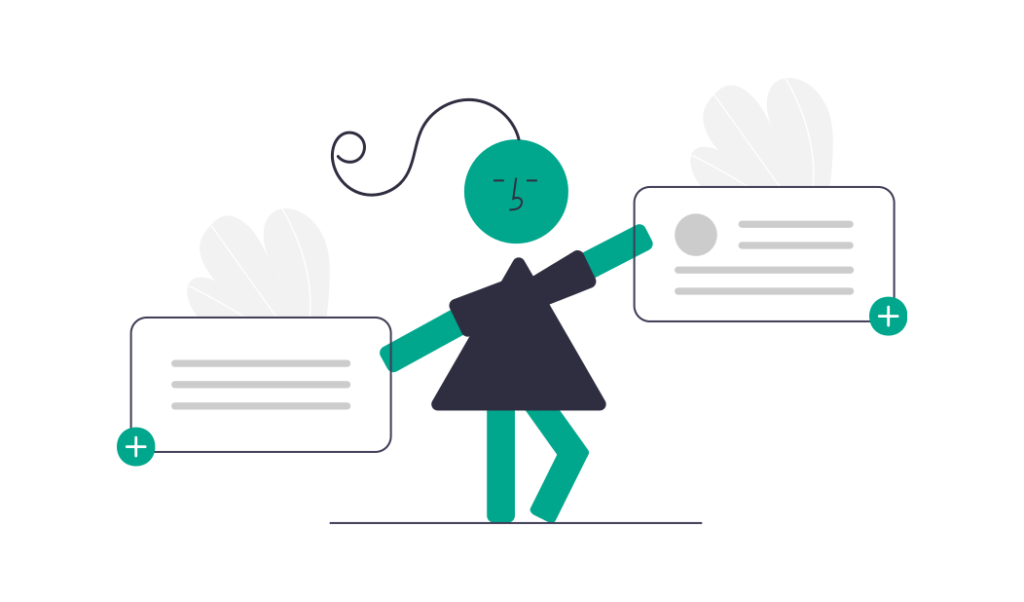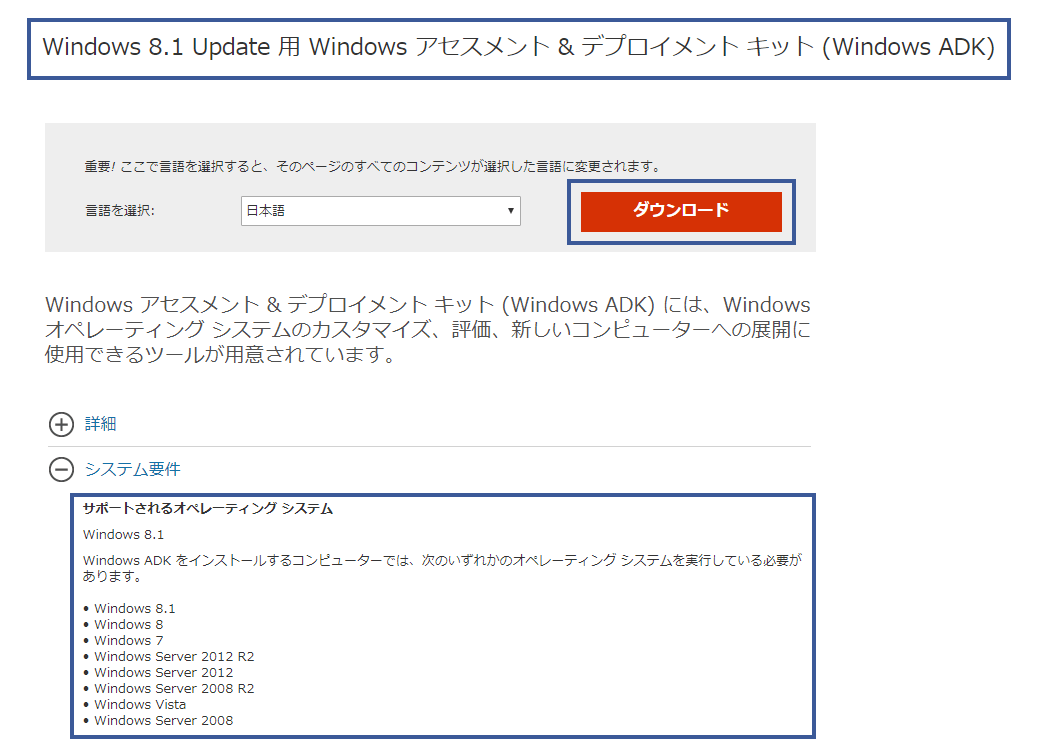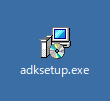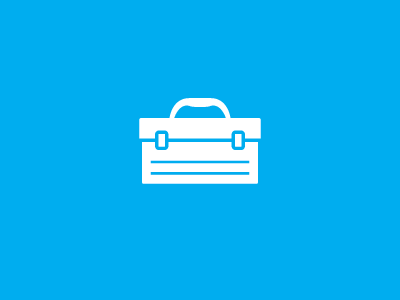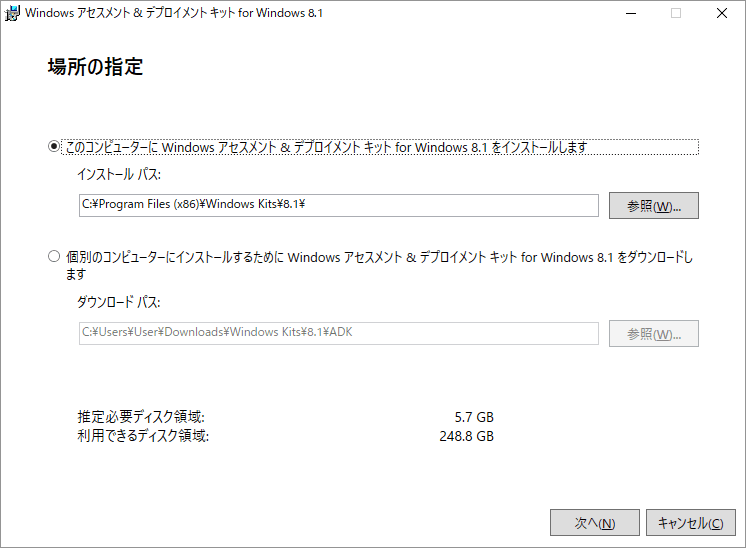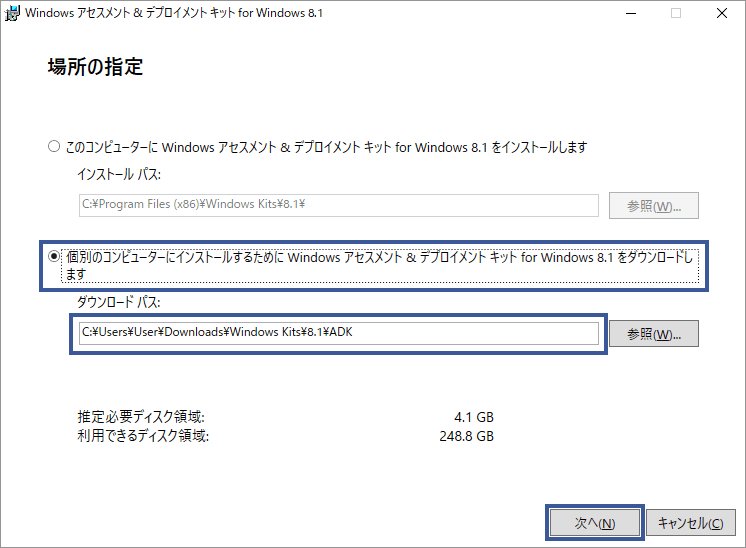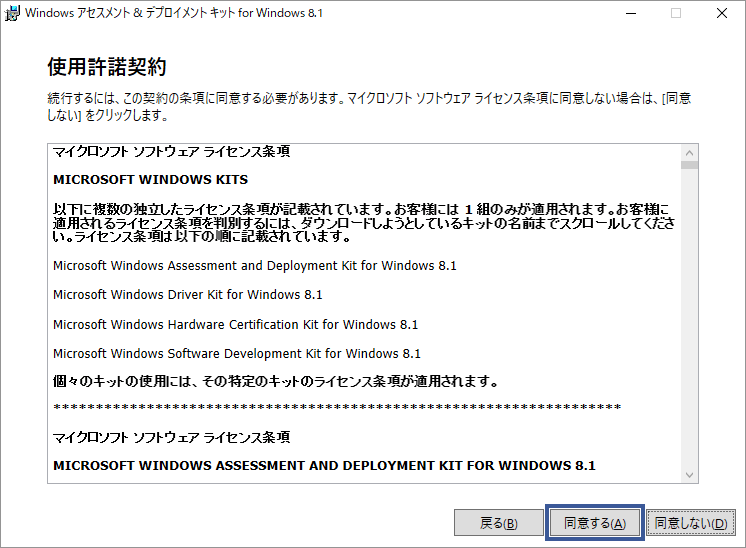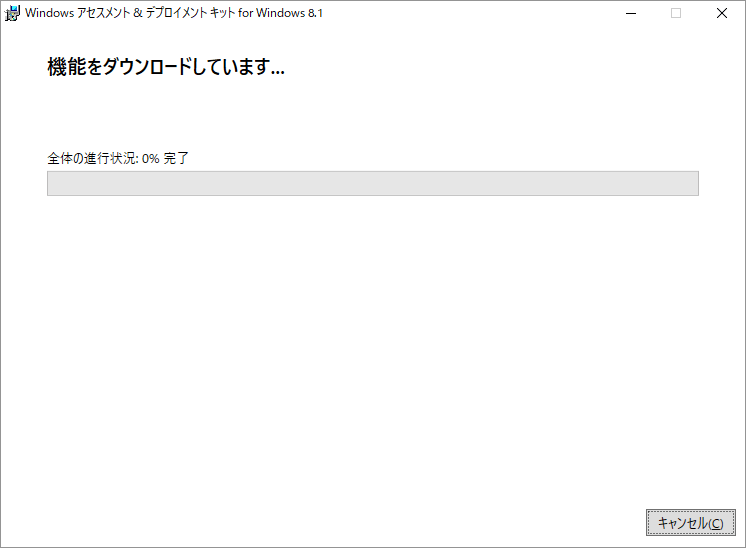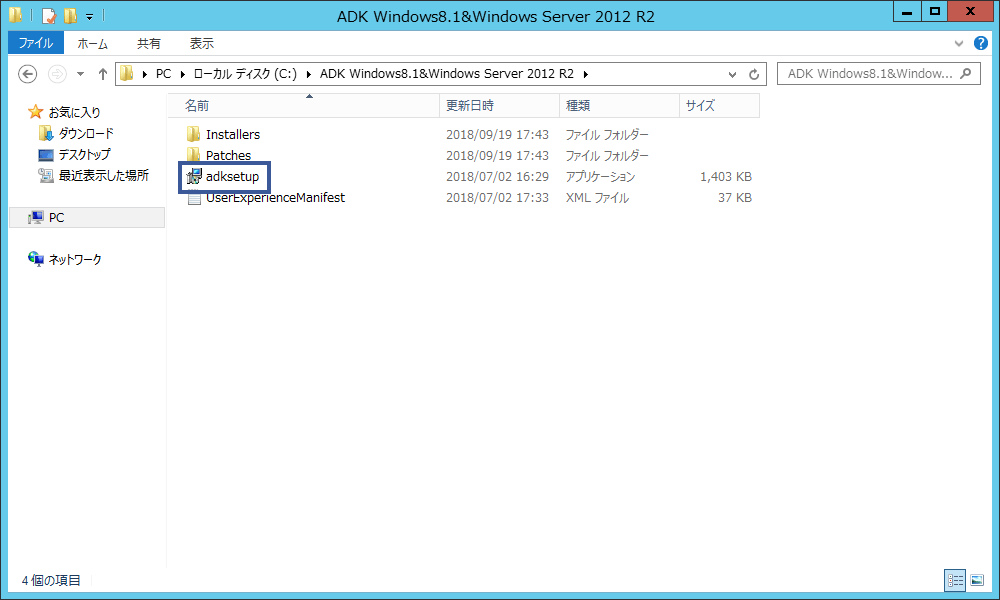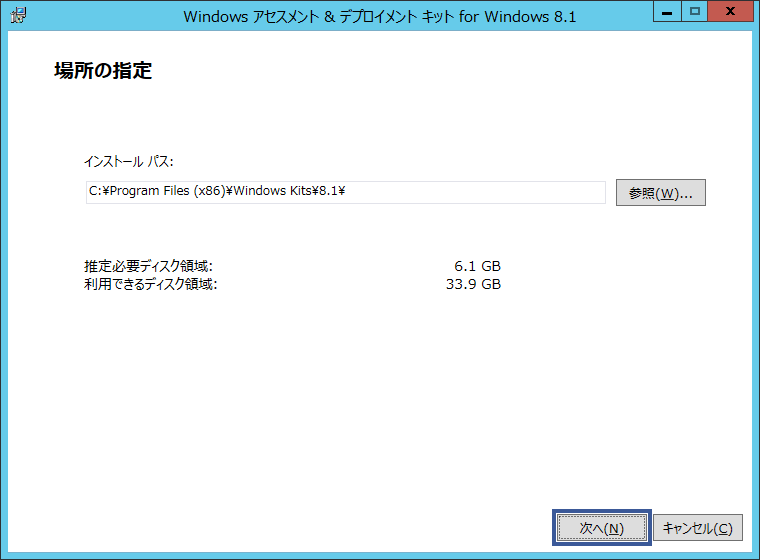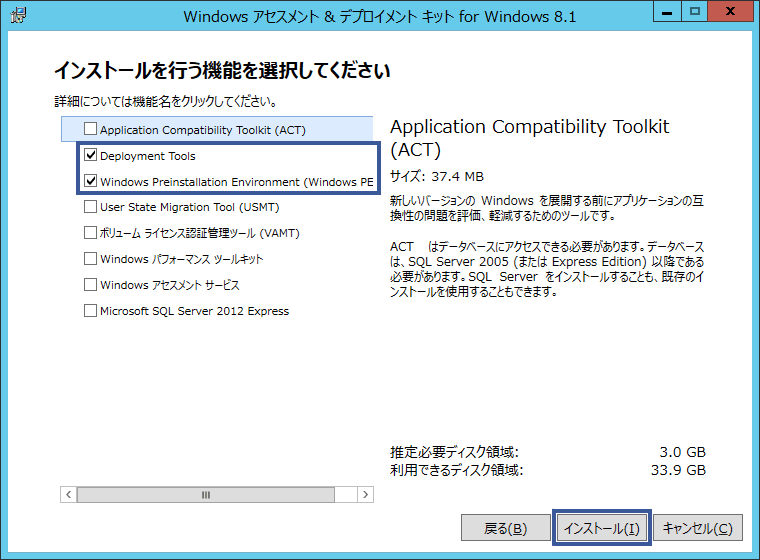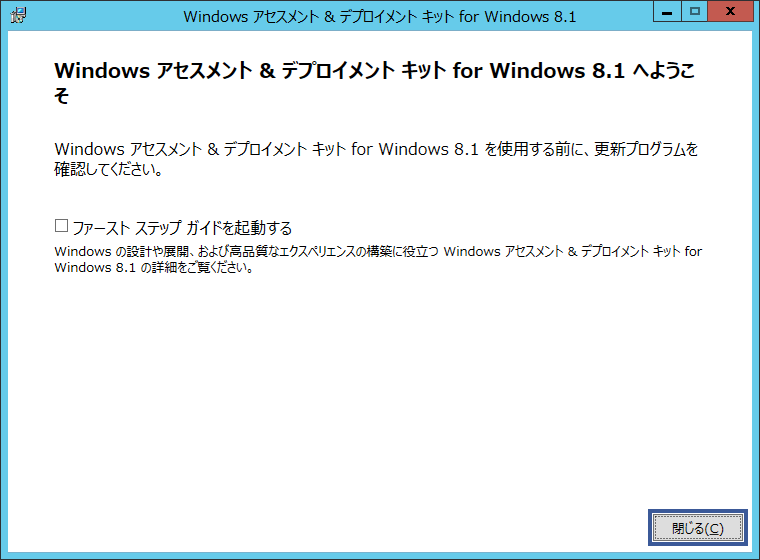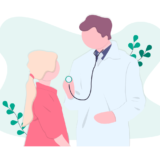本記事では Windows ADK のインストール方法を紹介する。
なお、Windows ADK のインストールにはインターネットへの接続が必要だ。しかし、手順を少しだけ変更することで、Windows ADK をローカルのファイルとして固めることができる。
どちらの方法でもインターネット接続は必須だが、後者の場合インターネットへ出ることのできる環境で事前に Windows ADK を用意することができるというメリットがある。
Windows ADK のインストールウィザード内のダウンロード時間は結構な時間を要するため、事前にダウンロードしたものを本番環境に持ち込む方がスマートだ。
よって、以下ではローカルに落とした Windows ADK からインストールを行う手順を紹介する。
Windows ADK の「ダウンローダ」の入手
まず Microsoft のサイトにアクセスし、Windows ADK のダウンローダをダウンロードする。
Microsoft のサイトURLはよく変わるのであえてリンクは貼らないが、「Windows ADK + OSのバージョン」で検索するだけで簡単にたどり着ける。
言語に日本語を選択し、ダウンロードをクリックすれば完了だ。
「Windows 8.1 Update 用」とあるが、システム要件の “サポートされるオペレーティング システム” に Windows Server 2012 R2 があるので、Windows Server 2012 R2 用の Windows ADK も Windows 8.1 と同じものであることがわかる。
Windows ADK をローカルにダウンロード
先ほどの Microsoft のサイトからは以下のような実行ファイルがダウンロードできた。
実行ファイルをダブルクリックで開くと下図のようなツールボックスのアイコンがポップする。
初っ端の画面から「場所の指定」で Windows ADK のインストール先を決定しなければならない。
デフォルトだと「このコンピューターに Windows アセスメント & デプロイメント キット for Windows 8.1 をインストールします」になっている。インストール対象のサーバで “adksetup.exe” を実行している場合はこちらで構わないが、今回はローカルに落としたものを対象サーバに運んでインストールを行うため設定を変更する必要がある。
「個別のコンピューターにインストールするために Windows アセスメント & デプロイメント キット for Windows 8.1 をダウンロードします」にラジオボタンを変更した後に、任意のダウンロード場所を指定する。
プログラムへの参加が促される。「いいえ」が既定のため、参加したいという強い希望が無ければ既定のまま「次へ」で問題ない。
仕様許諾契約は同意しないと使えないので、「同意する」をクリック。
ダウンロードが始まる。回線状況にもよるが、1時間~2時間程度は見込んでおいた方がいい。
Windows ADK のインストール
先ほどまでの手順で Windows ADK のダウンロードまでは終了している。ダウンロード後には指定したパスに以下のようなファイルとフォルダが作成されている。
全て必要なので、ルートフォルダごと Windows ADK をインストールしたいサーバまで移した後、「adksetup」をダブルクリックで実行する。
「場所の指定」だが、先ほどと違ってダウンロードするという選択肢がなくなり、インストールのみになっている。
またもやプログラムへの参加が促されるが、基本的には「いいえ」でいい。
使用許諾も先ほどと同様、同意する。
「インストールを行う機能」はデフォルトだと全てにチェックが入っている。しかし、全てをインストールすることは滅多にないのではないだろうか。
Windows ADK を前提とした作業やシステム次第ではあるが、おおよその場合だと下図のように「Deployment Tools」と「Windows Preinstallation Environment (Windows PE)」のみをインストールすることが多い。(例えば System Center Virtual Machine Manager など)
2つにチェックを入れた後「インストール」をクリックする。
インストールが終了すればようこそ画面が表示される。
 TURNING POINT
TURNING POINT