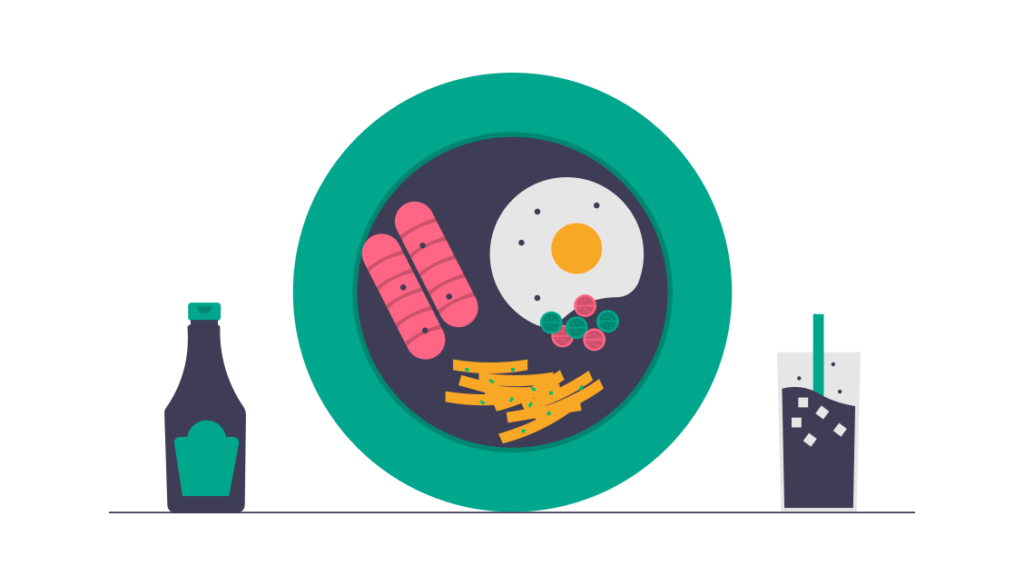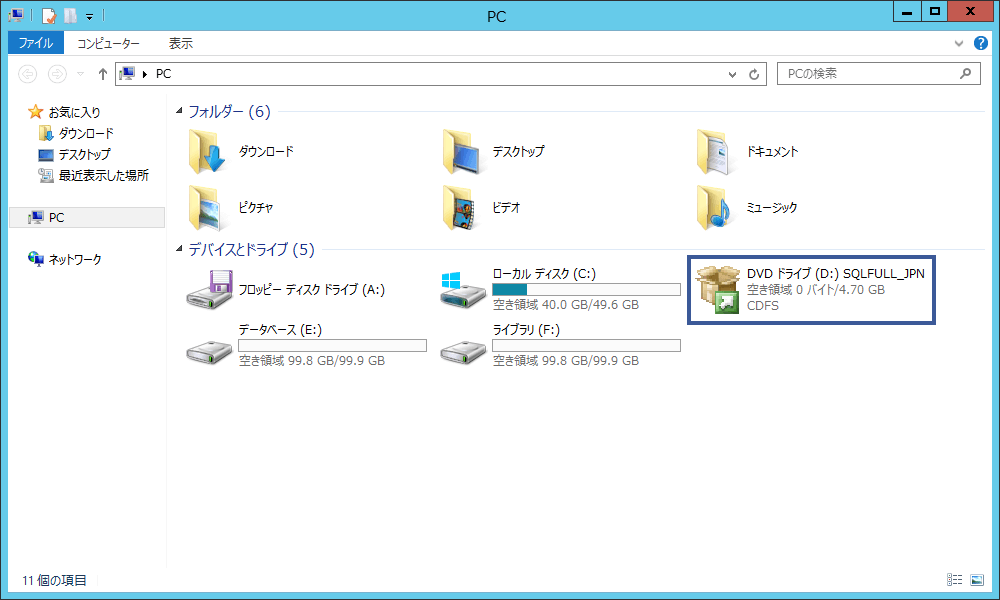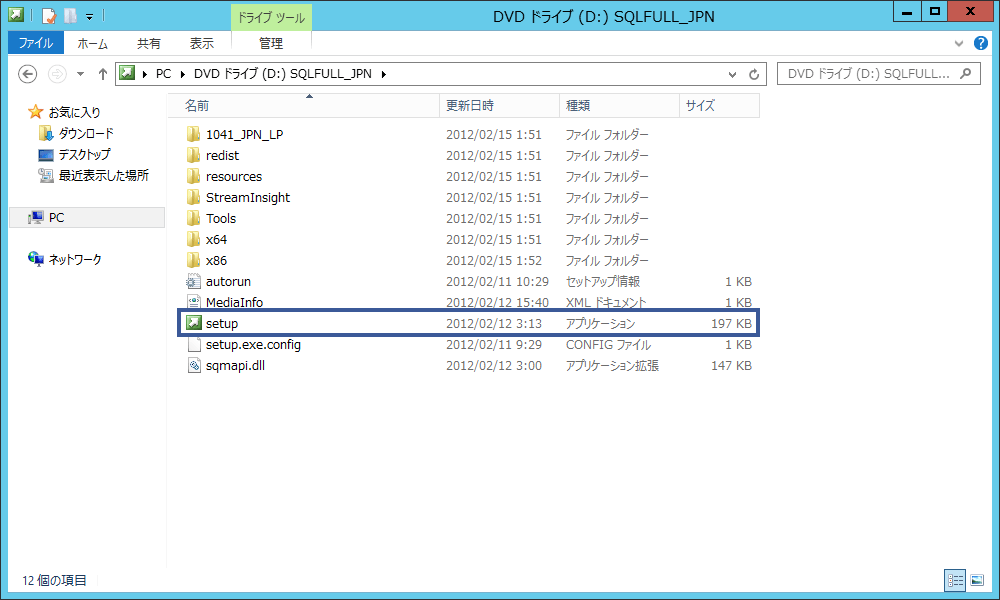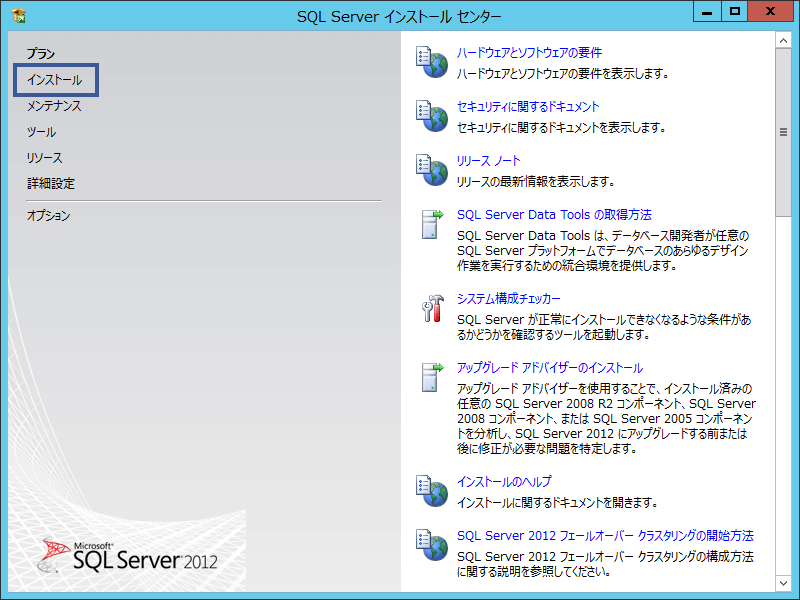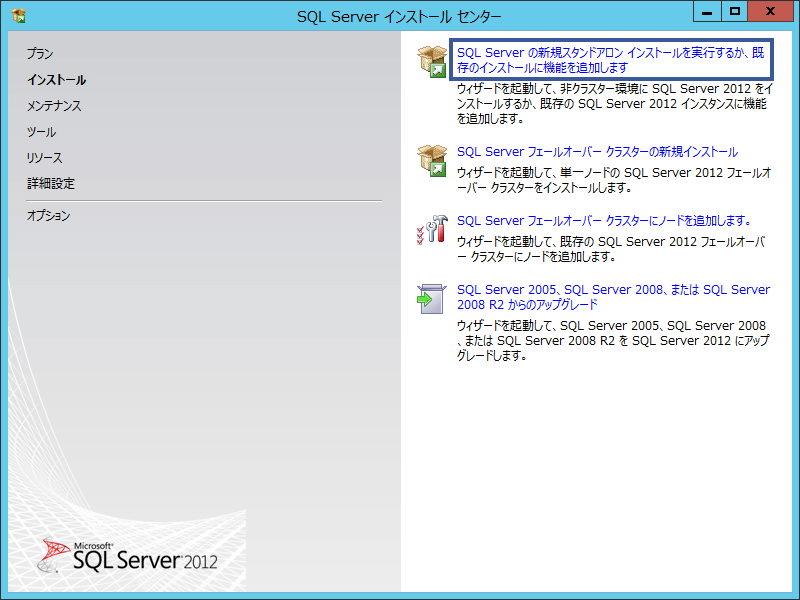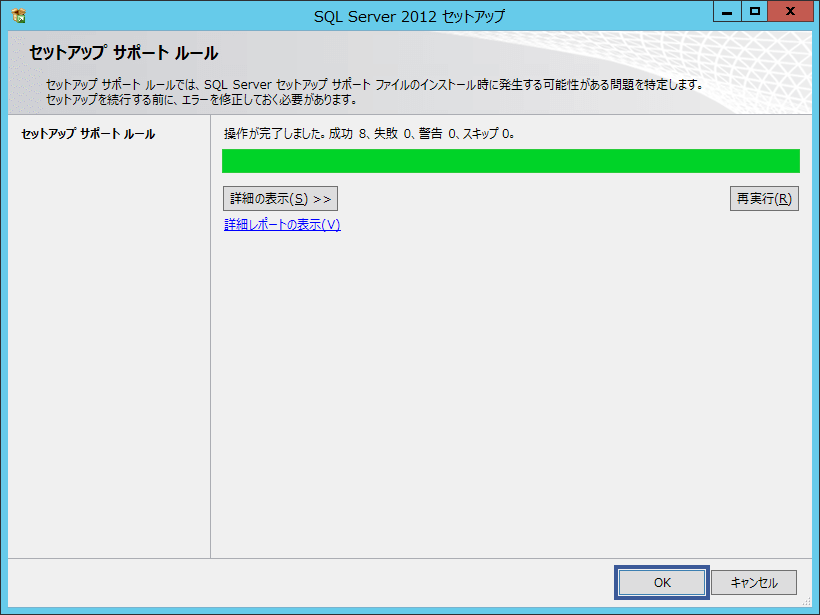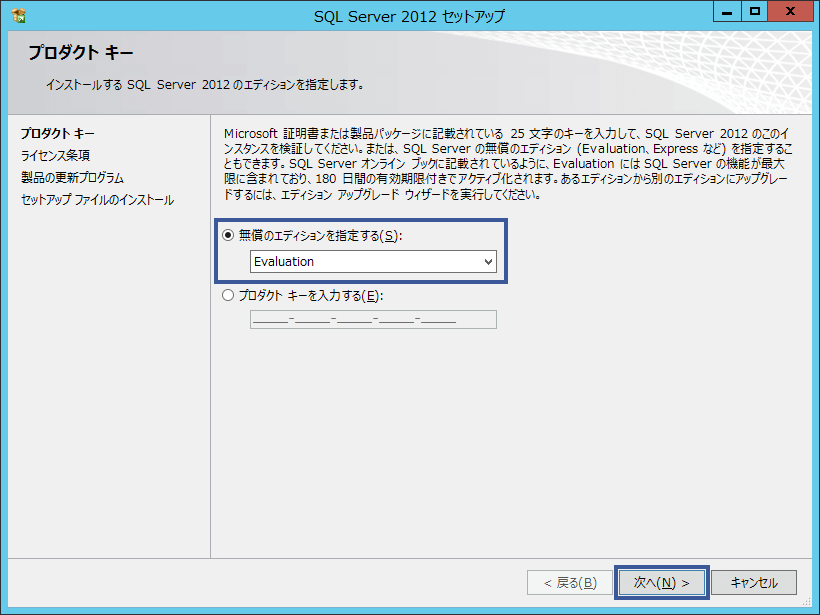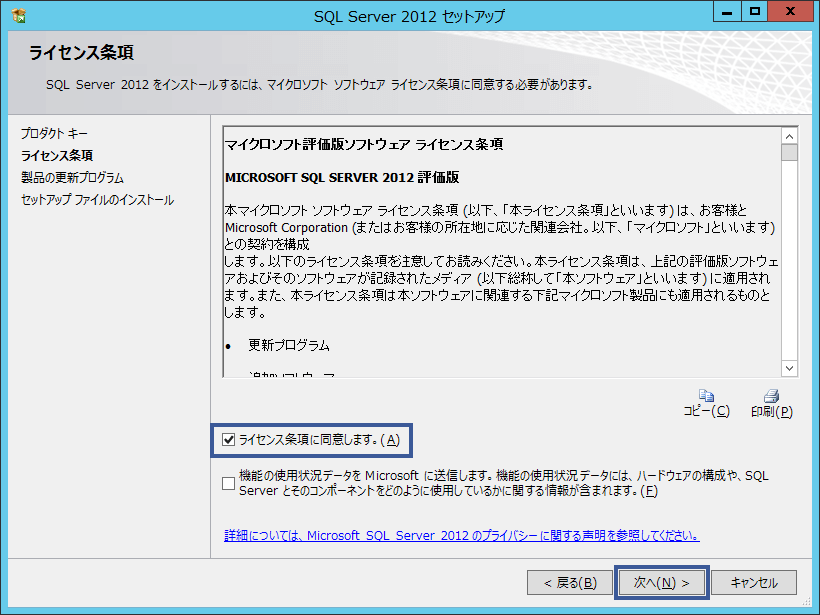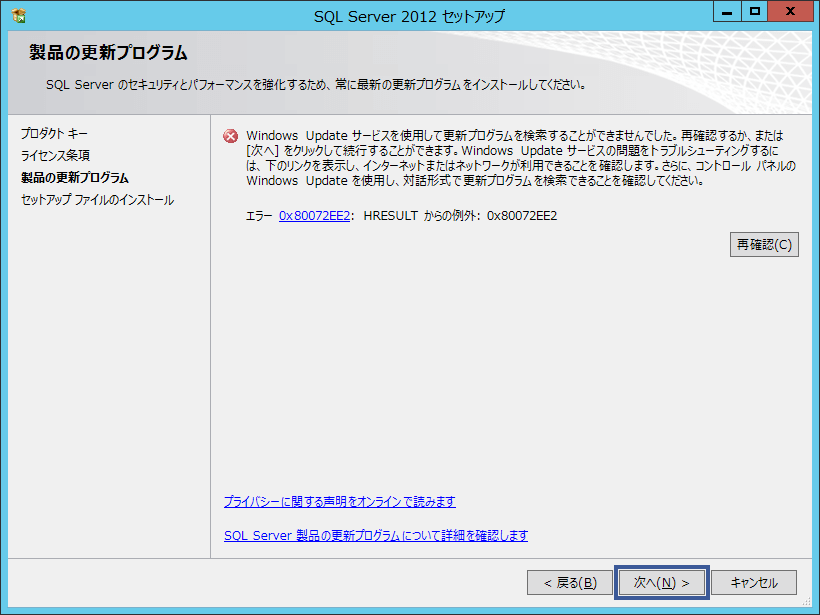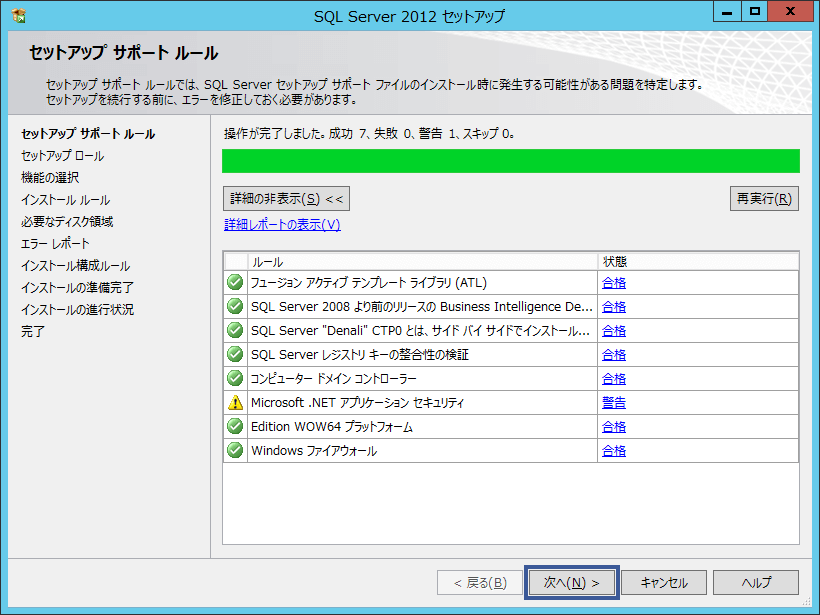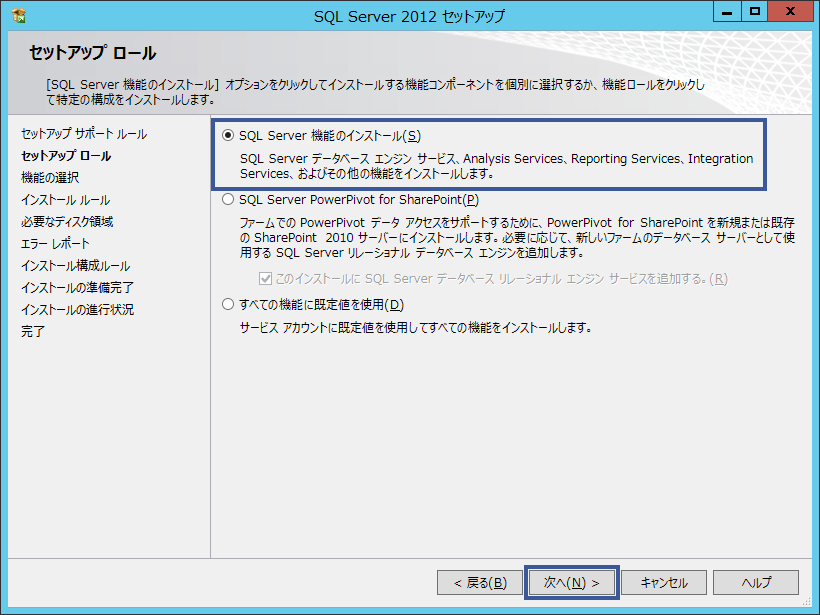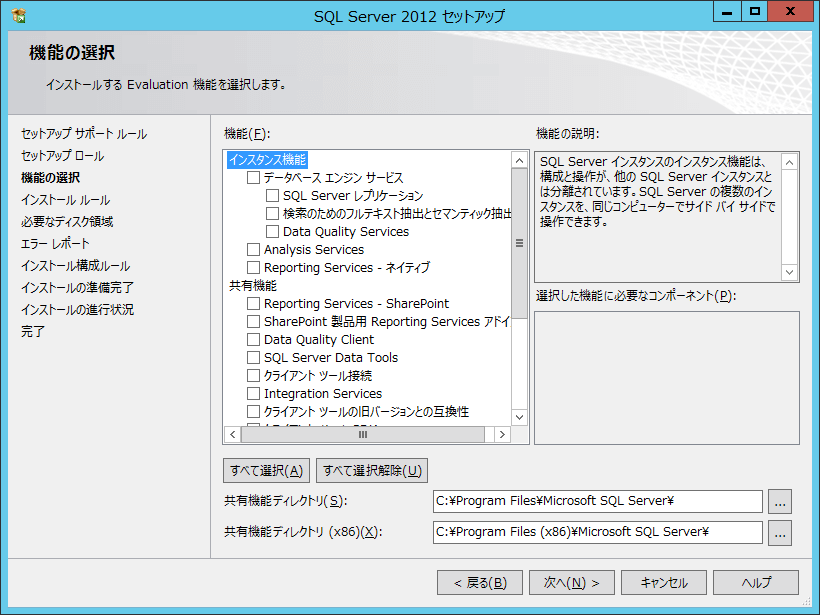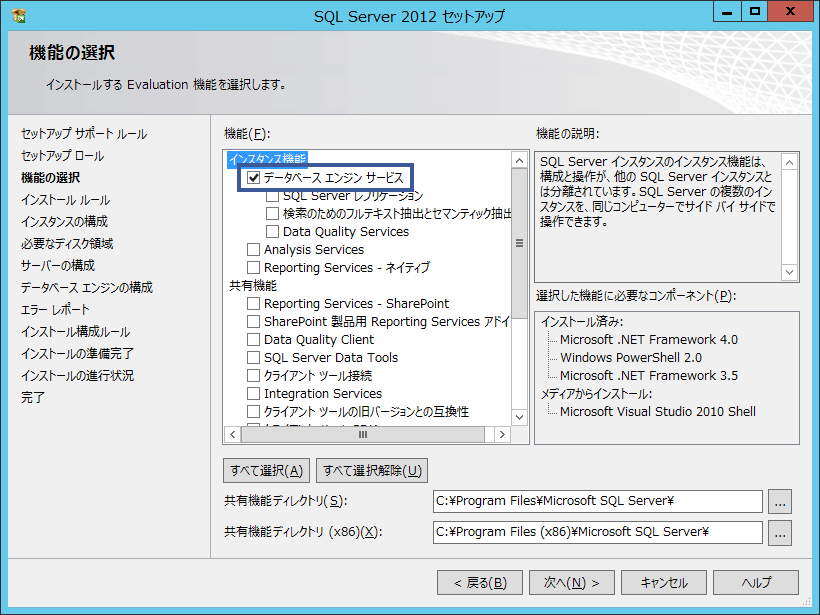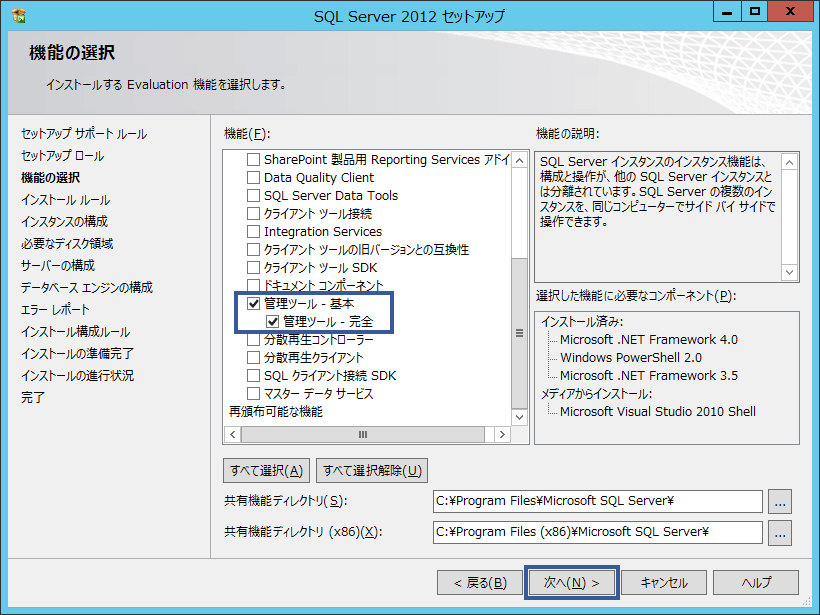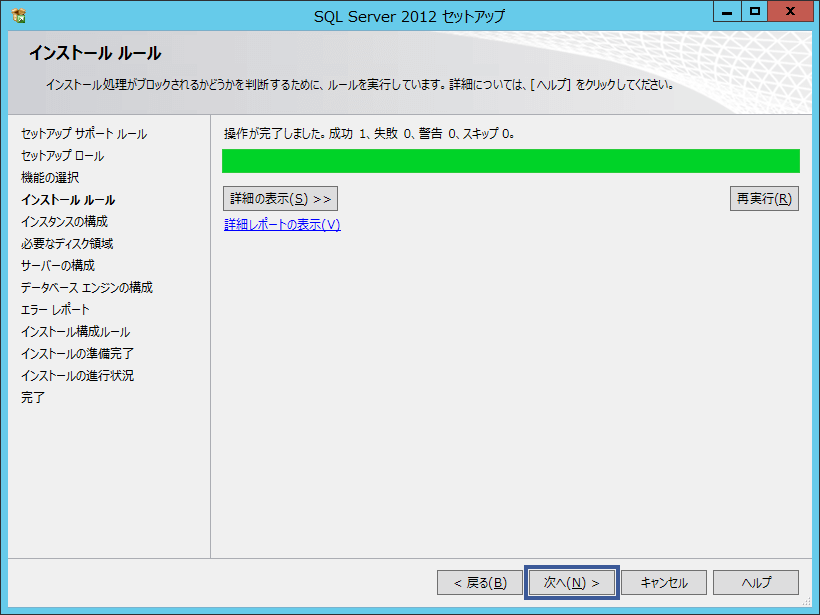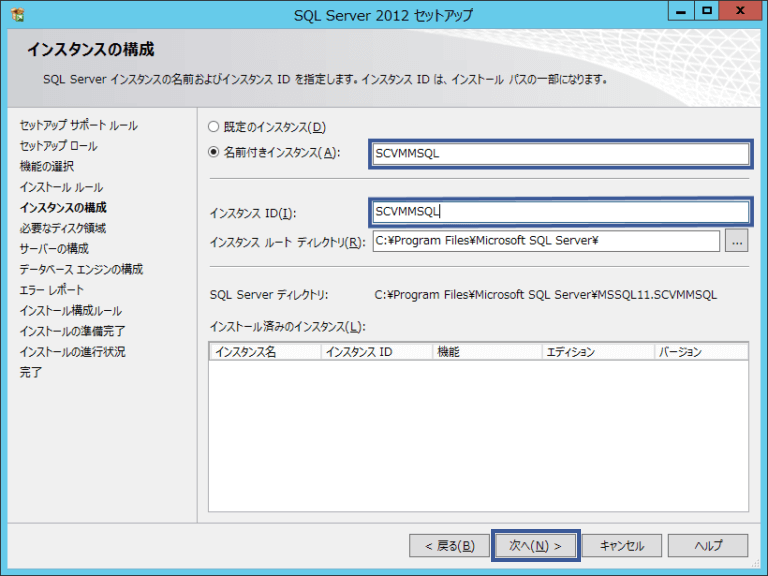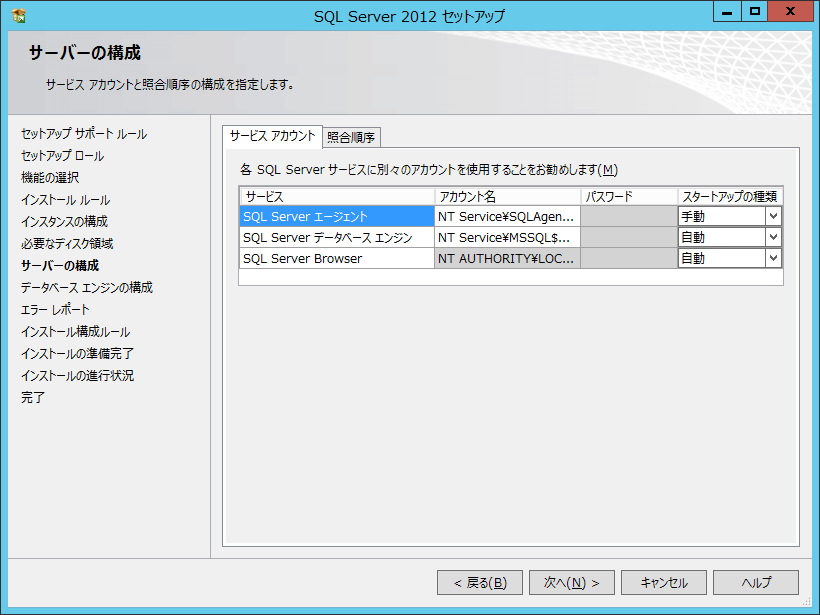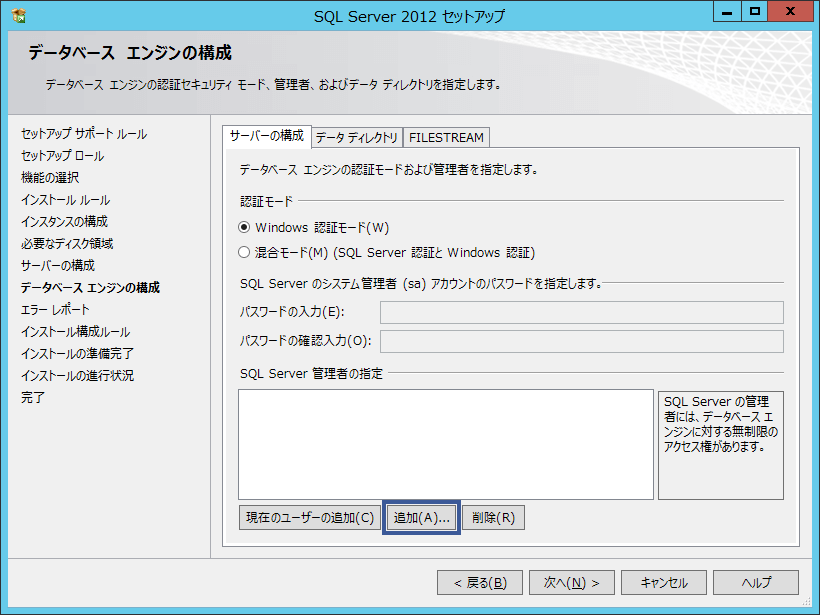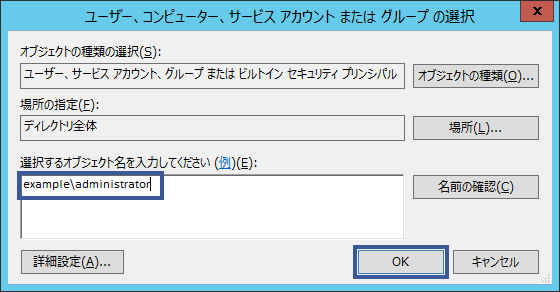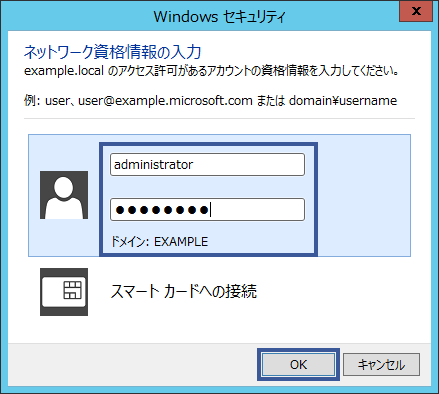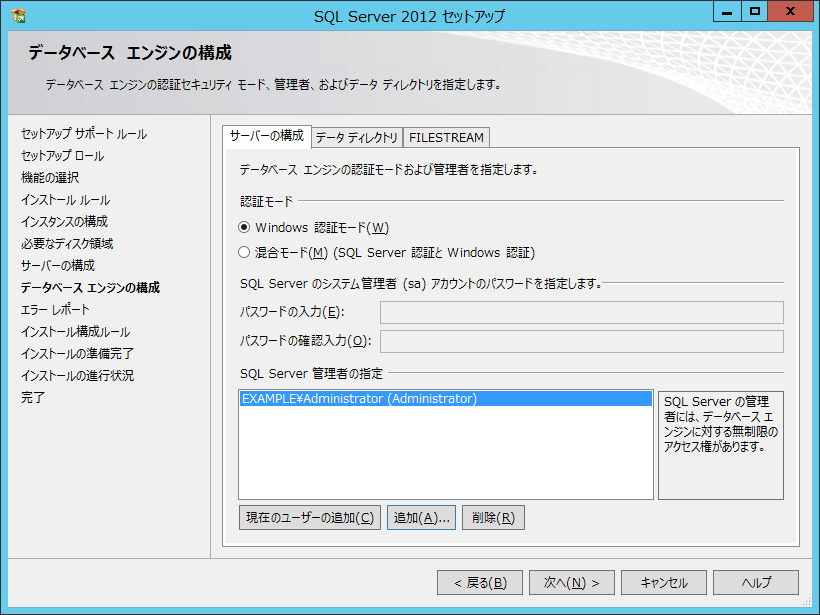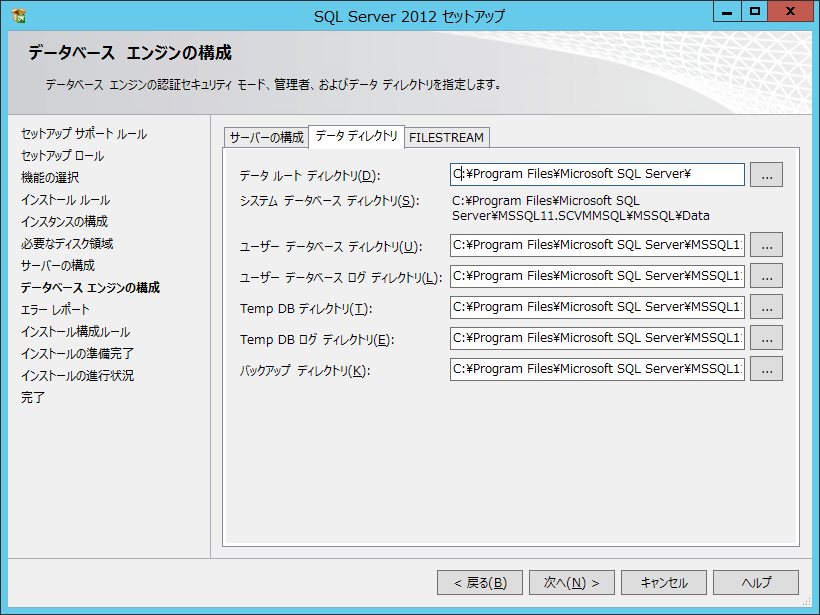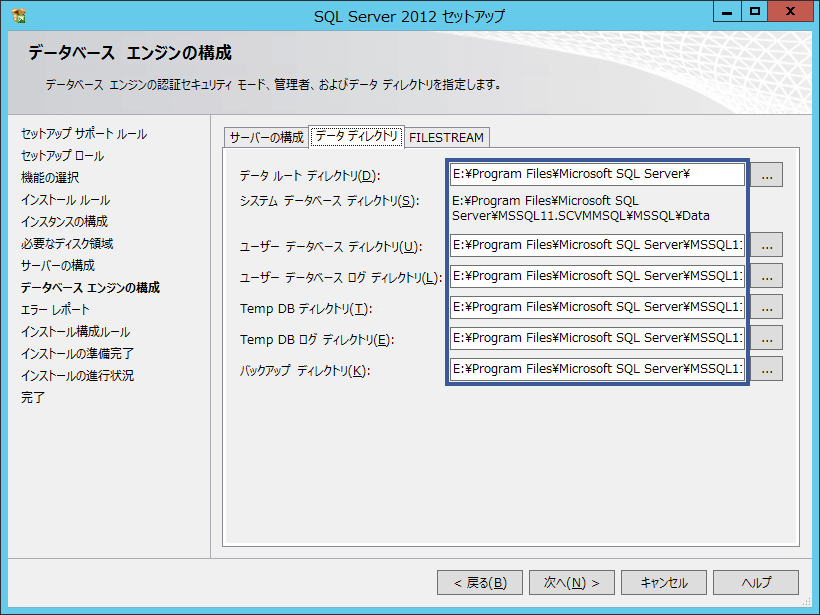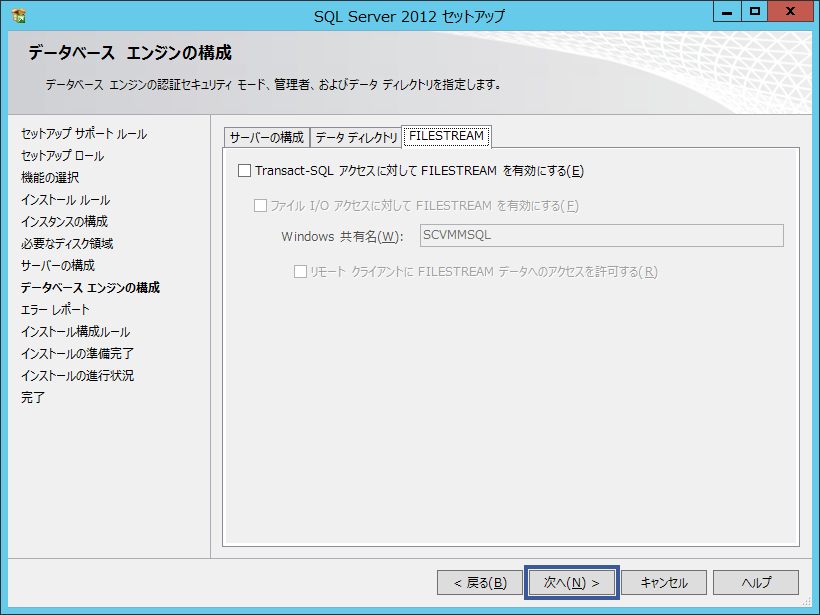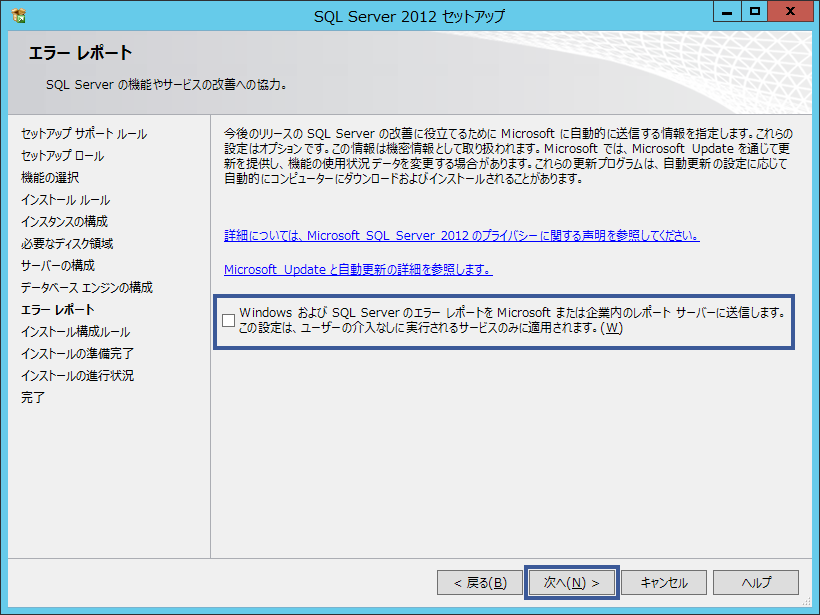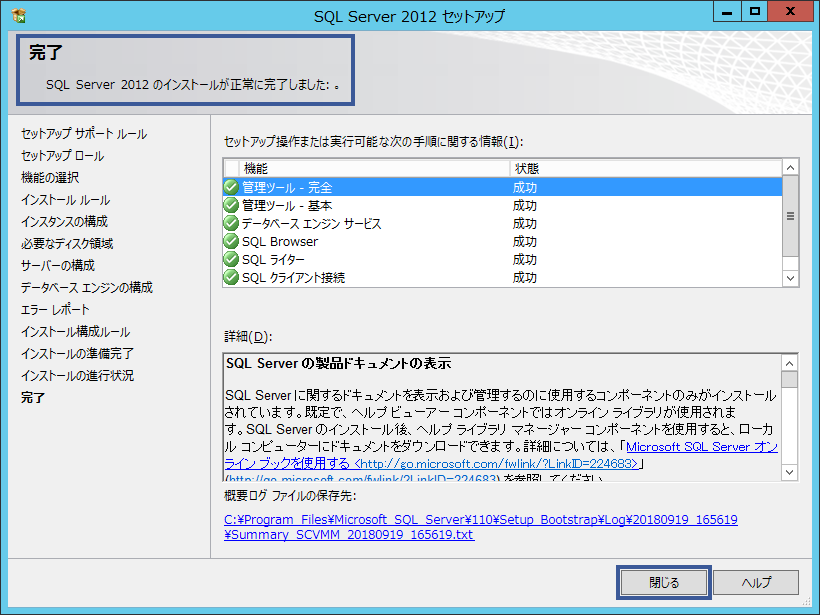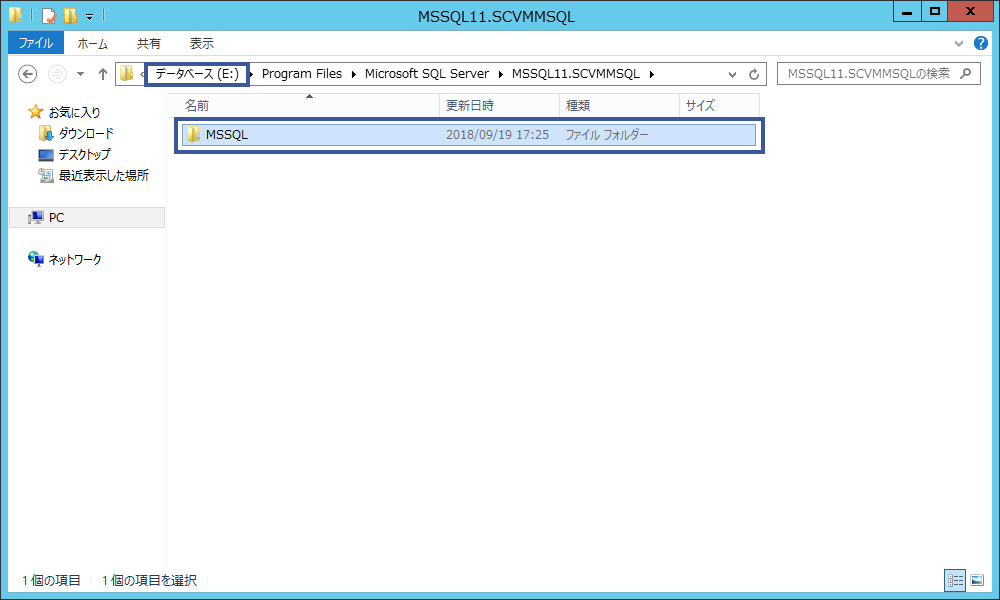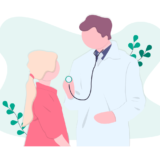本記事では Windows Server 2012 R2 に SQL Server 2012 をインストールする際の手順を紹介する。
なお、SQL Server 2012 は前提条件として .NET Framework 3.5 のインストールが必須だ。
.NET Framework 3.5 を事前にインストールしていない状況で SQL Server 2012 のインストールを行ってしまうと、「インストールは出来たけど動きがおかしい」という最悪な状況にはならないが、インストールウィザード内で普通に怒られる。
.NET Framework 3.5 は以下の記事を参照することで簡単にインストールすることができる。
SQL Server 2012 のインストールを始めるには、当然サーバに SQL Server 2012 のメディアをセットしていなければならない。今回の環境ではDドライブがDVDドライブになっている。
SQL Server 2012 のインストールメディアの中に「setup」というファイルがあるので、ダブルクリックで実行する。
「SQL Server インストール センター」をいうウィンドウがポップするので、左ペインから「インストール」をクリックする。
「SQL Server の新規スタンドアロン インストールを実行するか、既存のインストールに機能を追加します」をクリックする。
「セットアップ サポート ルール」で問題が発生していないことを確認し、「OK」をクリックする。
プロダクトキーを入力する。今回は評価版として使用するので「無償のエディションを指定する」の「Evaluation」を選択する。
ライセンスに同意する。
「危機の使用状況データを Microsoft に送信します。…」のチェックボックスに関しては任意だ。
セキュリティ上の理由から、このタイミングでアップデートを行おうとする。Windows Update を受信できない環境だと下図のようになる。インストール自体は行うことができるので、「次へ」をクリックする。
再度「セットアップ サポート ルール」が実行されるので、「次へ」をクリックする。
※下図のように警告が通知される場合があるが、問題がないと判断できれば次へ進んで構わない。例えば「Microsoft .NET アプリケーション セキュリティ」の場合は、検証環境がインターネットへ出ることができないことに起因するもの。今回はそれを問題なしと判断し先へ進んだ。
「SQL Server 機能のインストール」を選択した状態で「次へ」をクリックする。
「機能の選択」画面では SQL Server に必要な最低限の機能を自分自身で選択することができる。
例えば、System Center Virtual Machine Manager(以下 “SCVMM” と表記)を構築する目的など、一般的な SQL Server の利用目的であれば下図の「データベース エンジン サービス」と「管理ツール – 基本」「管理ツール – 完全」で十分なので、チェックを入れて「次へ」をクリックする。
インストール ルール が「成功 1」になるので、「次へ」をクリックする。
SQL Server の「インスタンス」とはデータベースを含めた大きな箱だ。インスタンス内には複数のデータベースを作成することが出来る。
今回は SCVMM 用のインスタンスを構築するため、「名前付きインスタンス」に適当な名前(SCVMMSQL)を入力する。
インスタンスID は自動で名前付きインスタンスと同じものになるので、そのまま「次へ」をクリックする。
ディスク領域に問題が無ければ緑色のチェックマークが表示されるので「次へ」をクリックする。
サービスアカウントと照合順序の構成を指定する。必要に応じて、ではあるが、実環境でもここは触れないことが多い。
「サーバーの構成」でユーザを追加する。ここでは「ドメイン Administrator」を指定している。
「データ ディレクトリ」ではデータベース関連のデータを格納するディレクトリを指定する。
デフォルトはCドライブだが、システム領域とデータベース領域は分けた方が無難だろう。今回はEドライブをデータディレクトリにする。
FILESTREAM は有効にしなくても問題ないので、「次へ」をクリックする。
「エラー レポート」だが、実環境ではあまりサーバ情報を送信したくないということは多いだろう。任意でチェックを入れ「次へ」をクリックする。
インストール構成ルールに成功するので「次へ」をクリック。
最後に「インストール」をクリックする。
もしも「.NET Framework 3.5」をインストールしていなかった場合
.NET Framework3.5 を事前にインストールしていなかった場合、上記の「インストール」をクリックした段階で下図のエラーが発生する。
インストールウィザードが「完了」になったら「閉じる」をクリックする。
「データ ディレクトリ」に指定した場所に自動的にフォルダが作成されている。
以上で SQL Server のインストールは終了だ。
 TURNING POINT
TURNING POINT