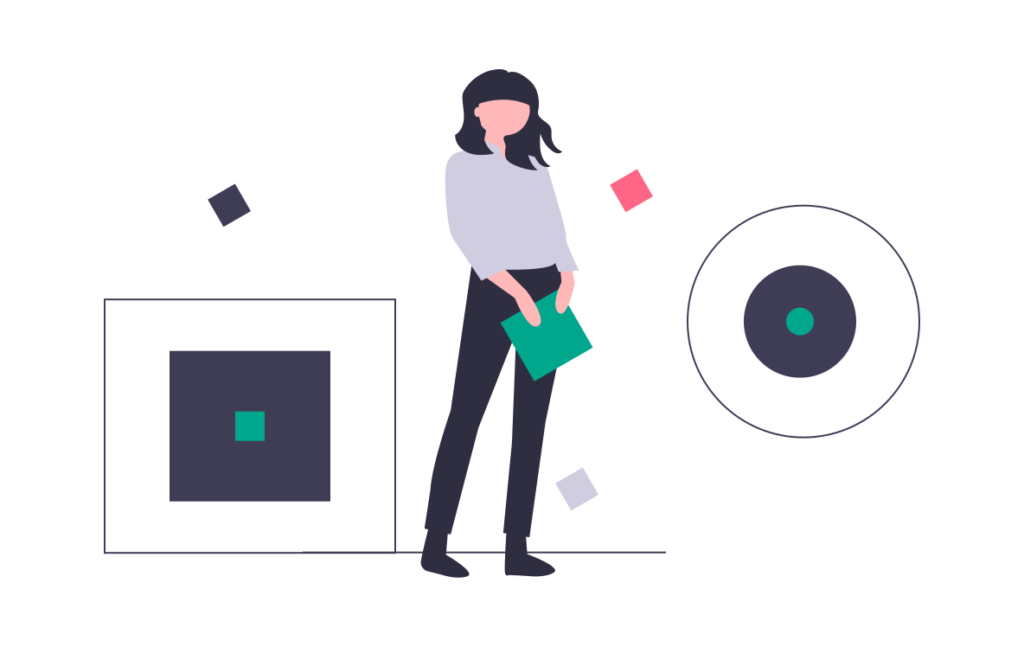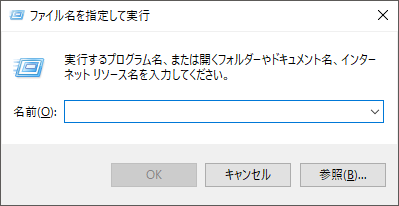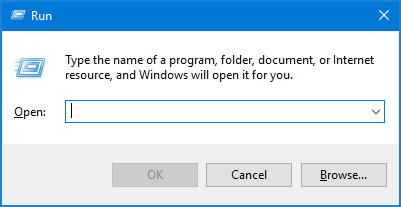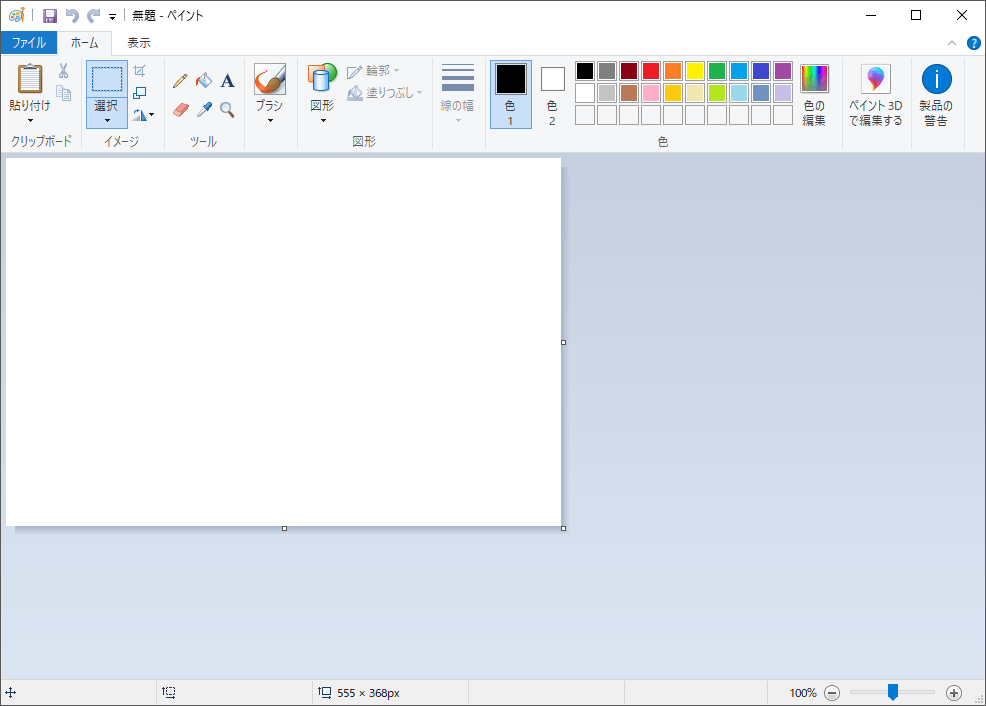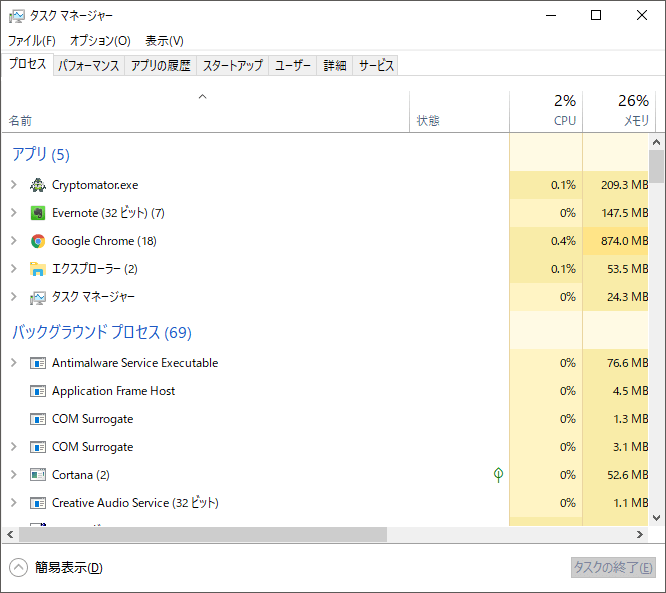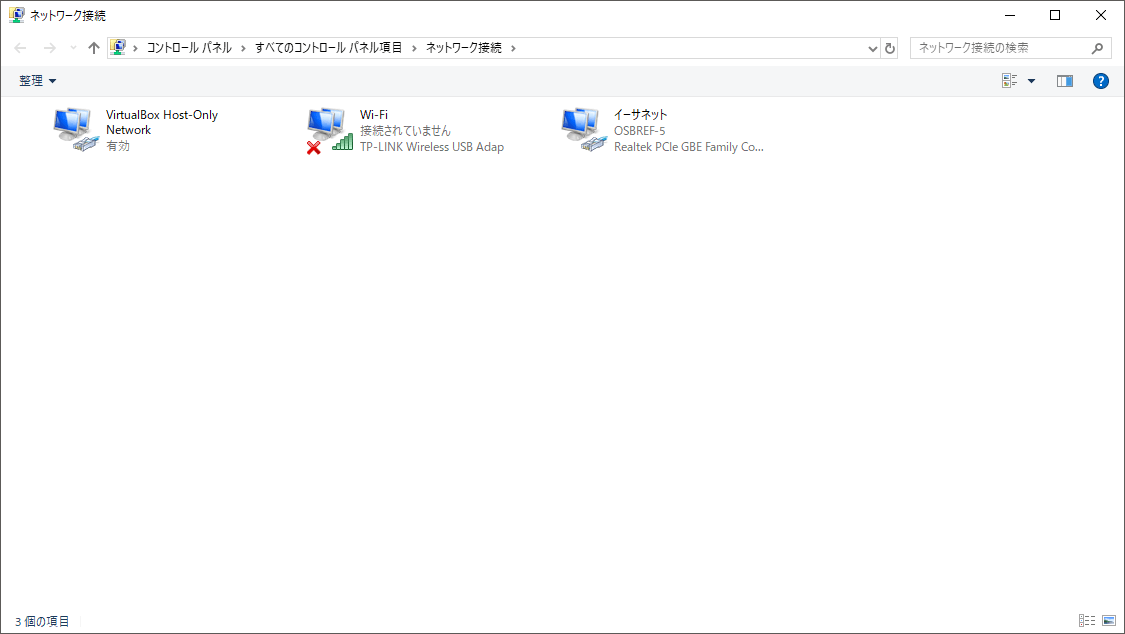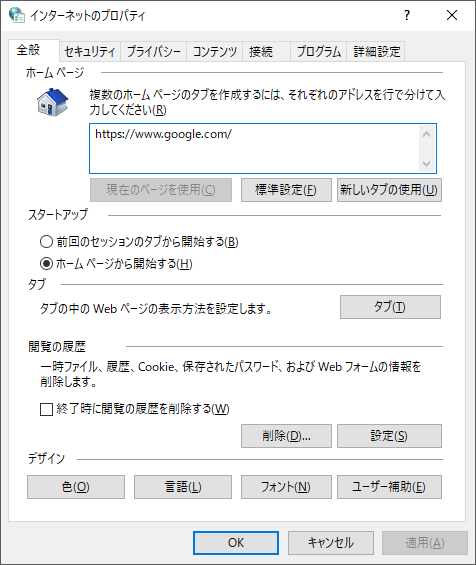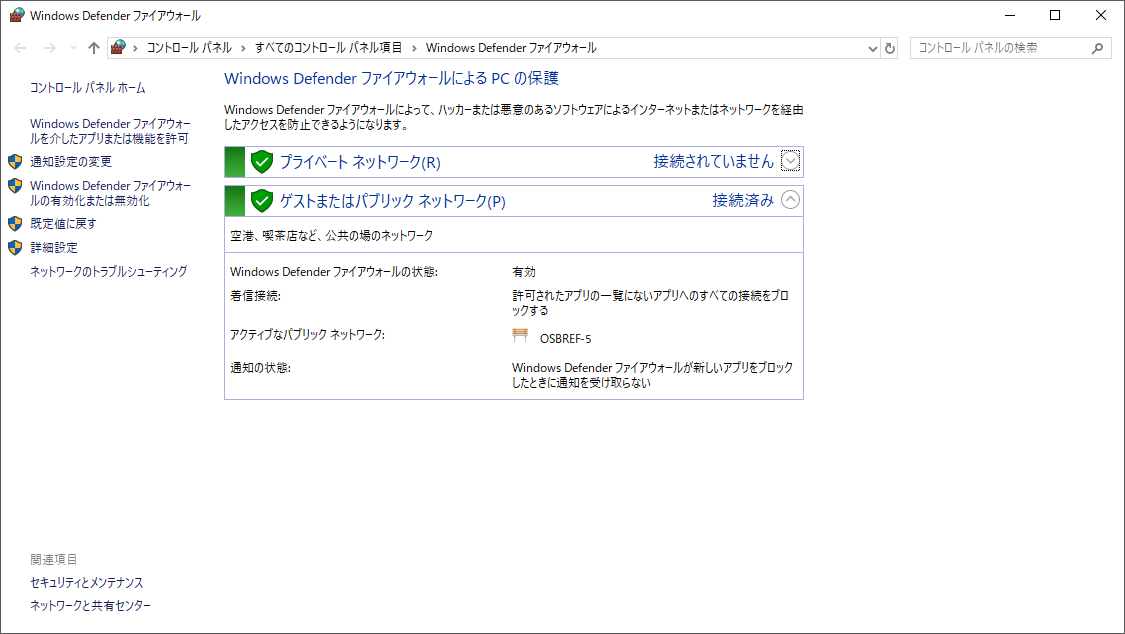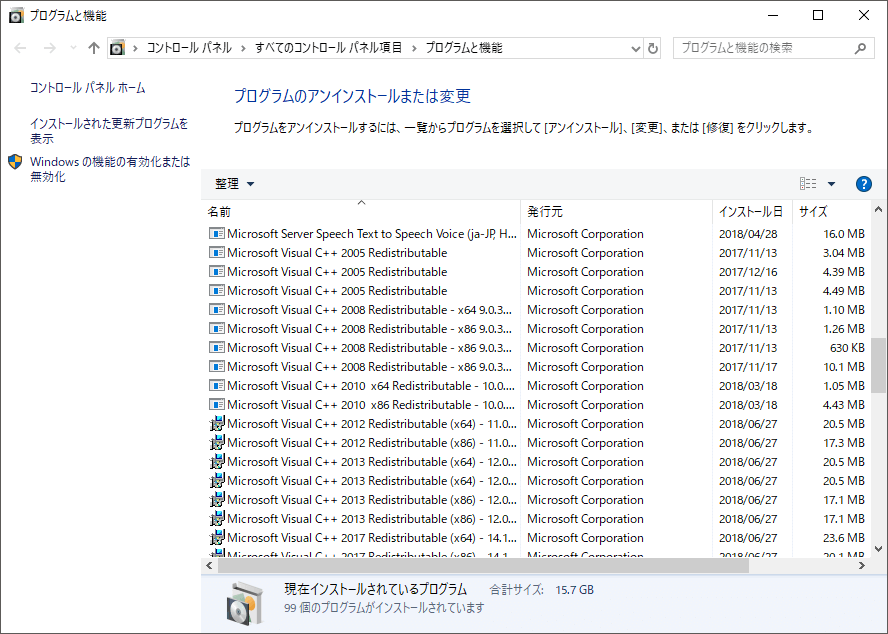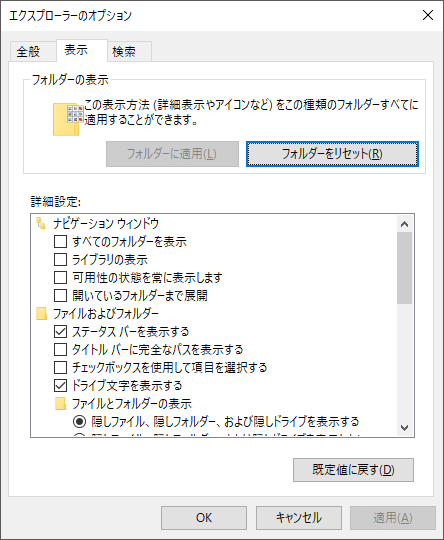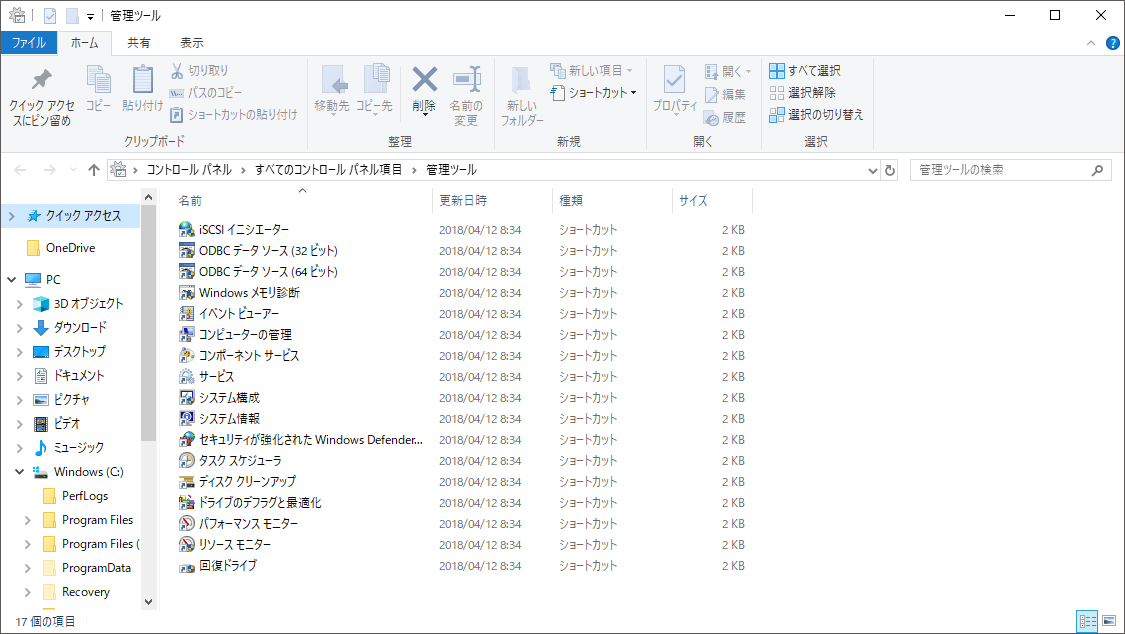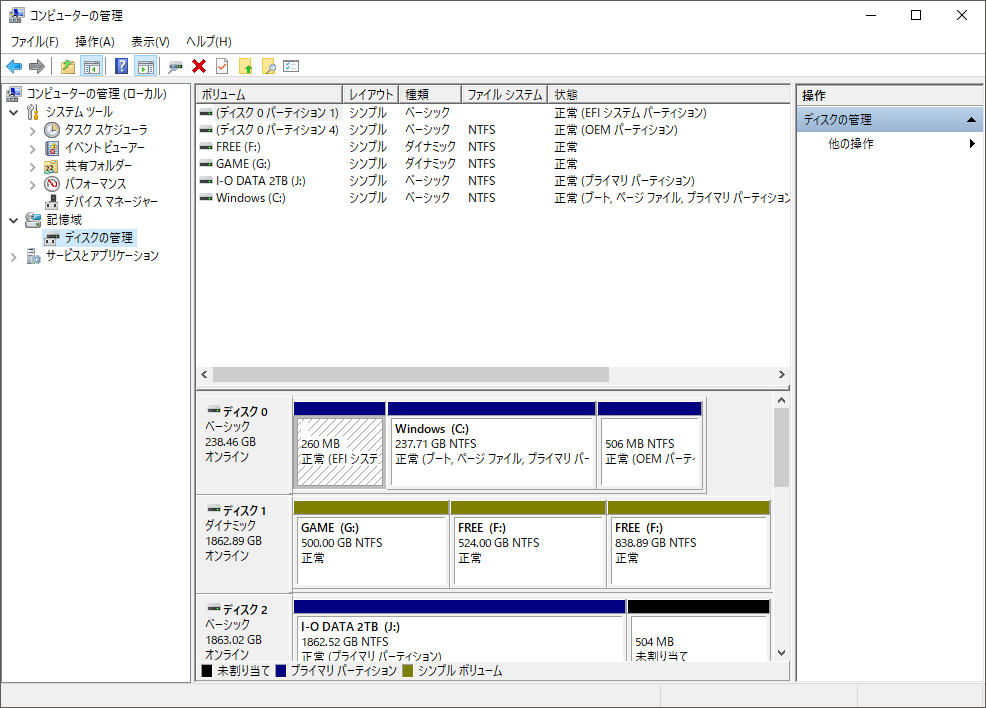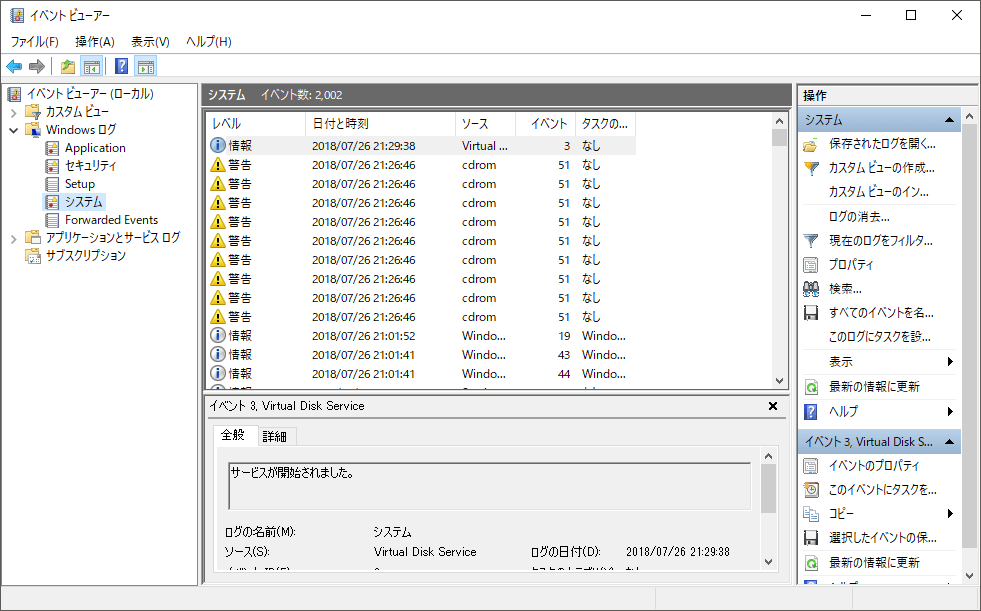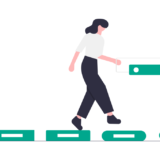Net Applications の調査によると、デスクトップ/ラップトップ環境における Windows の利用率は約88%に達する。(2017/9~2018/8の期間の統計)
NET MARKETSHARE:Operating System Market Share
勿論、ビジネスにおいてもその例外ではなく、デザイン関係の職場を除き、ほとんどのビジネスマンが日常的に Windows を利用しているのではないだろうか。
今回はその「Windows」での業務効率の改善に繋がる機能を紹介する。
ショートカットキー
Windowsの操作における効率向上といえば「ショートカットキー」が有名だ。
実際、使用するのとしないのでは作業時間に大きな差が生まれる。
Windows の代表的な(誰もが知っていそうな)ショートカットキーはおおよそ以下のものだろう。
- Ctrl + C : コピー
- Ctrl + X : カット
- Ctrl + V : ペースト
- Ctrl + F : 検索
- Ctrl + H : 置換
- Ctrl + A : 全選択
- Ctrl + Z : 元に戻す
- 田 + E : エクスプローラーを開く
- 田 + D : デスクトップを表示
- 田 + R : 「ファイル名を指定して実行」
当然、上記以外のショートカットキーもあるが、これらは覚えておかなければストレスが溜まるレベルのショートカットキーだ。
「覚えていれば便利」ではなく、「覚えていなければ作業にならない」と言い換えてもいい。なので、これらのショートカットキーはいつの間にか覚えていたということが多いのではないだろうか。
しかし、Windows に用意されているのはショートカット”キー”のみではない。
「ファイル名を指定して実行」というコンポーネントを利用すれば、特定のアプリケーションを即座に起動することが可能だ。
本記事ではショートカットキーではなく、「ファイル名を指定して実行」からアプリケーションを起動する方法を紹介していく。
ファイル名を指定して実行
「ファイル名を指定して実行」は上記で挙げたようなショートカットキーのように、知っていないとストレスが溜まるわけではないが、覚えておいて損はしないし、実際に使ってみると非常に便利だ。
「ファイル名を指定して実行」の開き方
ファイル名を指定して実行は田 + Rで開くことができる。
なお、田 + Rの理由は英語版 Windows の「ファイル名を指定して実行」が「Run」だからだろう。
ここからは実際に「ファイル名を指定して実行」で実行することのできるアプリケーションを抜粋して紹介していく。
mspaint
「ペイント」を起動する。
Microsoft のペイントを利用する場面として多いのが、画面コピーを取得する際だ。Snipping tool などのツールがインストールされていない環境では、PrintScreen → ペイントで保存という流れでキャプチャを取得することが多い。
taskmgr
「タスクマネージャー」を起動する。
現在動いているアプリケーションやプロセスを終了させる場合、パフォーマンスを確認する場合などで利用する機会が多い。
タスクマネージャーはCtrl + Alt + Delから起動している方が多いかもしれないが、専用のショートカットキーCtrl + Shift + Escが存在するのでそちらから開いた方が早い。ただし、状況によってはファイル名を指定して実行で「taskmgr」から起動することもあるのだろう。
ncpa.cpl
「ネットワーク接続」を起動する。
IPアドレスの設定やアダプタの無効化をする際に利用することが多い。この設定画面は若干深い階層にあるので、覚えておくと非常に便利だ。
inetcpl.cpl
「インターネットオプション」を起動する。
プロキシの設定で主に利用する。IPアドレスは自動で取得できても、プロキシは手動で設定する必要があることは多い。「inetcpl.cpl」も覚えておくと便利なコマンドだ。
firewall.cpl
「Windows ファイアウォール」を起動する。
ファイアウォールの設定を日常的に変更することはないと思うが、「firewall.cpl」という非常に覚えやすいコマンドなので、覚えておくといいかもしれない。
sysdm.cpl
「システムのプロパティ」を起動する。
コンピュータ名の変更や Active Directory のドメイン参加、リモートデスクトップの設定など、人によっては利用する機会が多い。
エンジニアは確実に覚えておいた方がいいコマンドの1つだ。
appwiz.cpl
「プログラムと機能」を起動する。
プログラムのアンインストールは誰しも一度は行ったことがあるのではないだろうか。これもまたファイル名を指定して実行で直接アクセスできる。
control folders
「エクスプローラーのオプション」を起動する。
” 拡張子の表示/非表示” の設定や “隠しファイルの表示/非表示” は、よく設定する項目だ。作業後に戻すことが多い設定でもあるので、直接アクセスできると便利。
control admintools
「管理ツール」を起動する。
サーバ管理者であれば、管理ツールを起点としてアプリケーションを実行することが多い。
場合によっては管理ツールに含まれているアプリケーションに直接アクセスすることも可能だが、ひとまず管理ツールまで到達できるだけでも作業時間は短縮できる。
compmgmt.msc
「コンピュータの管理」を起動する。
パーティションの編集やドライブ文字の割り当てなど、一般的な利用者でもギリギリ操作することがありそうなのがコンピュータの管理だ。利用頻度が低いうえに GUI でも少ない操作で実行可能ではある。
しかし、コマンドによるアプリケーションの実行には、OS のバージョンに(ある程度)依存せずに実行可能というメリットがある。Windows はバージョンが変わるとインターフェースも結構違ってくるので、OS ごと のアプリケーションの実行場所を把握しておく必要がないのは大きなメリットだろう。
eventvwr.msc
「イベントビューアー」を起動する。
イベントの確認も日常的に行うことは(一部の人間を除いて)ないとは思うが、難しいコマンドではないので覚えておくと便利だ。
まとめ
本記事ではよく使われるであろうアプリケーションの実行方法を紹介したが、勿論ここで取り上げていないものもある。(例えば、メモ帳を開く「notepad」など)
一番大事なのは、ファイル名を指定して実行という方法でアプリケーションを起動することができるという意識を持つことだ。
そうした “気づき” を得ることがなによりも大事。な気がする。
「ファイル名を指定して実行」の実体
「ファイル名を指定して実行」のより詳細な内容を知りたい方や、開くことに失敗したアプリケーション、自身で作成したファイル、といったものを「ファイル名を指定して実行」で即座に開きたいという方は下の記事を参照していただければ解決するはずだ。
 TURNING POINT
TURNING POINT