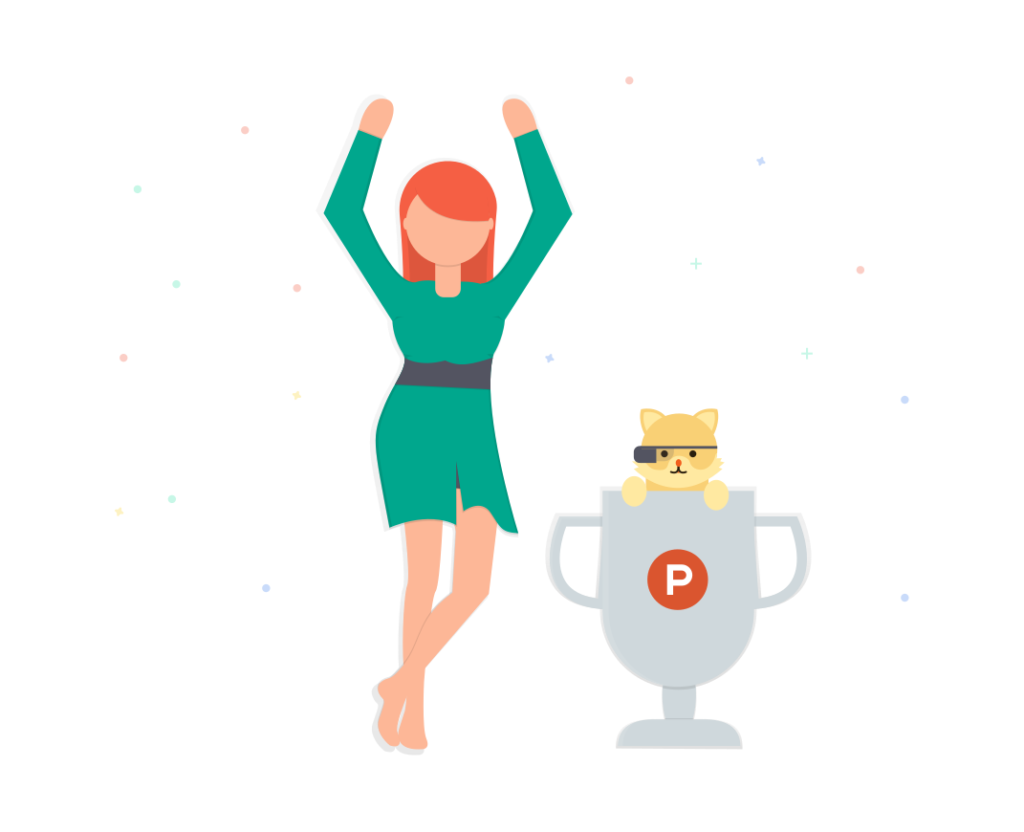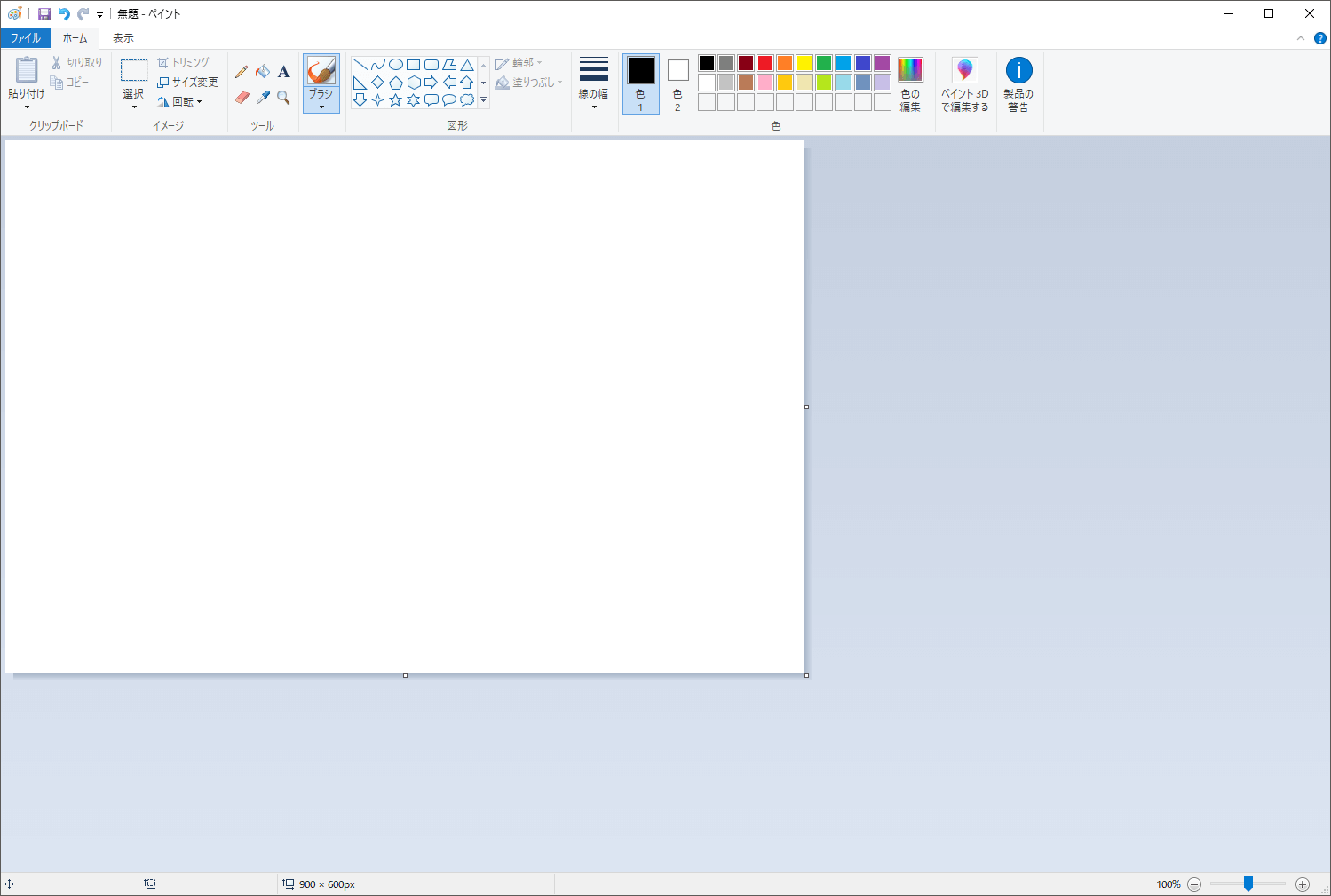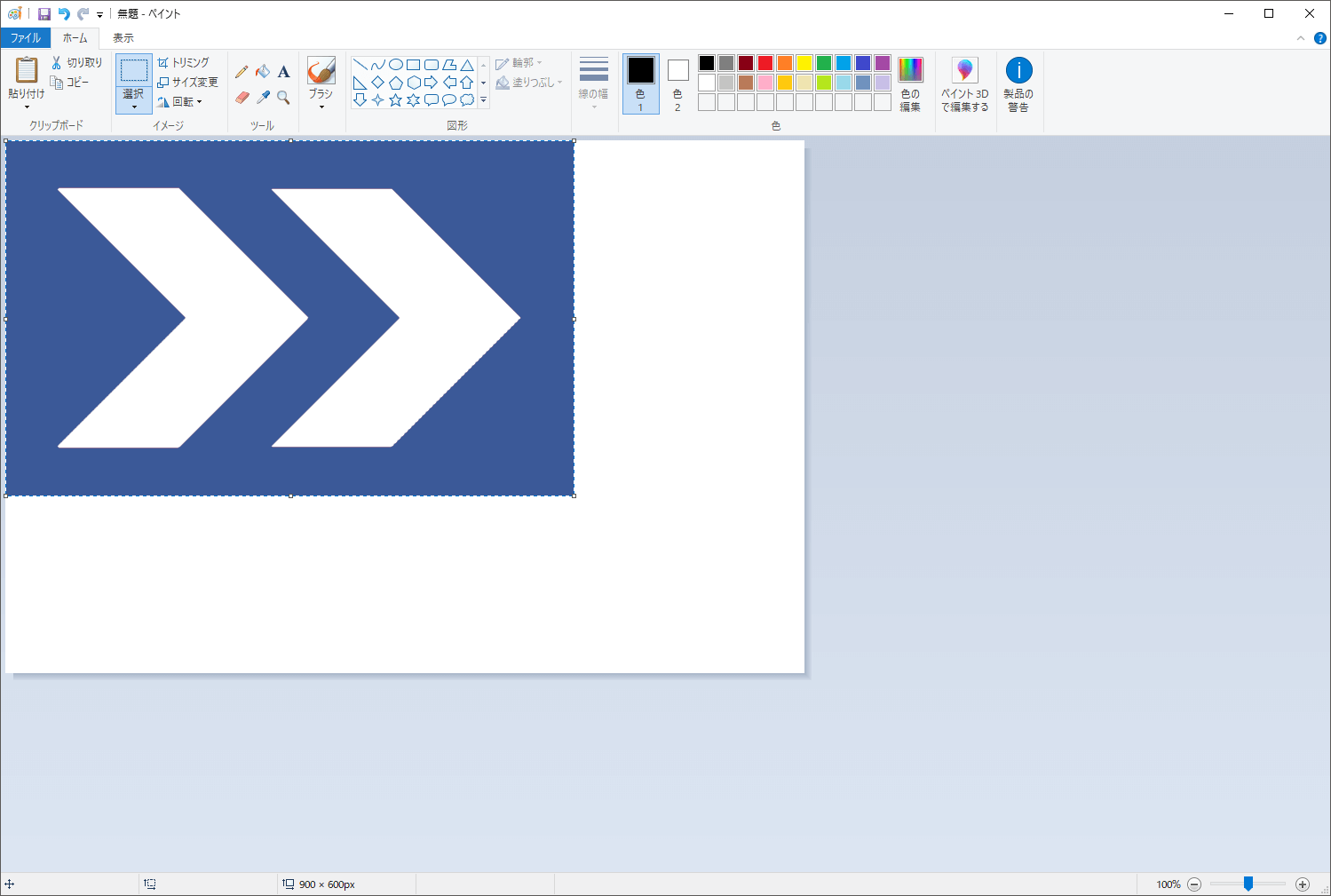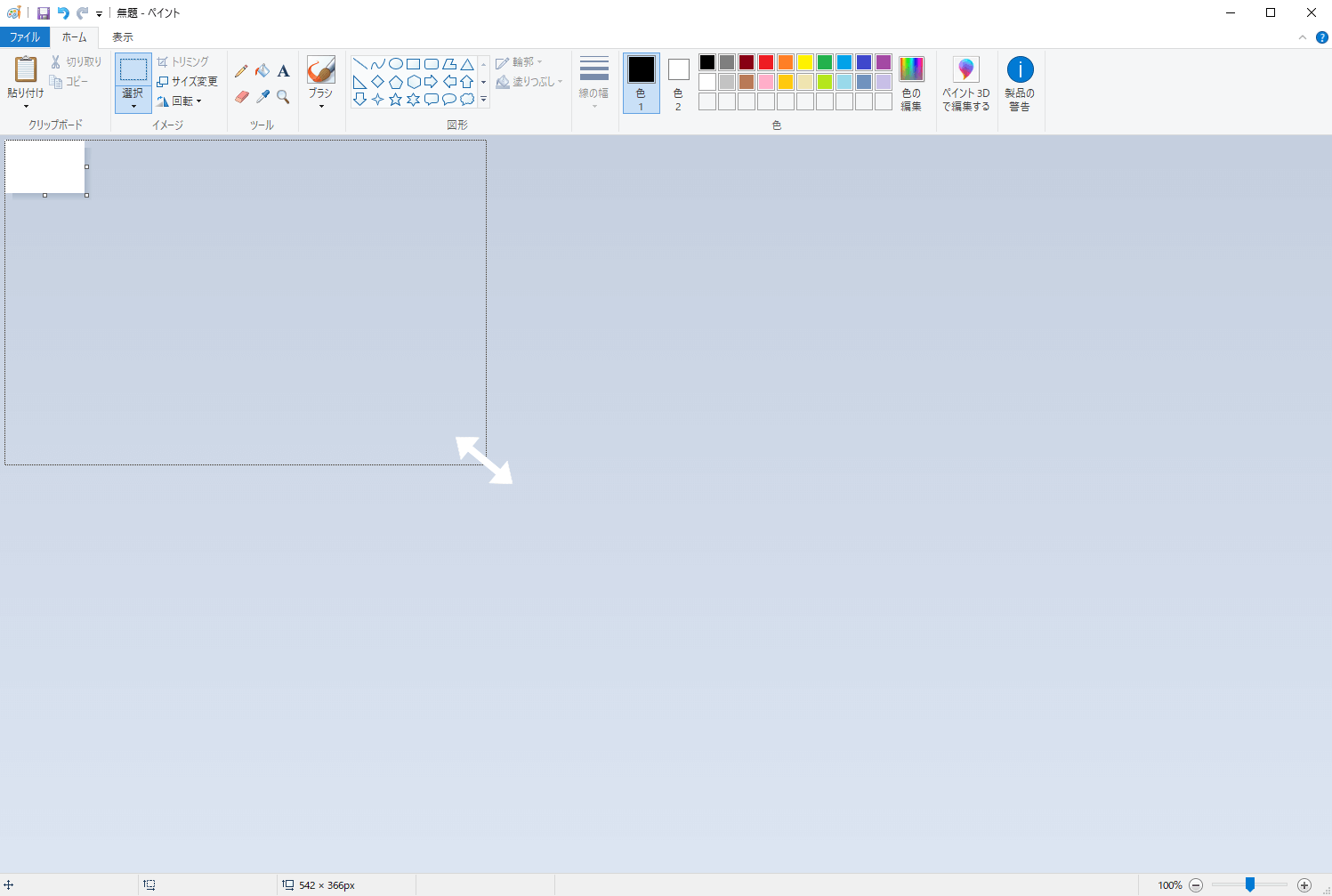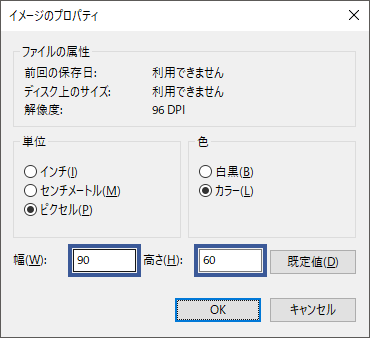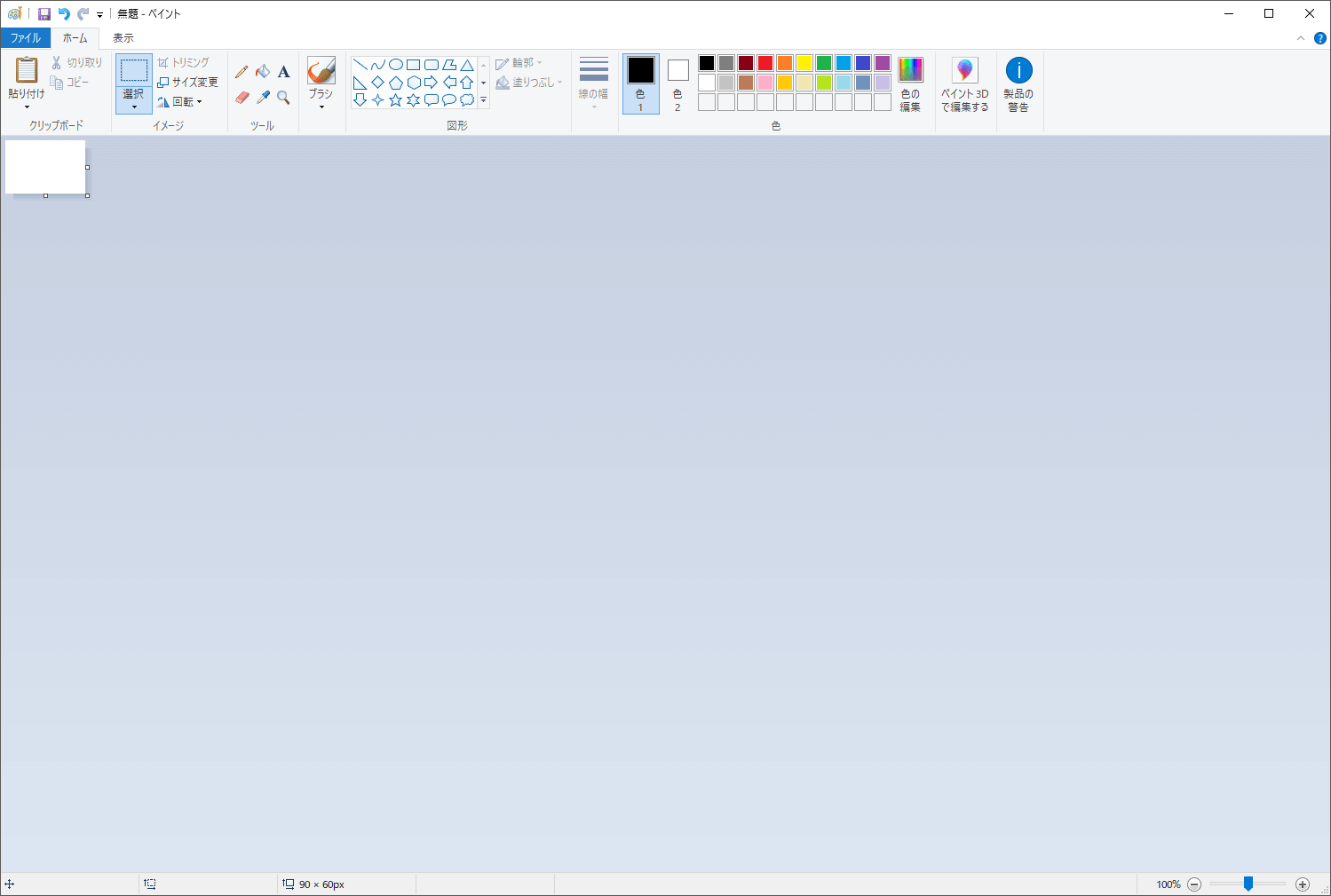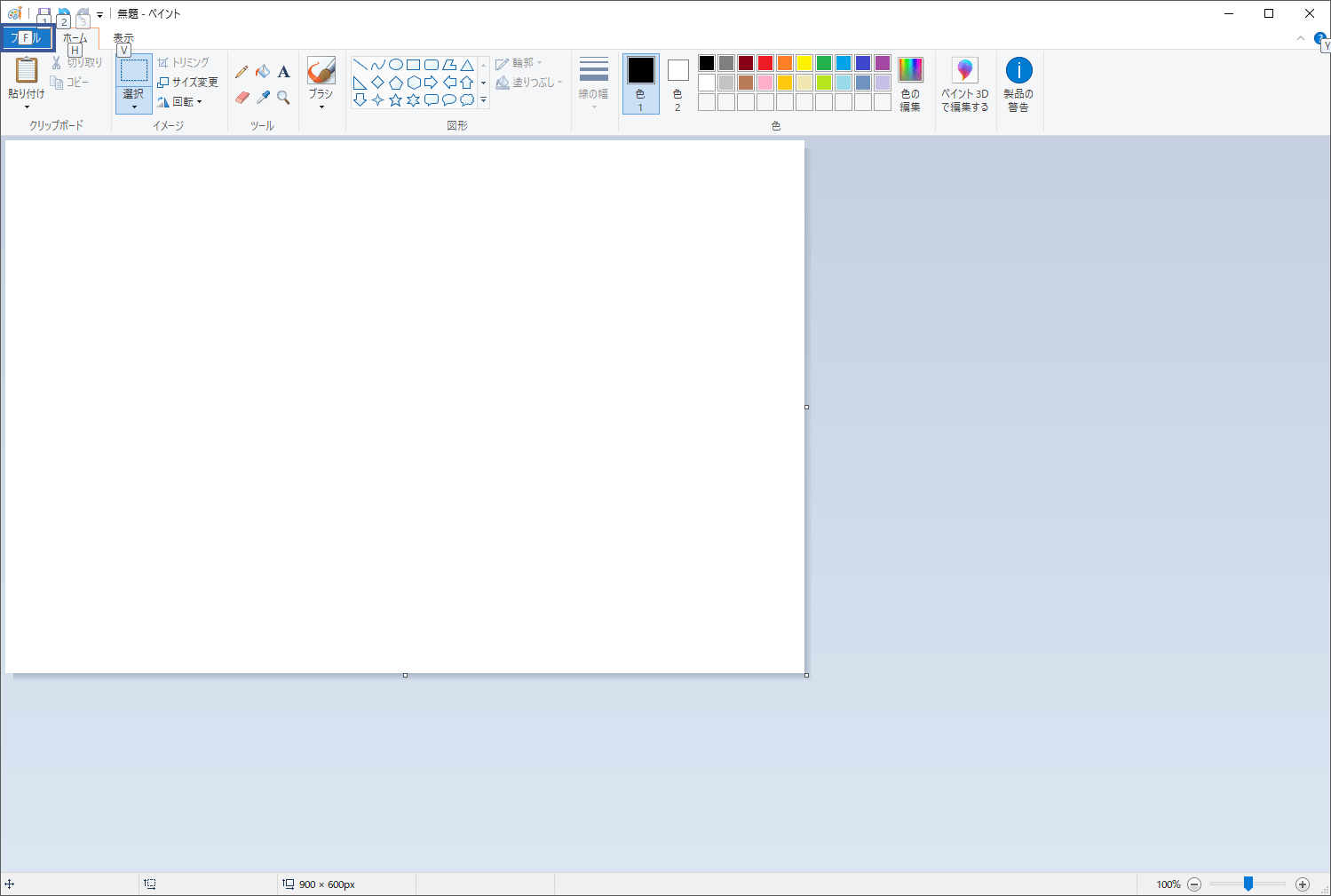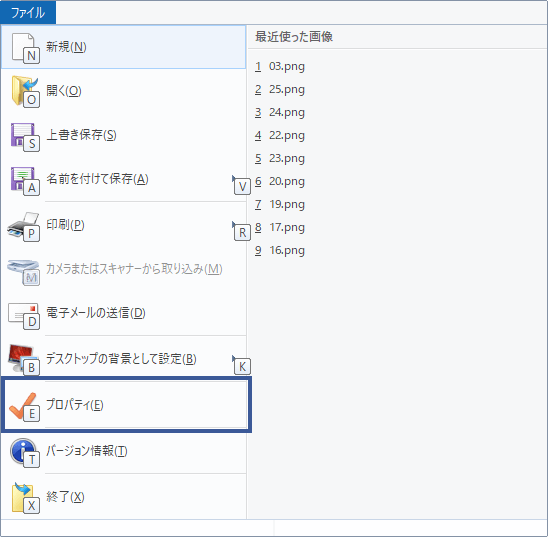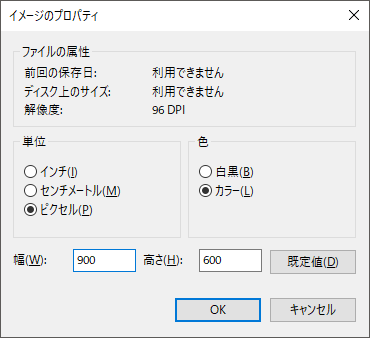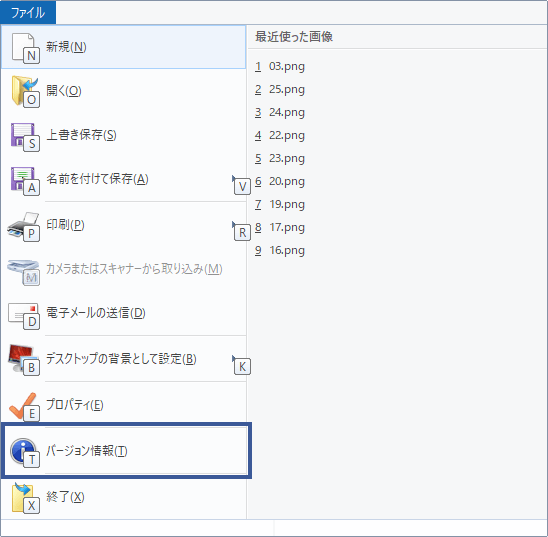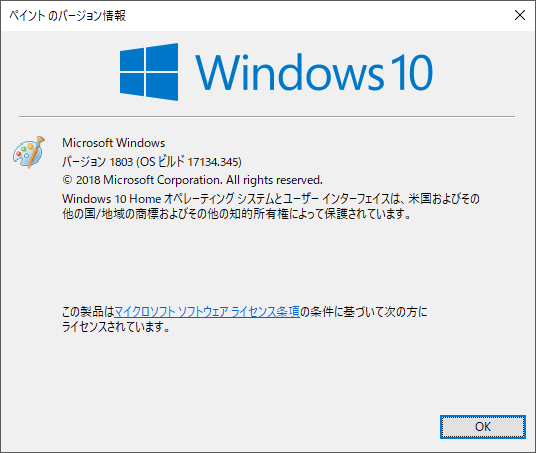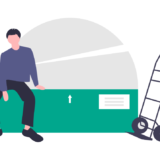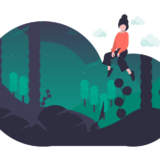本記事では、Windows に標準で搭載されているソフトウェア「ペイント」のショートカットを紹介する。
なお、ペイントのショートカット一覧は Microsoft のページに全て用意されている。
Reference:アプリのキーボード ショートカット
以下の表は MS のページからそのまま引用したものだ。目的のショートカットは見つかるだろう。
その中の1つだけ、どうしても記事にしたかったので記事にした、それだけの記事。
| F11 | 画像を全画面表示モードにする |
| F12 | 画像を新しいファイルとして保存する |
| Ctrl + A | 画像全体を選択する |
| Ctrl + B | 選択したテキストを太字にする |
| Ctrl + C | 選択範囲をクリップボードにコピーする |
| Ctrl + E | [プロパティ] ダイアログ ボックスを開く |
| Ctrl + G | グリッド線を表示または非表示にする |
| Ctrl + I | 選択したテキストを斜体にする |
| Ctrl + N | 新しい画像を作成する |
| Ctrl + O | 既存の画像を開く |
| Ctrl + P | 画像を印刷する |
| Ctrl + R | ルーラーを表示または非表示にする |
| Ctrl + S | 画像の変更を保存する |
| Ctrl + U | 選択したテキストに下線を引く |
| Ctrl + V | 選択範囲をクリップボードから貼り付ける |
| Ctrl + W | [サイズ変更と傾斜] ダイアログ ボックスを開く |
| Ctrl + X | 選択範囲を切り取る |
| Ctrl + Y | 変更をやり直す |
| Ctrl + Z | 変更を元に戻す |
| Ctrl + 正符号 (+) | ブラシ、線、または図形の輪郭の幅を 1 ピクセル増やす |
| Ctrl + 負符号 (-) | ブラシ、線、または図形の輪郭の幅を 1 ピクセル減らす |
| Ctrl + PageUp | 拡大する |
| Ctrl + PageDown | 縮小する |
| Alt + F4 | 画像とそのペイント ウィンドウを閉じる |
| → | 選択したアイテムまたはアクティブな図形を 1 ピクセル右へ移動する |
| ← | 選択したアイテムまたはアクティブな図形を 1 ピクセル左へ移動する |
| ↓ | 選択したアイテムまたはアクティブな図形を 1 ピクセル下へ移動する |
| ↑ | 選択範囲 (アクティブな図形) を 1 ピクセル上に移動する |
| Shift + F10 | コンテキスト メニューを表示する |
「Ctrl + E」でキャンパスサイズを変更する
そのショートカットは「Ctrl + E」で開くことのできる「イメージのプロパティ」だ。
イメージのプロパティでは キャンパスのサイズを変更することができる。
ペイントに貼りつけると余白ができる
例えば、ペイントを開くと通常は適当なサイズのキャンパスが設定されている。
この状態でクリップボードのイメージを貼り付けると、以下のように余白ができてしまう。
余白を生み出さないためには、キャンパスサイズをクリップボードのイメージ以下のサイズにした状態で貼り付けを行う。
キャンパスサイズは右下の縁の部分をドラッグ&ドロップすることで簡単に変更することができるが、ほんの少しだけ時間がかかるためこの動作を全てキーボードで行いたい。
「イメージのプロパティ」を利用する
その際に利用するのが「Ctrl + E」で開くことのできる「イメージのプロパティ」だ。
例えば、「イメージのプロパティ」を開くと規定で “幅” の位置にカーソルがあるので、そこに適当な小さい値を入力し Tab キーで “高さ” に移動。高さにも適当な値を入力し Enter キーを押下することで、即座にキャンパスサイズを小さくすることができる。
「Alt → F → E」でキャンパスサイズを変更する
キャンパスサイズはキーボードを「Alt → F → E」の順番で入力することでも変更できる。
ただし、この方法は Ctrl + E に比べると手数が多くなるので基本的にはお勧めしない。
まずはペイントが開かれた状態で Alt キーを押下する。すると画面左上に数字やアルファベットが表示される。この状態で F を押下する。
すると「ファイル」が開かれるので、その状態で E キーを入力する。
上記の手順でも「イメージのプロパティ」は開くことが出来る。
Alt キーについて
この Alt キーの使用方法はペイントだけのものではなく、Microsoft 製品共通のものだ。例えば Excel のショートカットは基本的に Alt キーから派生していく。
ペイントでも Alt キーの使い方を覚えておけば色々と便利なのは間違いない。
例えば、バージョン情報を表示する「Ctrl + キー」は存在しないが、Alt キーを使えば「Alt → F → T」でバージョン情報を即座に開くことができる。
 TURNING POINT
TURNING POINT