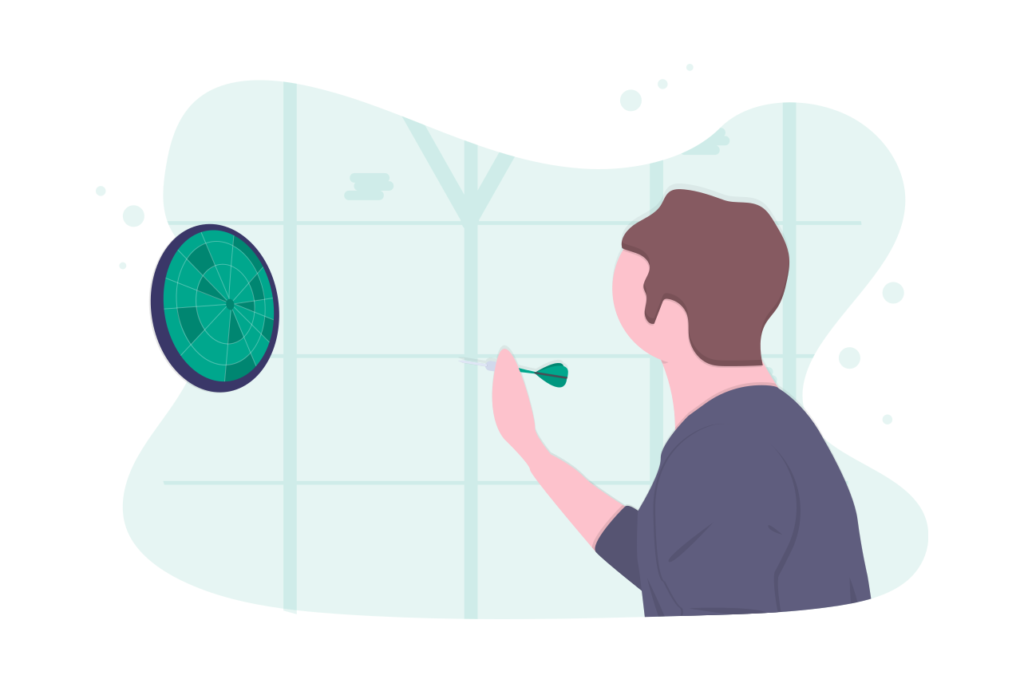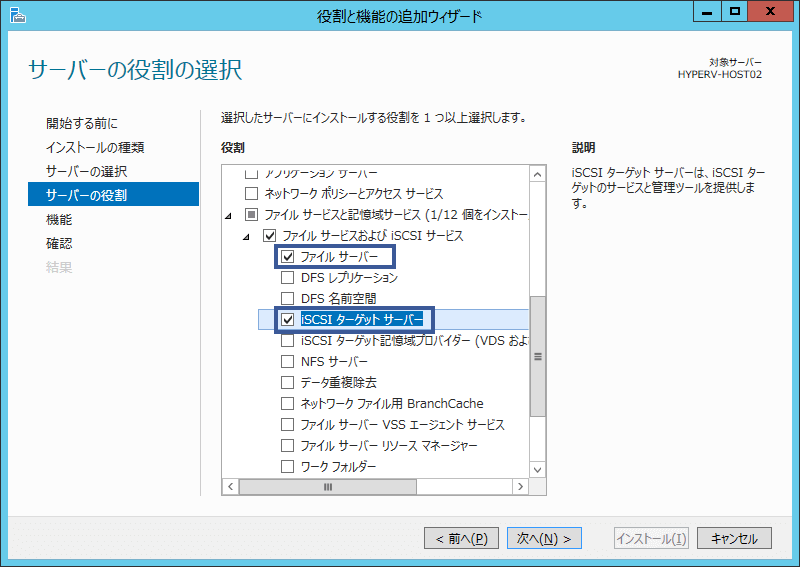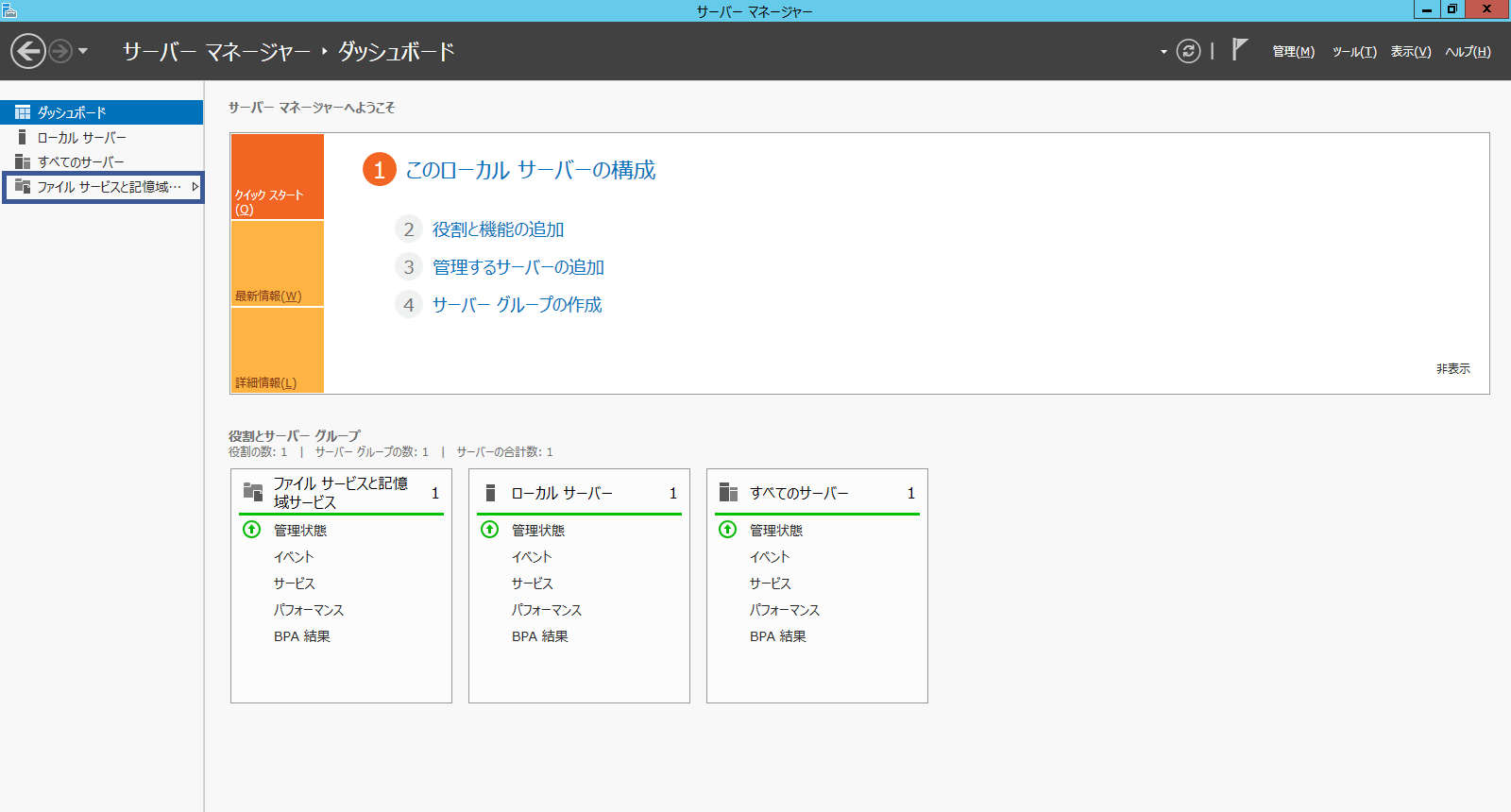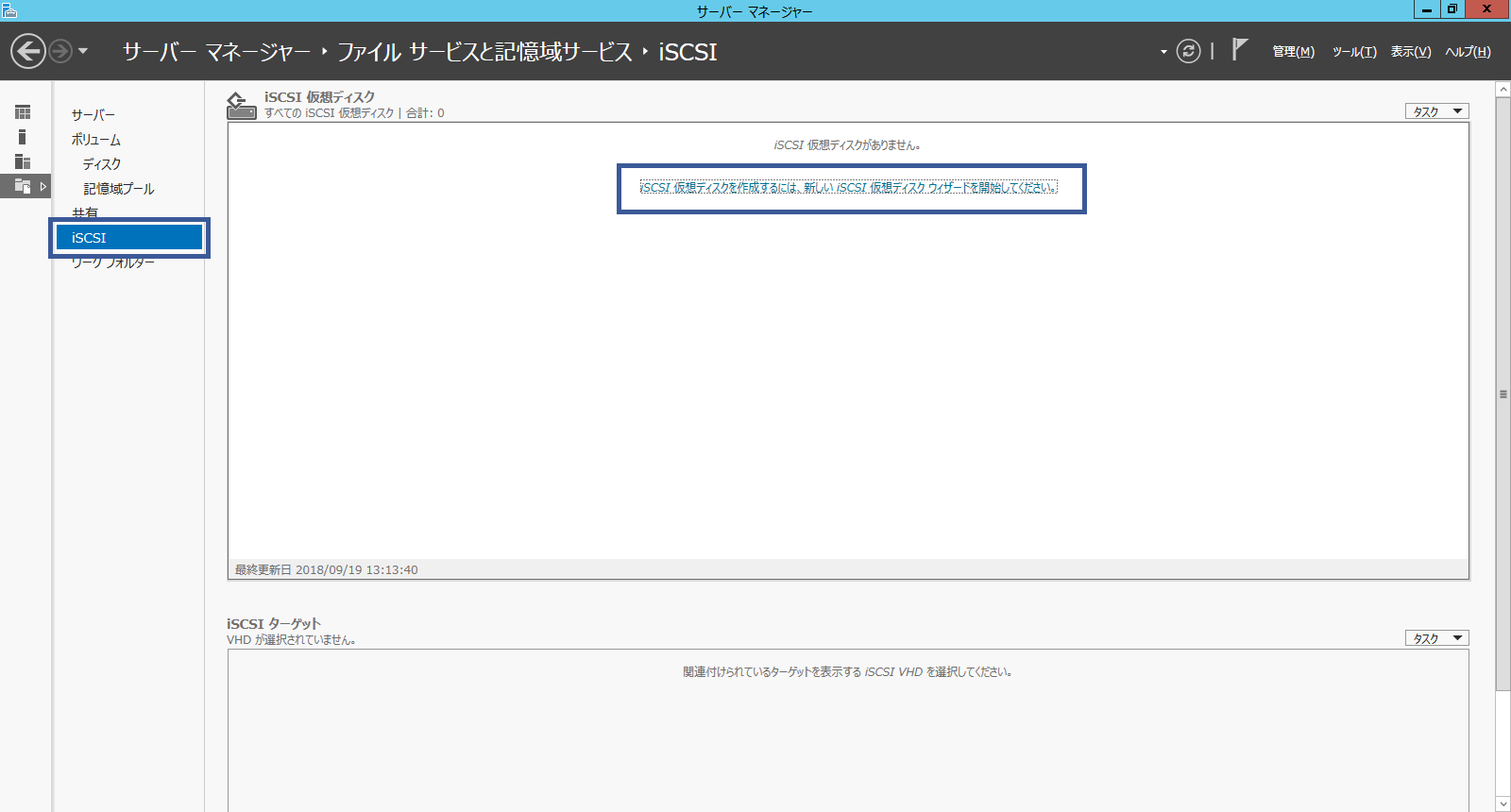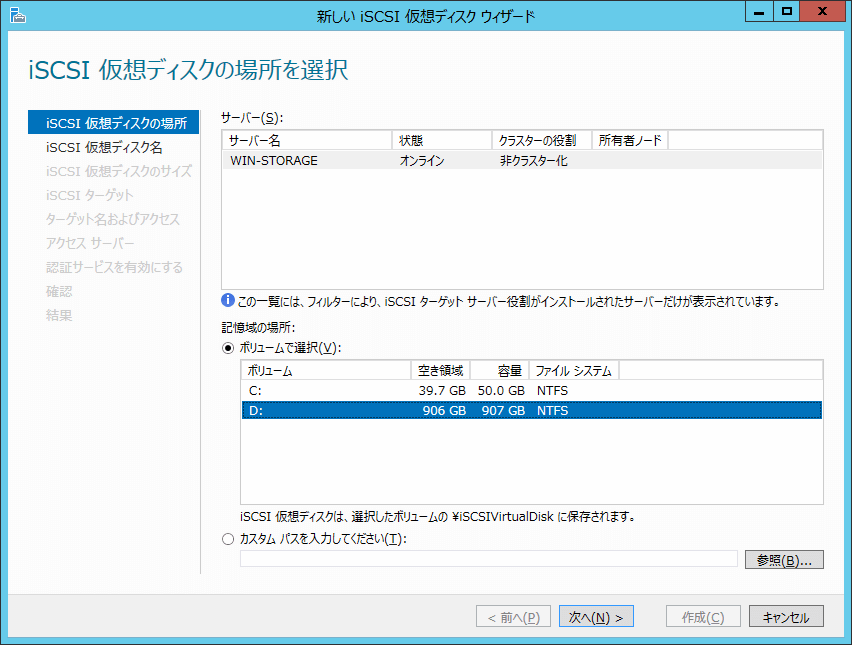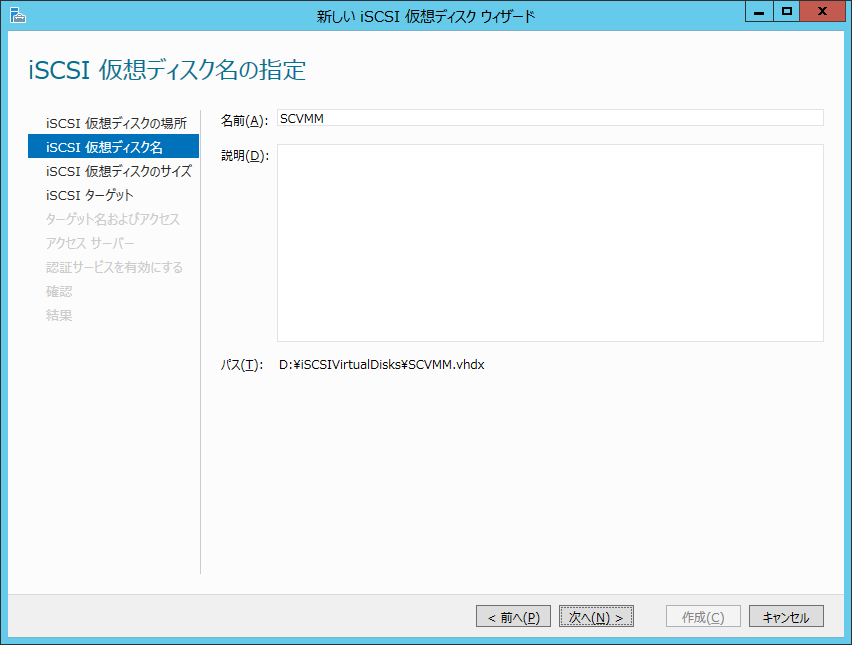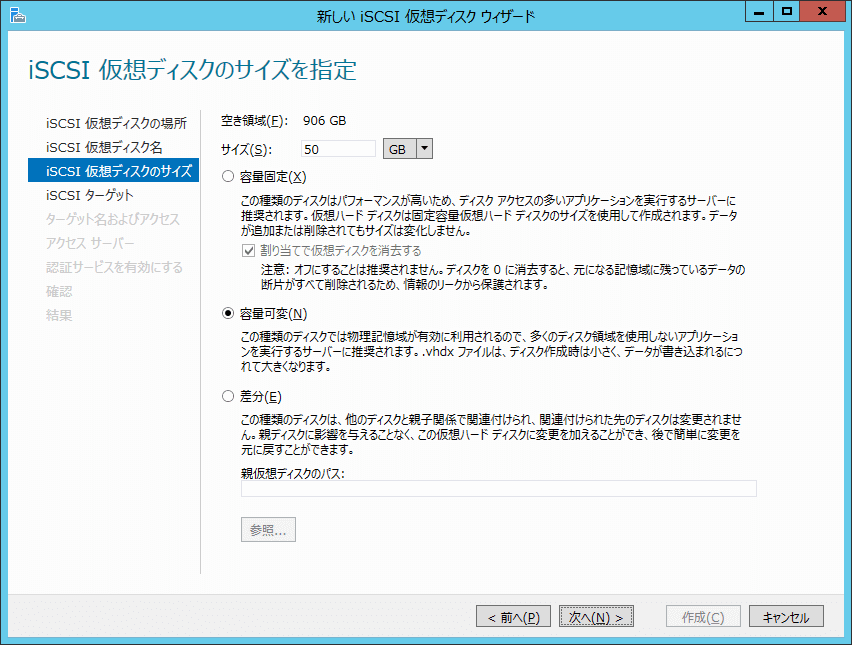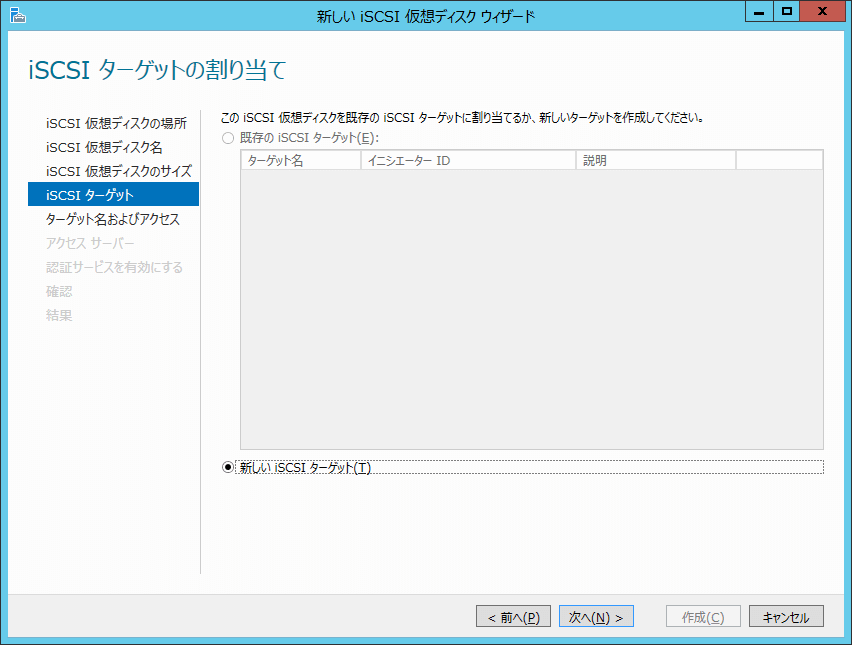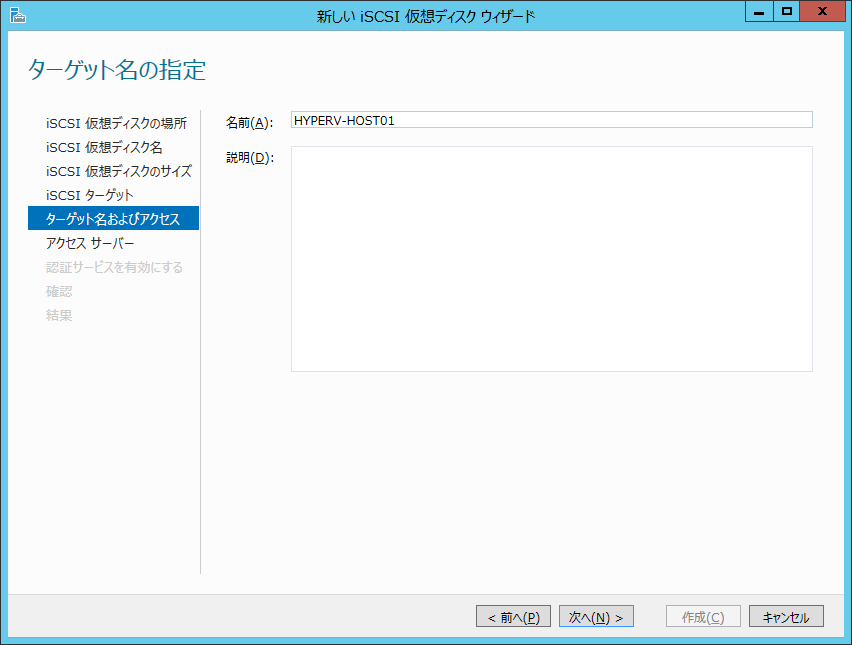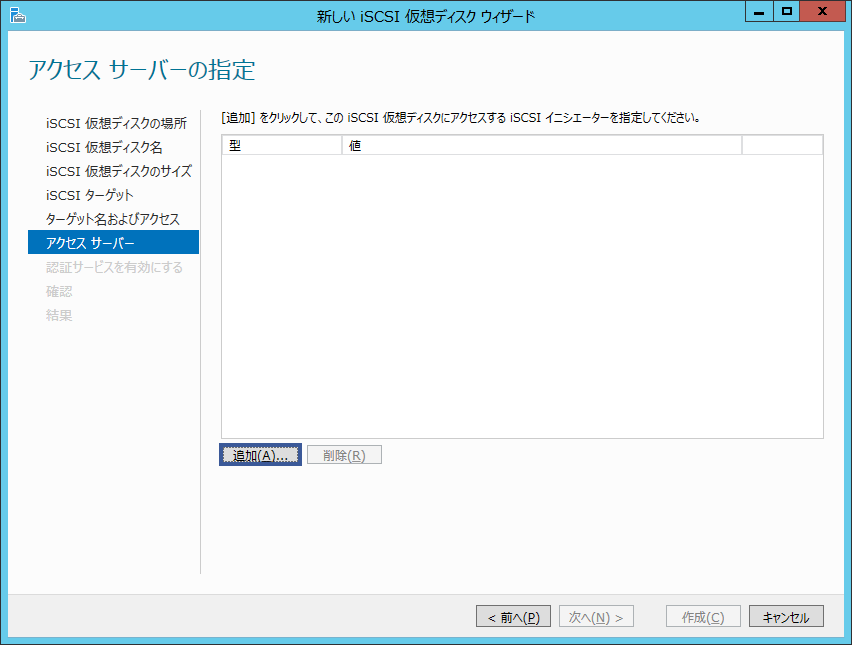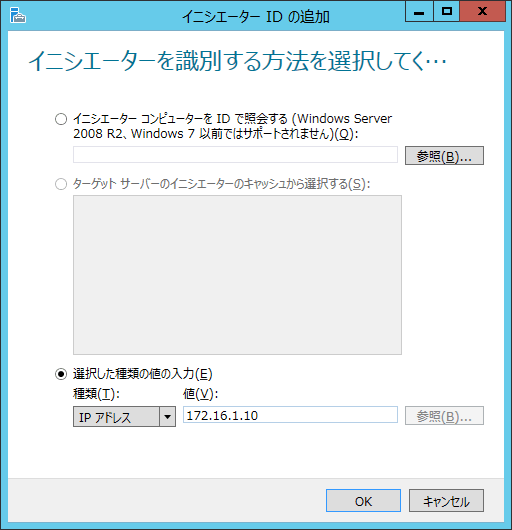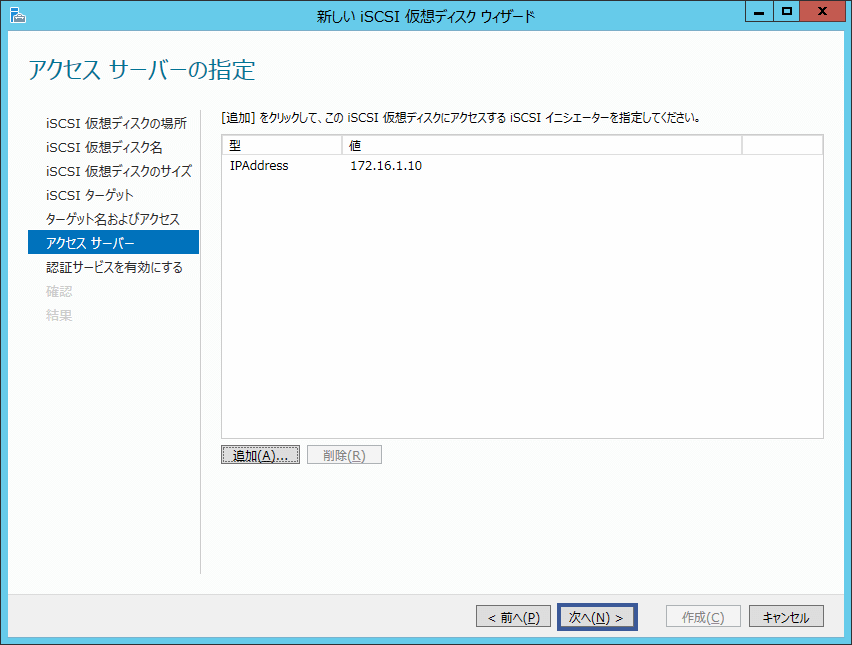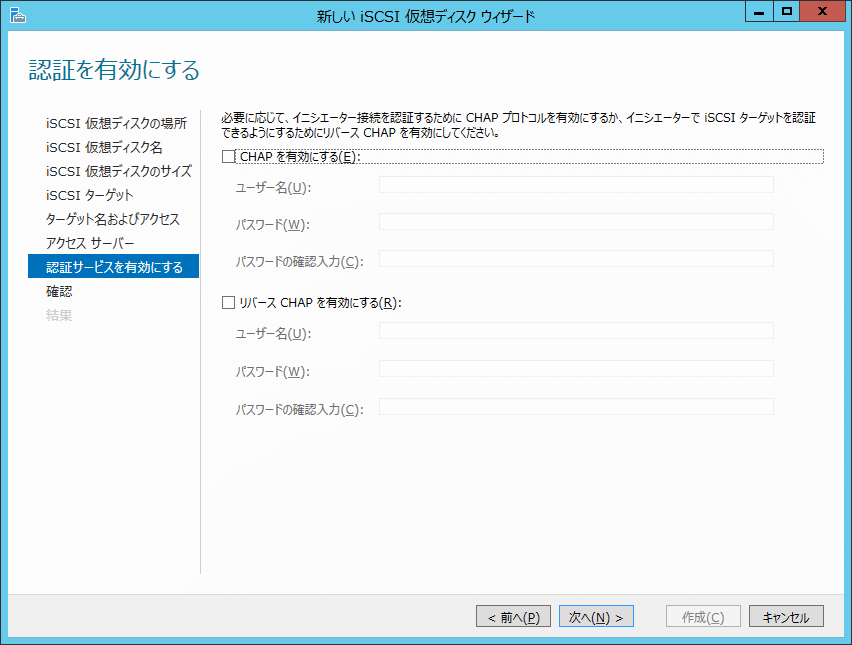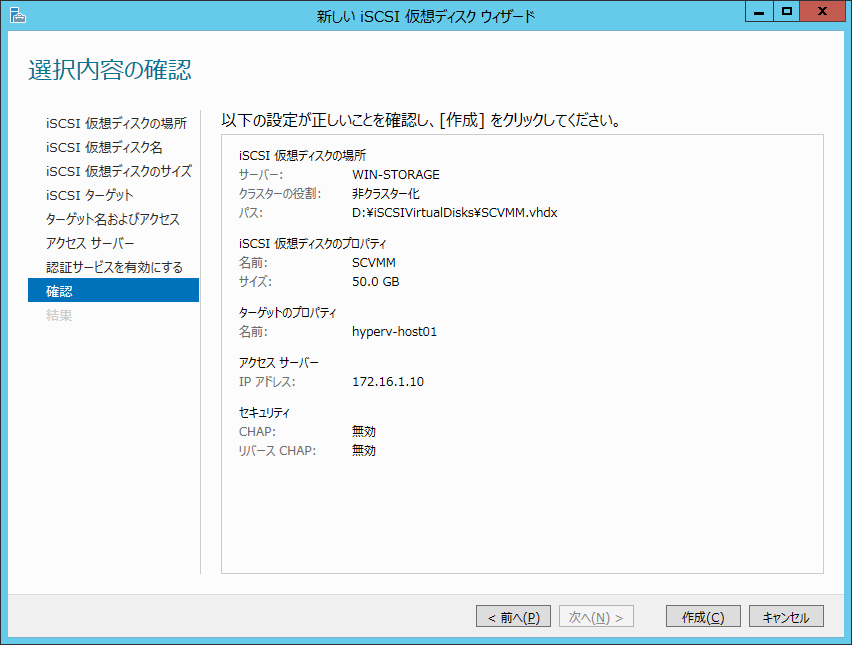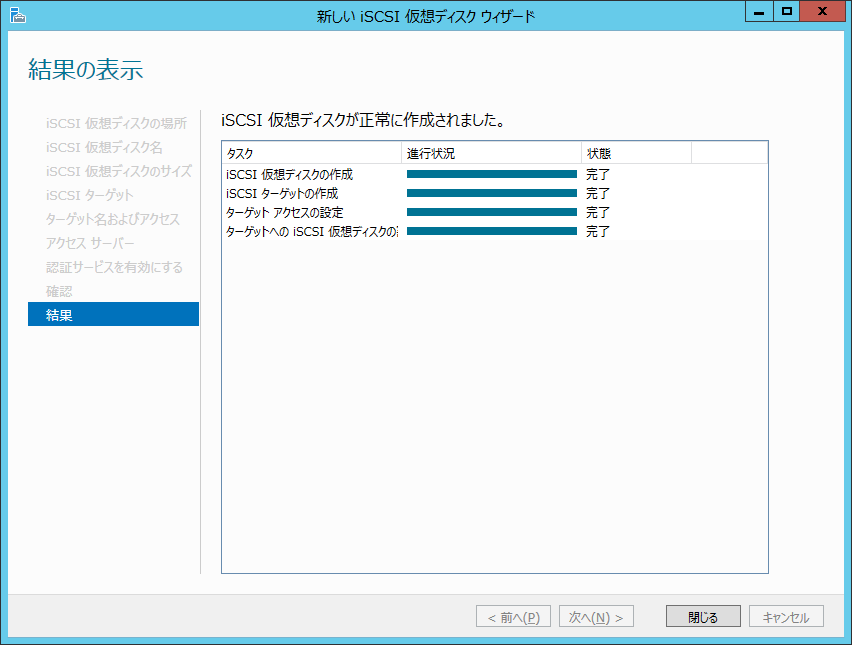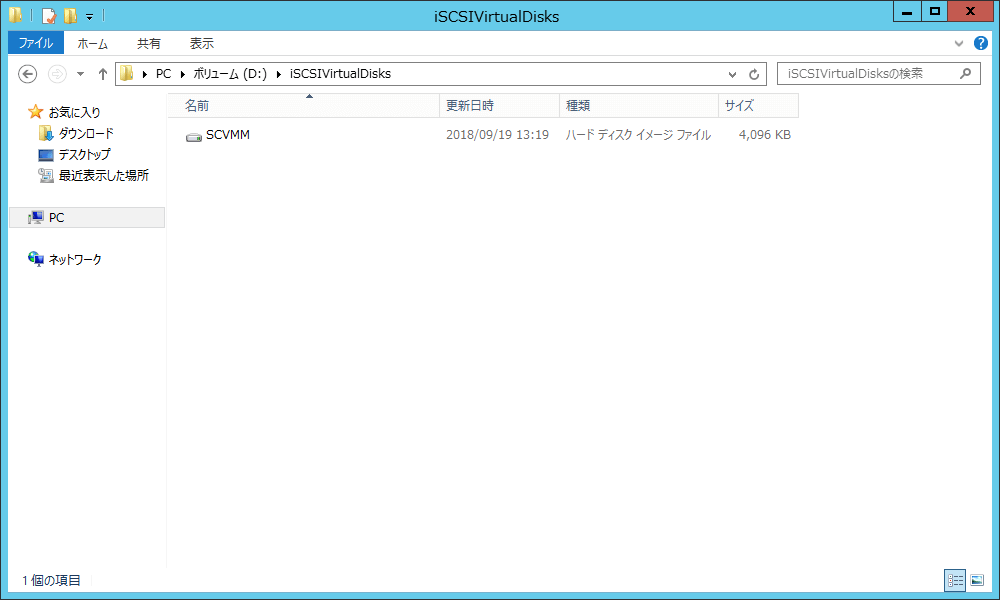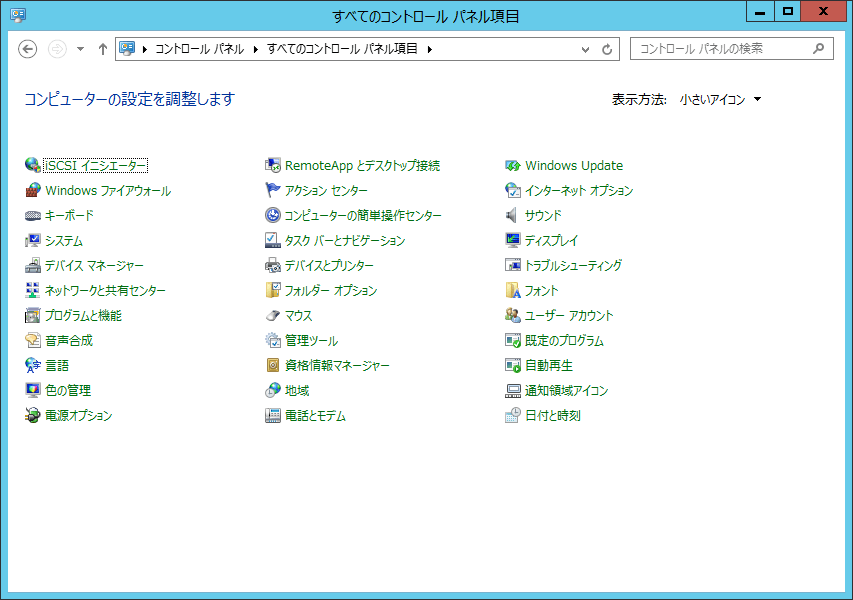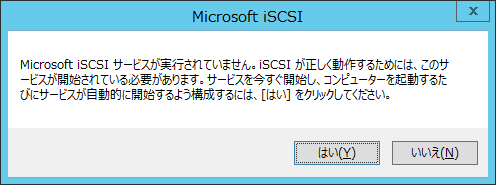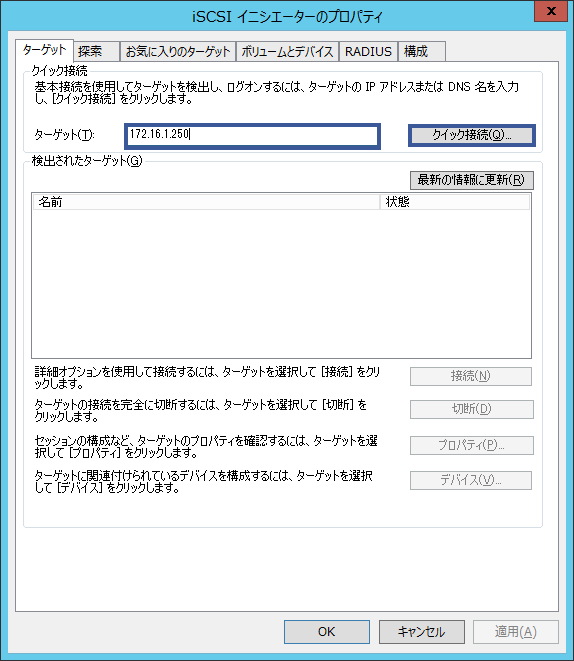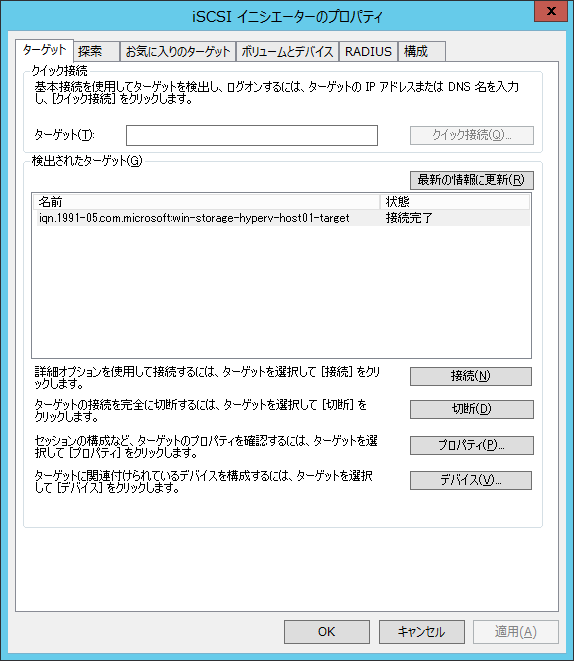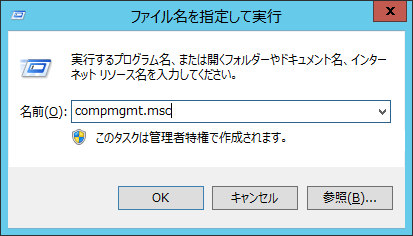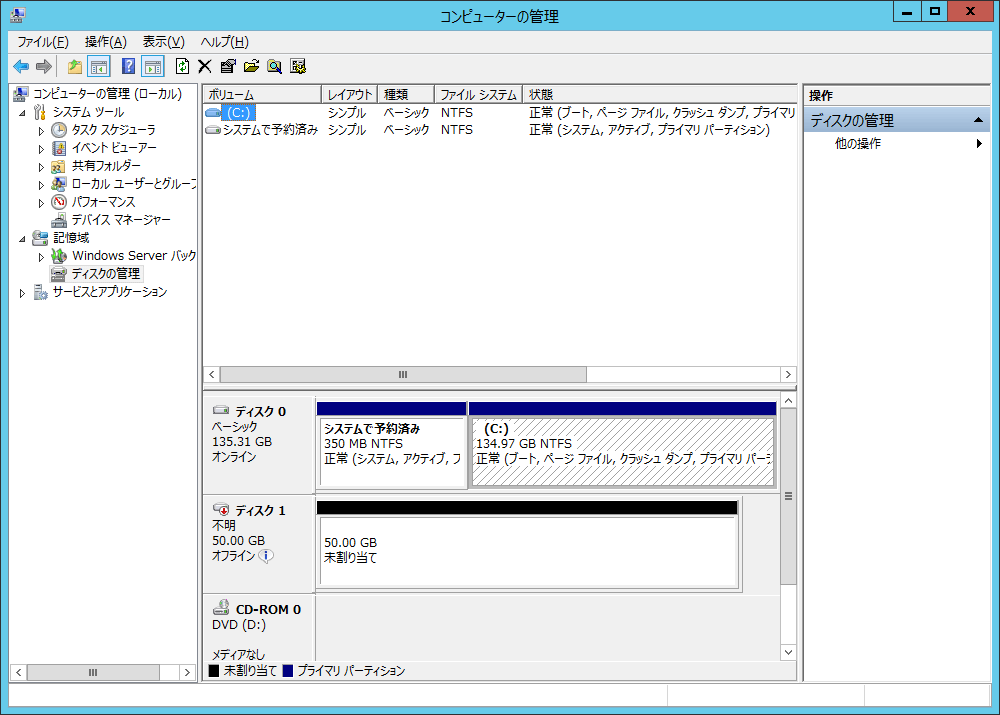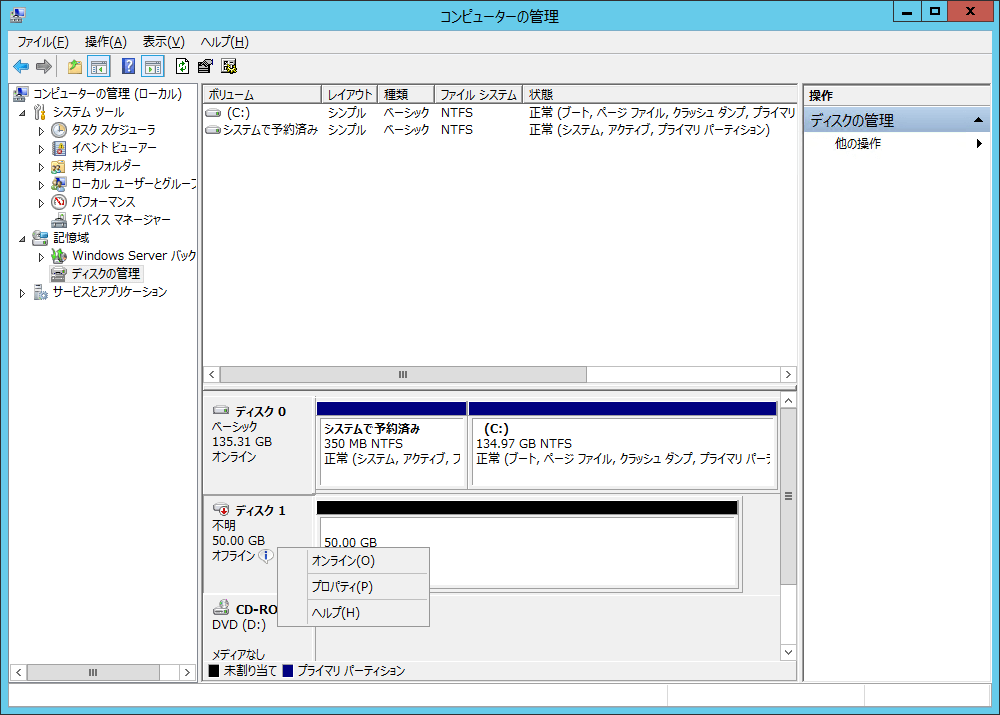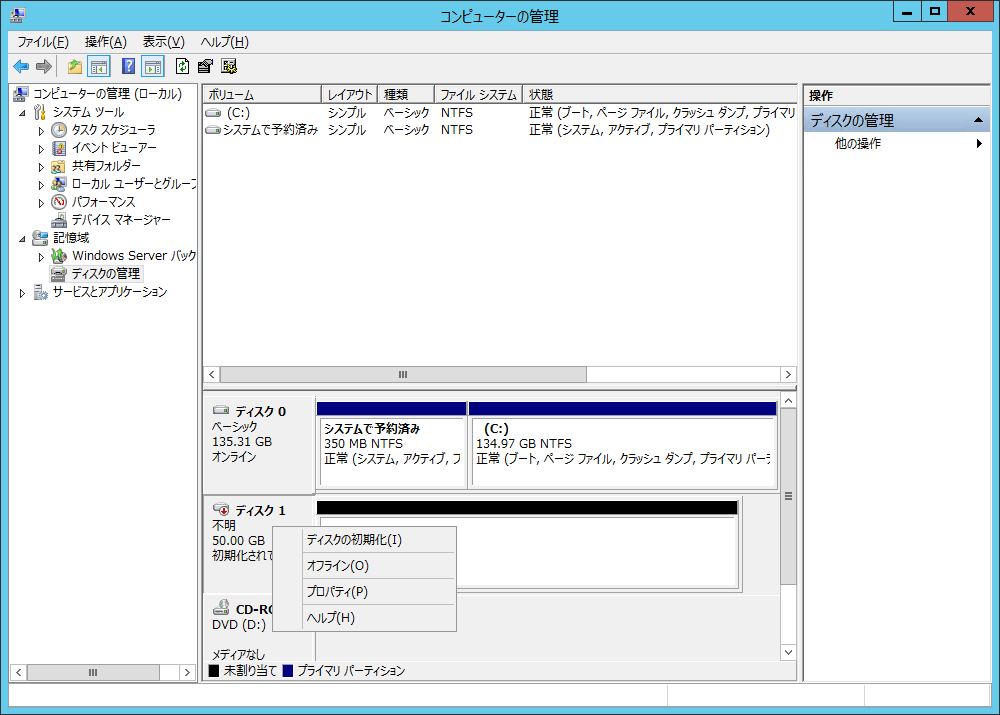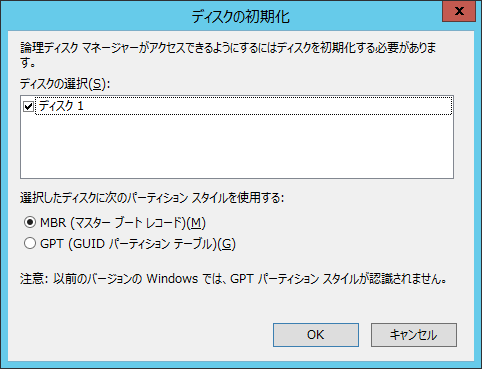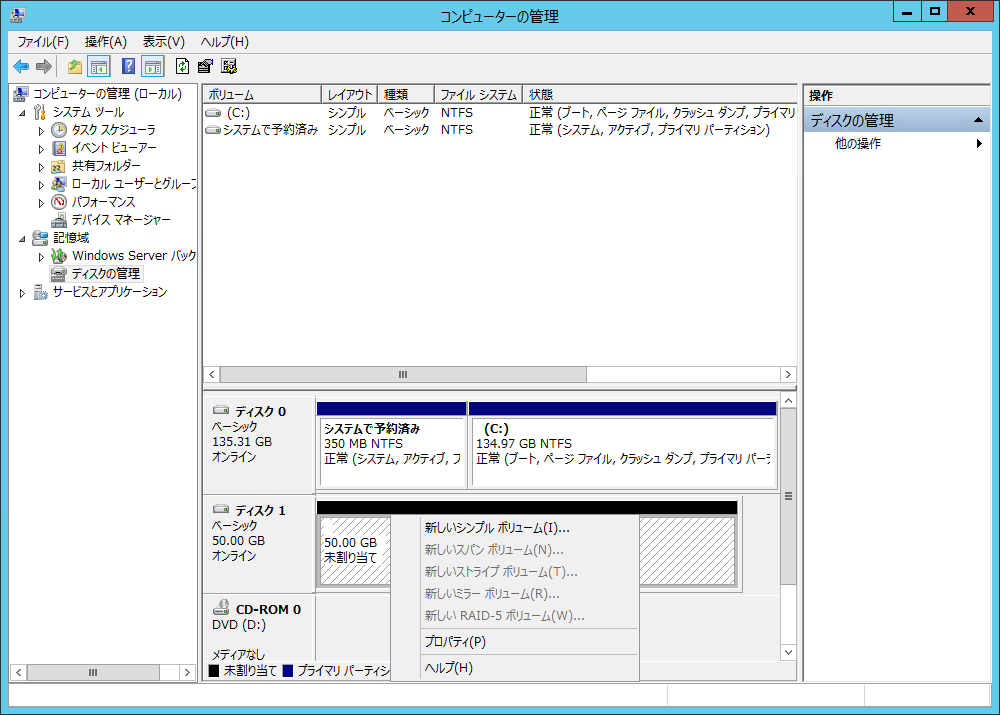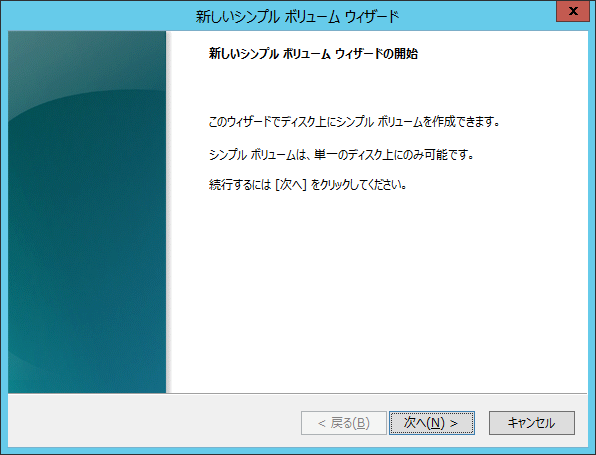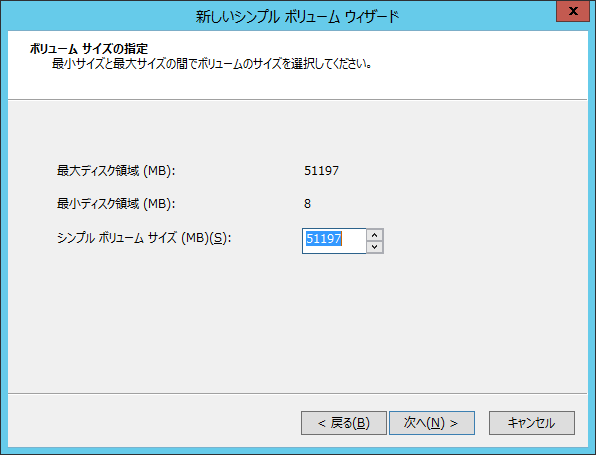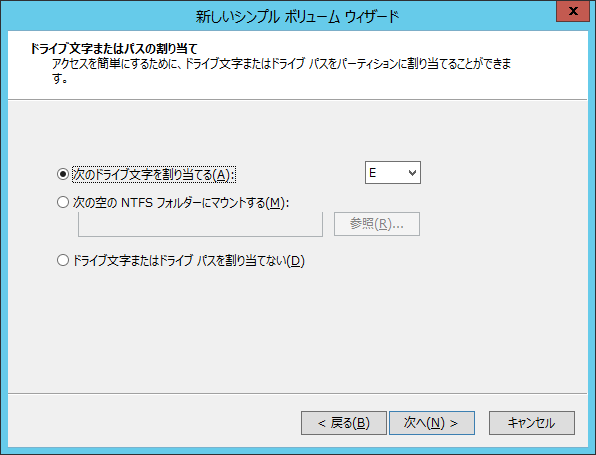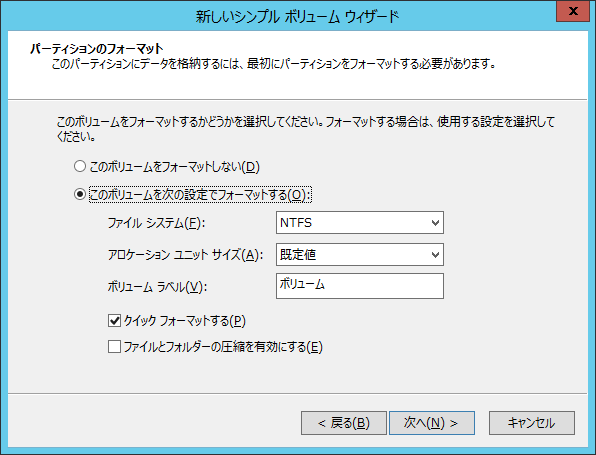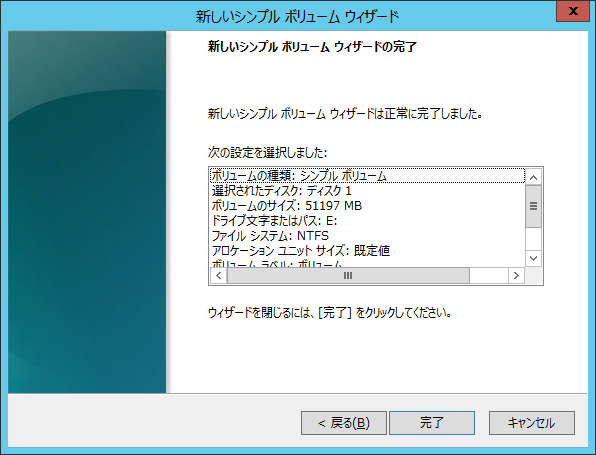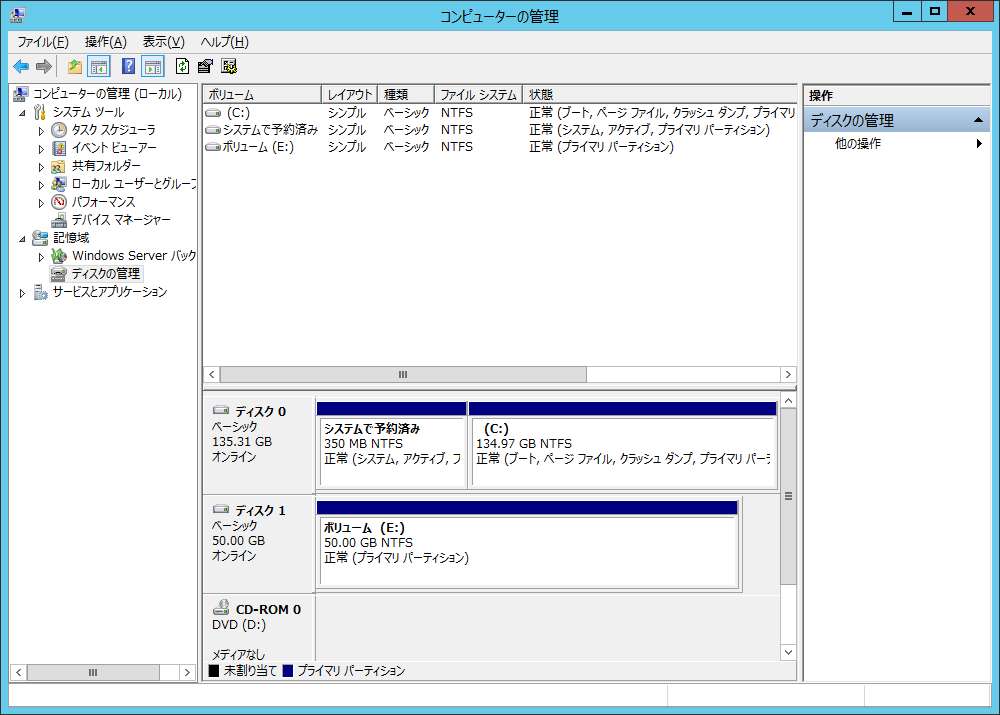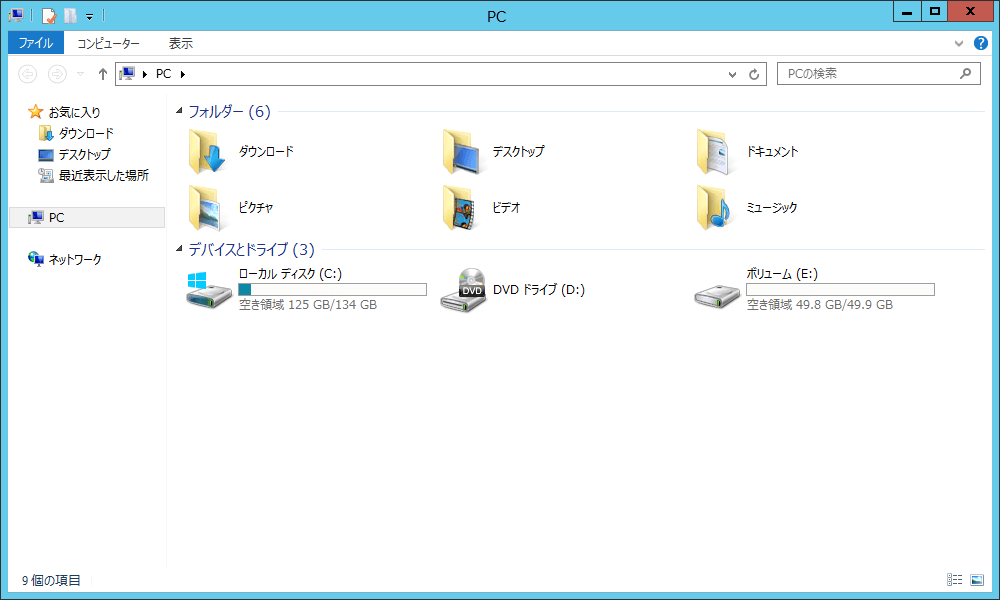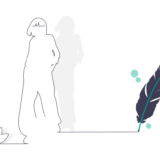Windows Server をストレージとして使用する
Windows Server 2008 以降の Windows Server は各サービスが「役割と機能」として実装され、ユーザが利用するものだけを有効かしていくことで、より最適化されたサーバを構築することが可能になった。
その役割の1つに「iSCSIターゲットサーバ」がある。この役割を有効にすると、iSCSIを利用したボリュームの提供がWindows Serverで実施できるようになる。
なお、本記事は最もシンプルな「ボリュームの作成」と「ボリュームのマウント」のみを紹介する。これだけでも、検証目的などであれば十分対応可能だ。
おおまかな流れとしては、下記のようになる。
- 役割をインストール
- 仮想ディスクの作成
- 仮想ディスクを利用できるサーバの指定
- 仮想ディスクのマウント
iSCSIターゲットサーバの作成
まず、iSCSIターゲットサーバ(仮想ディスクを提供するサーバ)で下図の役割をインストールする。
役割のインストールが終了した後は以下の手順で仮想ハードディスクを作成し、ターゲットを指定していく。
次に、仮想ディスクを作成する場所や容量などを選択していく。下図のように「D:」を選択した場合、Dドライブ直下に「iSCSIVirtualDisks」というフォルダが自動生成され、その中に仮想ディスクが作成される。
上記までで、とりあえず「SCVMM」という仮想ディスク名でサイズは50GB、容量可変の仮想ディスクが作れそうだ。
ここからは、iSCSI ターゲットを作成していく。
先程の仮想ディスクはこのままでは使用することができない。Windows の iSCSI ターゲットサーバ機能では、仮想ディスク毎にその仮想ディスクを使用するコンピュータを許可しなければならない。
今回は「172.16.1.10」のIPアドレスを持つコンピュータに、上記仮想ディスクの使用許可を設定する。
上記でIPアドレスの許可が完了したので、「次へ」をクリックする。
次に認証関連のオプションがあるが、今回は単純に使えることを目的としているためブランクのまま「次へ」をクリックする。
「作成」をクリックすることで仮想ディスクが作成される。
仮想ディスクのマウント
仮想ディスクが作成されたので、仮想ディスクで許可をしたホストに当該仮想ディスクをマウントしていく。
コントロールパネルを開き「iSCSI イニシエーター」をクリックする。
初回起動時に下図のようなポップアップが出力されるので「はい」を選択する。
「ターゲット」にiSCSIターゲットサーバのIPアドレスを入力し、「クイック接続」をクリックする。
上記の手順を実行すると仮想ディスクが接続される。
接続された仮想ディスクは真っ新な状態のため、オンライン化や初期化が必要になる。
「コンピューターの管理」を開く。
オフラインのディスクが接続されている。まずはオンラインにする必要がある。
黒色になっているオフラインディスクを右クリックし「オンライン」をクリックする。
オンライン化されたディスクを再度右クリックし、「ディスクの初期化」をクリックする。
ディスクの初期化ウィンドウが表示されるので、「OK」をクリックする。
最後にボリューム化する。ディスクを右クリックし「新しいシンプルボリューム」をクリックする。
これまでの手順で仮想ディスクがボリュームと認識される。
以上、上記の流れに沿えば Windows Server で仮想ディスクを作成し、その仮想ディスクをボリュームとしてマウントすることができる。
 TURNING POINT
TURNING POINT