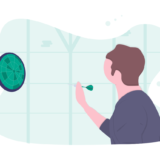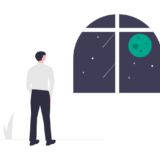評価版Windows Serverの有効期限を調べたことはありますか?
例えば「マイクロソフト ソフトウェアライセンス条項 MICROSOFT WINDOWS SERVER 2012 STD NDA RD」には以下の文言が記載されています。
ライセンスの使用期限。お客様が取得される本ソフトウェアの評価版ライセンスは、180 日後に終了します。
つまり、少なくともWindows Server 2012 R2は180日利用できるはずです。
実際にGoogleで検索しても「評価版は180日使えます!」や「延長すれば180日×〇回です!」という情報がたくさんあります。
しかし、それらの情報を鵜呑みにしてしまい、実際に評価版を使用してみると以下のような現象に頭を悩ませる場合があります。
- 1時間経過するとサーバが勝手にシャットダウンする
- 180日有効なはずの有効期限が「10日」になっている
なお、上記の現象は評価版Windows Server 2012 R2に限った話ではなく、ほぼ全ての評価版Windows Serverに共通する話です。
本記事ではその理由と、その状態から180日の有効期限を得るための方法を解説します。
ライセンスの有効期限を確認するコマンド
評価版Windows Serverの有効期限や残りの延長可能回数(リセット可能回数)を確認するにはコマンドプロンプトで以下のコマンドを実行してください。
slmgr -dlv
180日にならないのは「ライセンス認証」していないから
早速ですが、評価版Windows Serverを180日利用できない原因はライセンス認証に失敗しているからです。
評価版Windows Serverがライセンス認証を行っていることは意外と知られていません。
なぜなら、評価版Windows Serverのライセンス認証は自動で行われるからです。
評価版Windows Serverはライセンス認証に成功してはじめて180日の有効期限を得ることができます。
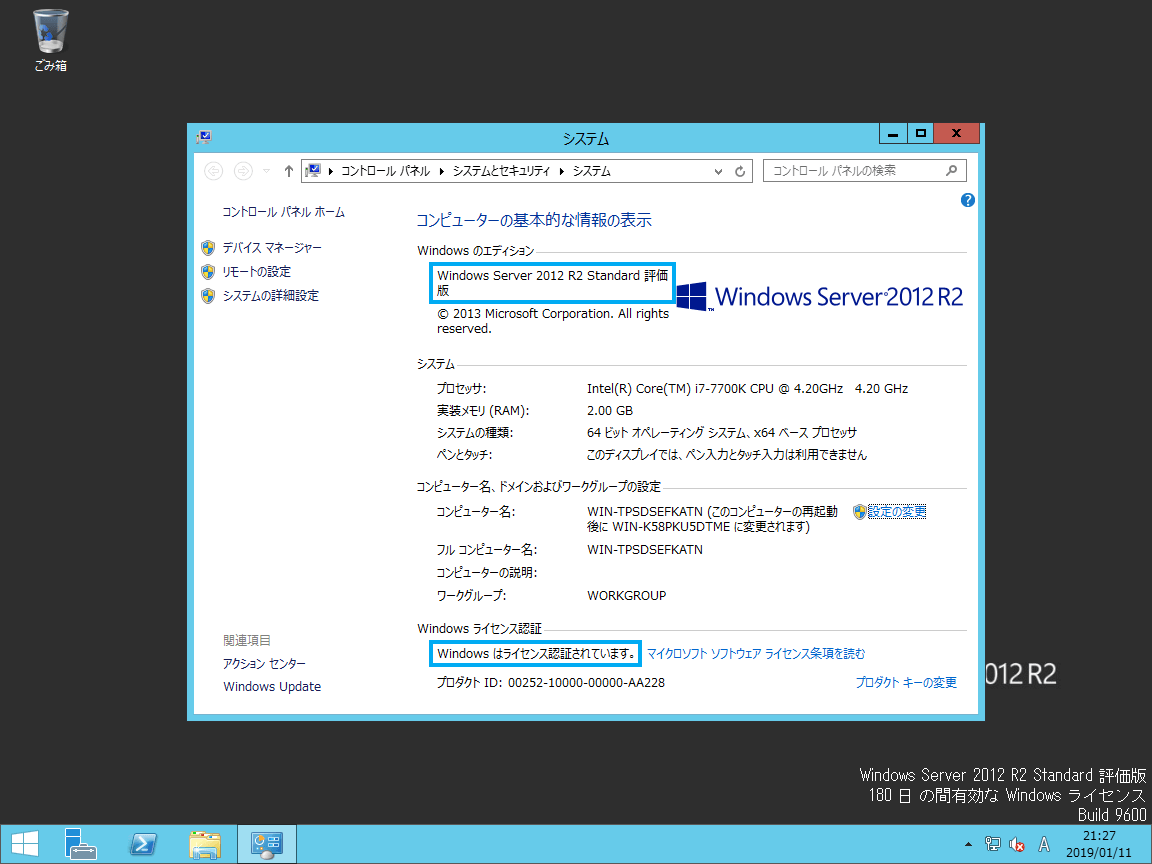
ライセンス認証を行わなかった場合の有効期限は?
ライセンス認証を行わなかった場合の有効期限はWindows Serverのバージョンによって異なります。
例えばWindows Server 2019と2012 R2は「有効期限切れ」、つまり起動後1時間で自動的にシャットダウンされます。
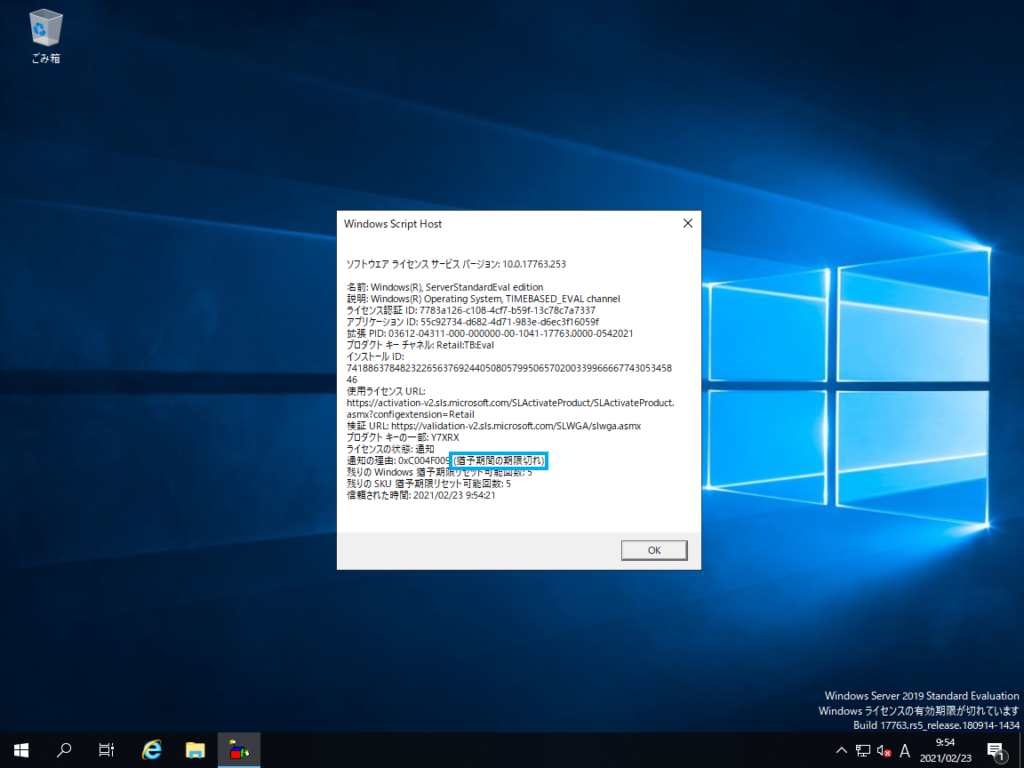
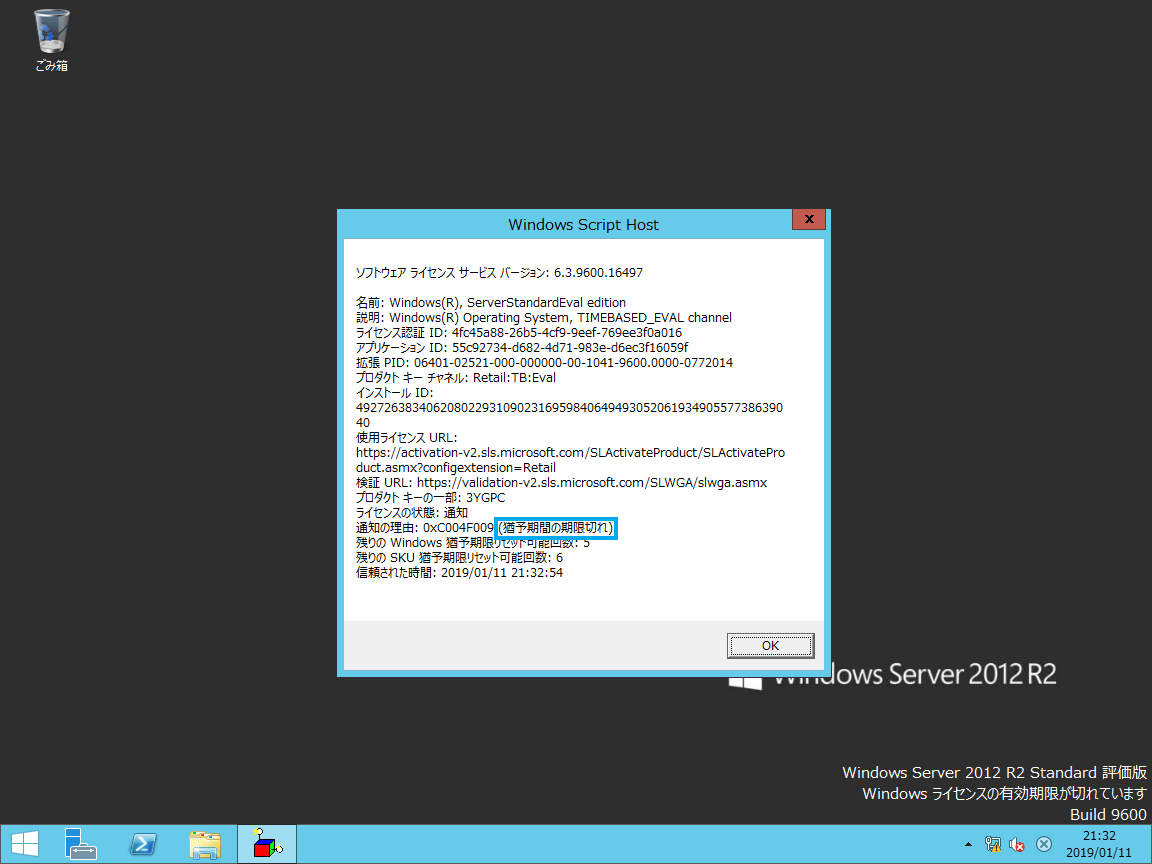
Windows Server 2016の場合はライセンス認証をしなくても「10日」の有効期限が付与されています。
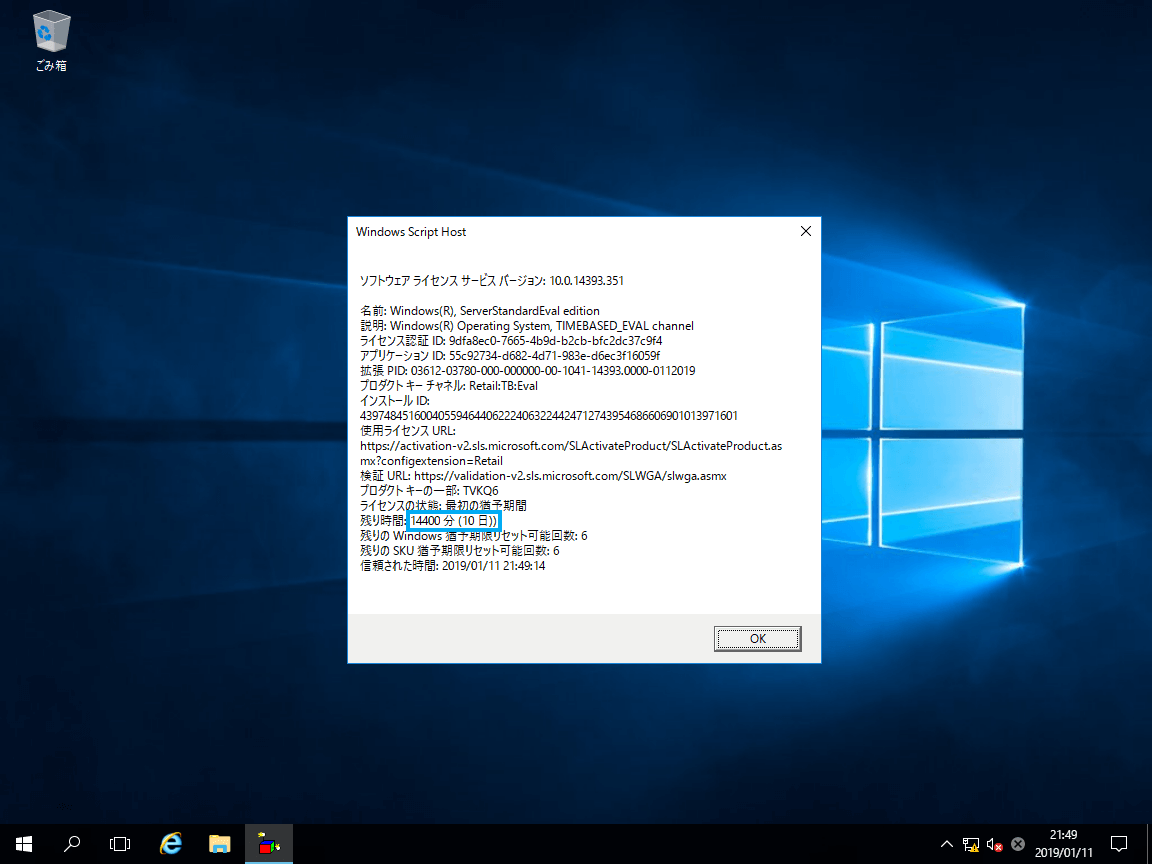
本記事冒頭で述べた「1時間経過するとサーバが勝手にシャットダウンする」や「180日有効なはずの有効期限が”10日”になっている」は、評価版のバージョンが異なるだけで原因は同じというわけです。
評価版の有効期限を180日にする方法
評価版Windows Serverの有効期限を180日にする方法はオンライン環境にすることです。
つまりインターネットの先にいるライセンス認証サーバと通信ができる環境が必要ということになります。
ここでいう「オンライン環境」の定義は以下の3つです。
- インターネットに抜けることができること
- 外部の名前解決ができること
- proxyが存在する場合はproxyの設定を行うこと
簡単に言うとブラウザを開いて「google.com」などのページが表示されれば、ライセンス認証は成功します。
自動認証のタイミング
オンライン環境になると、以下のタイミングでライセンス認証が自動で行われます。
- サーバ起動時
- 特定周期(時間?アクション?詳細不明だが待機していると10分くらいでアクティベートされる・・・)
なお、ライセンス認証は自動で行われるのを待つだけではなく、手動で行うことも可能です。
手動でアクティベートする方法
以下の手順で、評価版Windows Serverを手動でアクティベートすることができます。
Windows Server 2019
Windows Server 2019の場合は「システム」から「Windows のライセンス認証」をクリックするだけで認証が行われます。
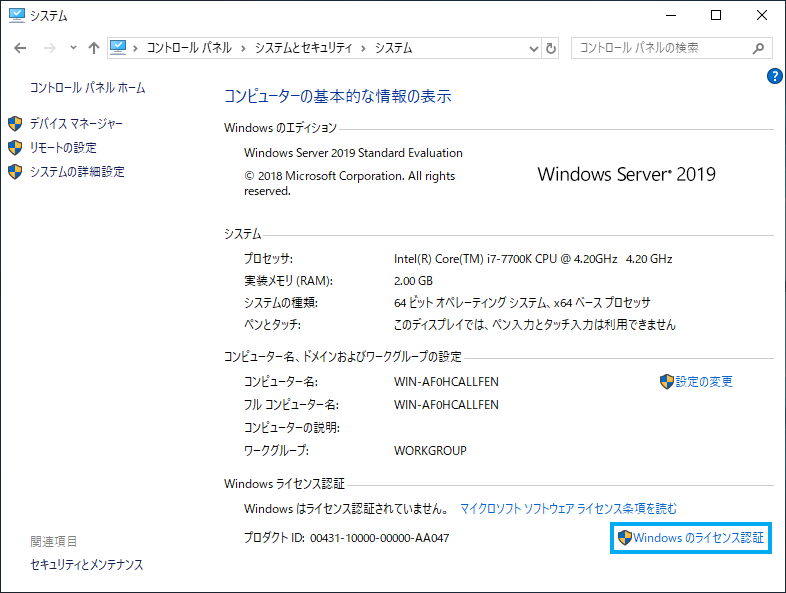
「Windows のライセンス認証」クリック後は設定画面がポップし、「Windows はライセンス認証されています」と表示されます。

Windows Server 2016
Windows Server 2016の場合も2019と同様です「システム」から「Windows のライセンス認証」をクリックするだけでOKです。
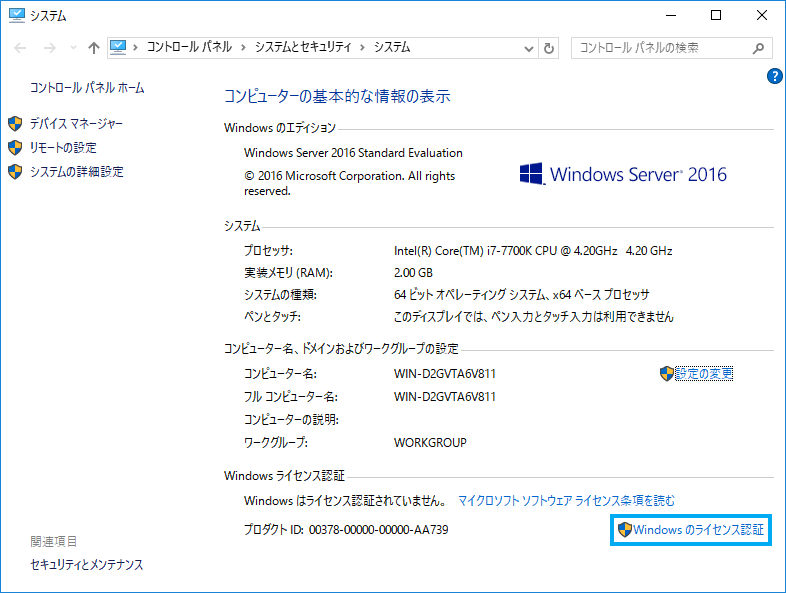
クリック後の動きも2019と同様で、設定画面がポップし「Windows はライセンス認証されています」と表示されます。
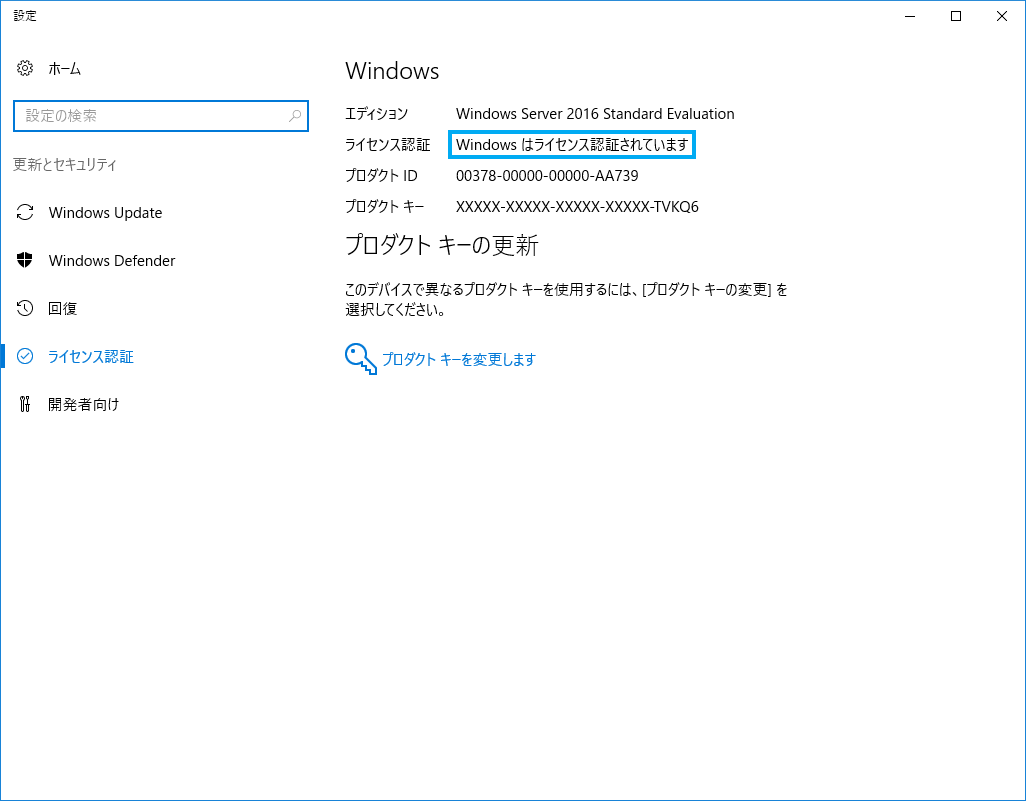
Windows Server 2012
Windows Server 2012の場合は「システム」から「Windowsライセンス認証の詳細を表示」をクリックします。
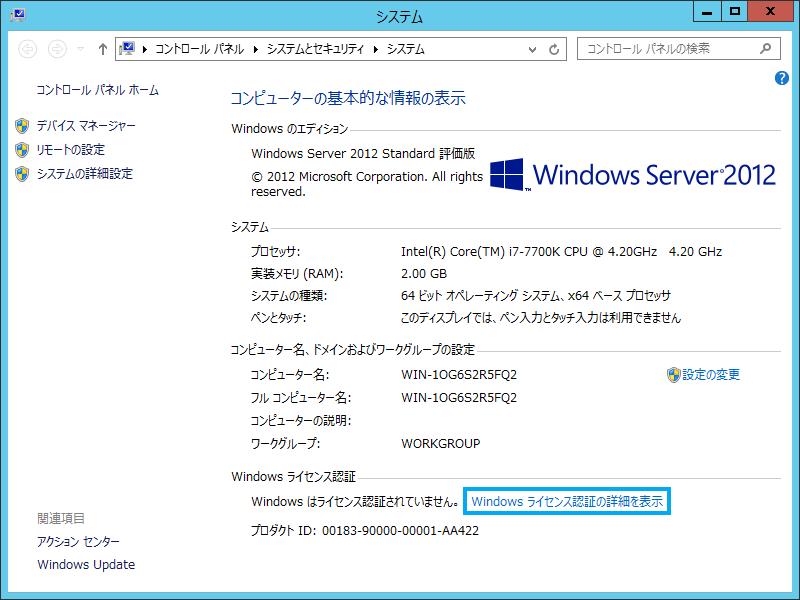
「Windowsライセンス認証」が表示されるので、「ライセンス認証」をクリックします。
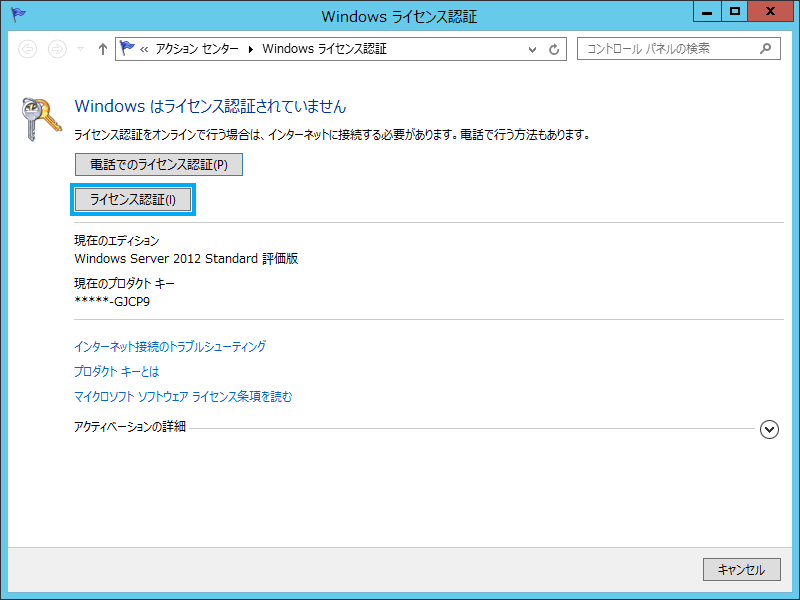
オンライン環境であれば「これで完了です。」と表示され、180日の評価期間を得ることができます。
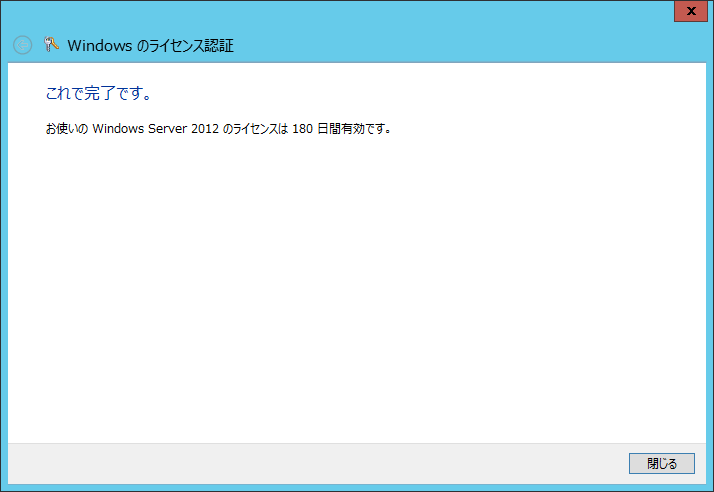
Windows Server 2012 R2は手動アクティベーションができない
Windows Server 2012や2016とは違い、Windows Server 2012 R2は手動でアクティベートすることができません。
下図はWindows Server 2012 R2の「システム」画面ですが、「Windows のライセンス認証」とあります。これはWindows Server 2016や2019と同じ文言です。
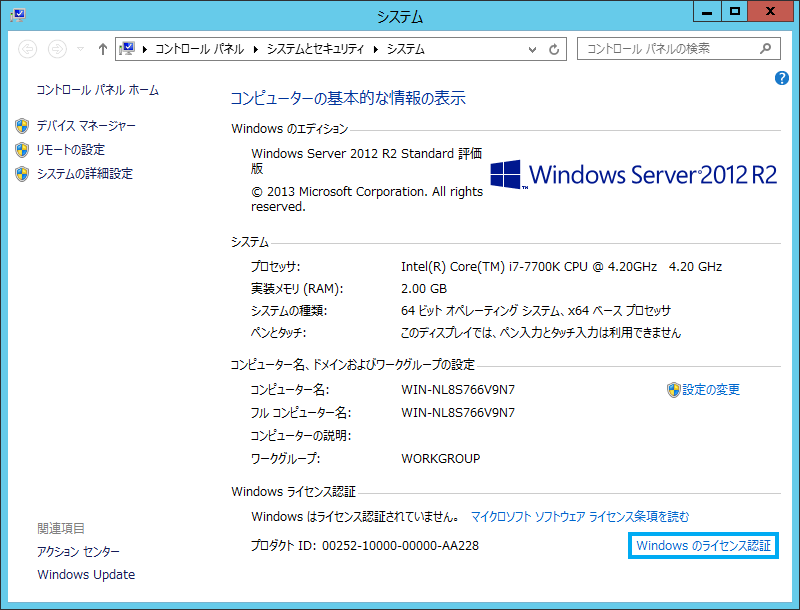
クリックしてみると、Windows Server 2012ともWindows Server 2016/2019とも違う画面が表示されます。

当然、評価版にはプロダクトキーが存在しないため認証を行うことができません。
ただし、手動でアクティベートすることができないだけで、自動アクティベートは行われるため特に問題はないかと思います。
Windows Server 2008 R2は手動アクティベーションのみ
評価版Windows Serverのライセンス認証は自動で行われると述べてきましたが、Windows Server 2008 R2は例外で、ライセンス認証が自動で行われません。
そのため、手動で評価版のライセンス認証を行う必要があります。
Windows Server 2008 R2をアクティベートするにはまず「システム」の「Windows ライセンス認証を〇日以内に行ってください。今すぐライセンス認証を行う場合はここをクリックしてください。」をクリックします。
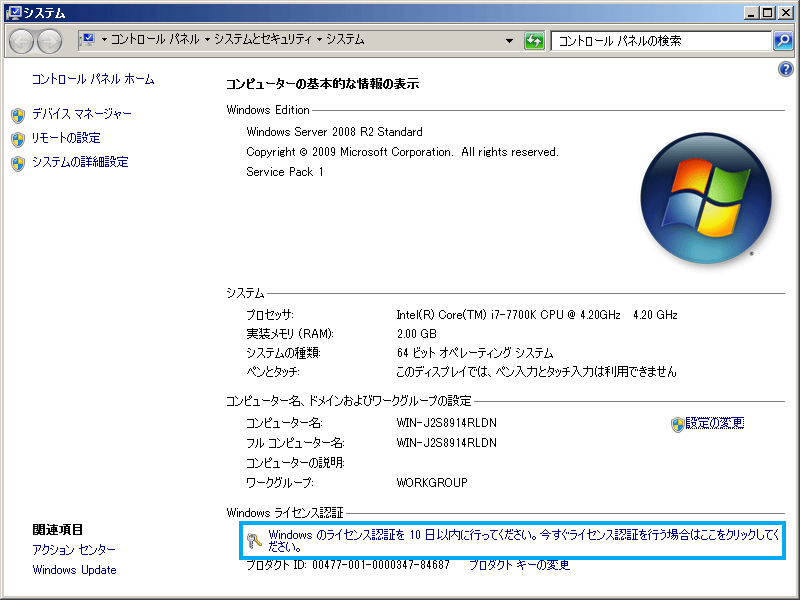
ライセンス認証の手続き画面になるので、「Windows のライセンス認証の手続きを今すぐオンラインで行います」を選択します。
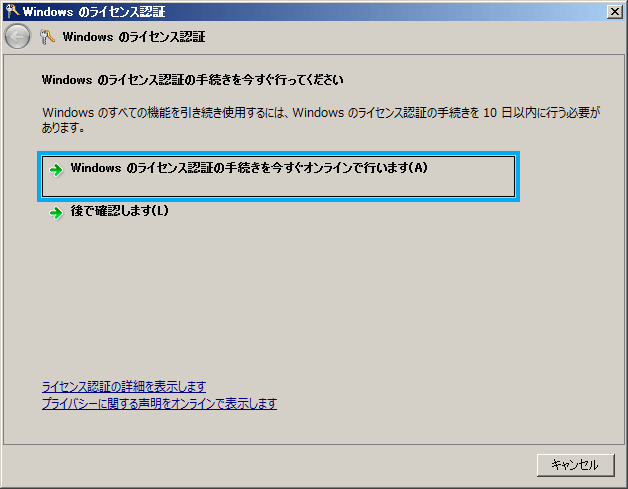
すると2~3秒程度でライセンス認証に成功します。この時点で有効期限が10日から180日に変わります。

「システム」に戻ると「Windows はライセンス認証されています。」になっていることが分かります。
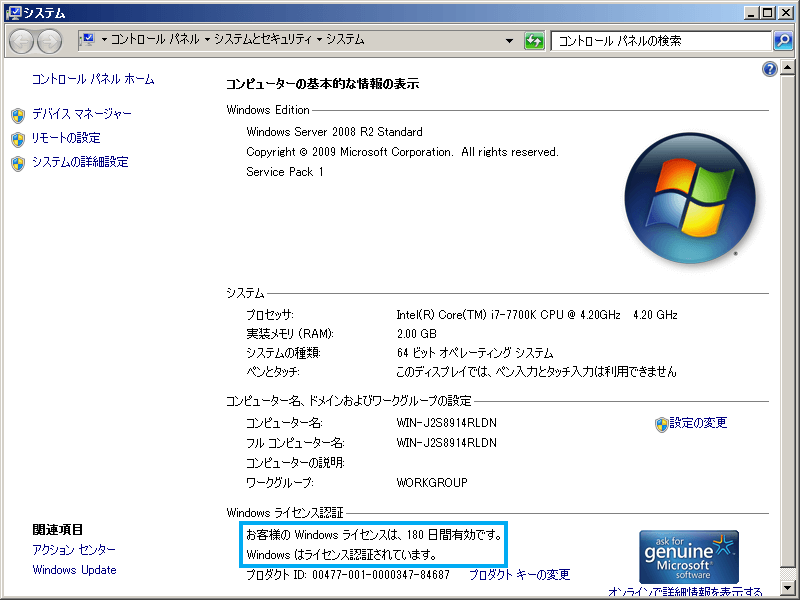
2008R2の認証はもうダメかも
2021年2月に同様の手順でライセンス認証を試みましたが、エラーが発生して認証に失敗してしまいました。もしかすると、もう2008R2の認証サーバは生きていないのかもしれません。
有効期限の延長方法とバージョンごとの最大日数
評価版Windows Serverの有効期限は「slmgr -rearm」コマンドで延長することが可能です。
ただし、バージョン毎に延長可能回数と有効期限(インストール時の有効期限など)が異なるので注意が必要です。
インストール時の有効期限
ライセンス認証も有効期限の延長も行っていない状態の評価版 Windows Server の有効期限のこと。つまりデフォルトの状態です。
例えばWindows Server 2012 R2はライセンス認証を行わない素の状態だと「有効期限切れ」からスタートしますが、Windows Server 2016は素の状態でも10日の有効期限が与えられています。
ライセンス認証ができない環境の場合、Windows Server 2016はWindows Server 2019に比べて10日長く使えます。(実際は延長可能回数も1回多いので20日長く使える)
ライセンス認証ができる環境の場合、スタートの状態がどうであれ Windows Server 2016とWindows Server 2019は認証後に180日になるので、最終的な総利用可能日数は延長可能回数に依存することになります。
評価版Windows Serverの総利用可能日数は以下の表と計算式を使用することで求めることができます。
| バージョン | インストール時の有効期限 | 認証後の有効期限 | 延長時の有効期限(オフライン) | 延長時の有効期限(オンライン) | 延長可能回数 |
| Win 2019 | 0日 | 180日 | 10日 | 180日 | 5回 |
| Win 2016 | 10日 | 180日 | 10日 | 180日 | 6回 |
| Win 2012 R2 | 0日 | 180日 | 10日 | 180日 | 5回 |
| Win 2012 | 10日 | 180日 | 10日 | 180日 | 5回 |
| Win 2008 R2 Std SP1 | 10日 | 180日 | 10日 | 180日 | 5回 |
| Win 2008×64 Std SP1 | 60日 | – | 60日 | 60日 | 3回 |
| Win 2008×86 Std SP1 | 60日 | – | 60日 | 60日 | 3回 |
※180日と連呼してきましたが、Windows Server 2008は少し特殊で、評価版のアクティベーションというものが存在しません。オフラインだろうがオンラインだろうが60日の有効期限がはじめから与えられ、評価版としてアクティベーションすることができません。どのような環境でも延長時の有効期限は60日で、延長可能回数は3回です。
オンライン環境の場合
認証後の有効期限 + ( 延長時の有効期限[オンライン] × 延長可能回数 )
オフライン環境の場合
インストール時の有効期限 + ( 延長時の有効期限[オフライン] × 延長可能回数 )
例えばWindows Server 2019の場合はオンライン環境だと「180日 + 180日 × 5回 = 1,080日」利用可能。オフライン環境だと「0日 + 10日 ×5 = 50日」利用可能です。
Windows Server 2016だけ延長可能回数が6回あるのが面白いですね。
(Windows Server 2012 R2の有効期限を「60日」と記載していたり、Windows Server 2016 の有効期限を「1,080日」と記載しているサイトを見かけたことがありますが、色々と間違っています。)
有効期限をストックすることは可能なのか
「slmgr -rearm」を複数回実行することで、有効期限を積み重ねることはできるのでしょうか。
これは当然不可能です。有効期限の最大値は「180日」固定(2008・2008R2は60日)なので、延長可能回数を無駄に消費することになります。
なので、有効期限はギリギリになってから延長する方がお得です。
延長可能回数ではなく「リセット可能回数」
これまで分かり易さ重視で「延長可能回数」と記載してきましたが、実際には「リセット可能回数」であると訂正させてください。
掘り下げた言い方をすると、「slmgr -rearm」は「有効期限の延長」ではなく「ライセンスのリセット」であるということです。
例えば、オンライン環境で評価版Windows Server 2016のライセンス認証を行い、オフライン環境に戻したうえで再度「slmgr -rearm」を実行したとします。
結果は以下のどちらかになるはずです。
- 有効期限:180日(上限値に戻る)
- 有効期限:10日
実際にやってみると結果は後者の「10日」になります。
なぜなら、「slmgr -rearm」が行うのはあくまで「ライセンスのリセット」なのでライセンス認証が再度実施されるからです。
オフライン環境ではライセンス認証に失敗します。結果として有効期限は「10日」になり、リセット可能回数が1減ることになります。
まとめ
- 評価版のライセンスが180日にならないのはオンライン環境じゃないから
- バージョンによって延長可能回数や有効期限が異なる
 TURNING POINT
TURNING POINT