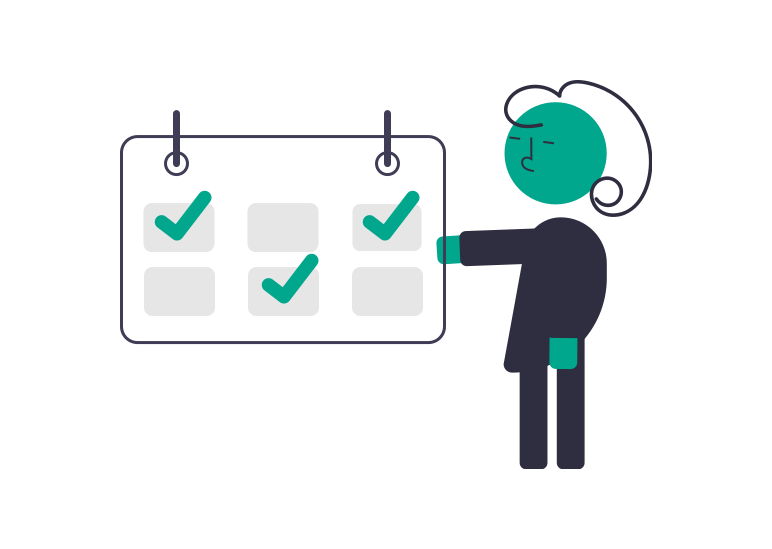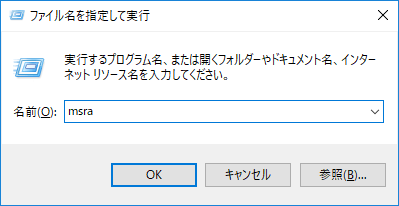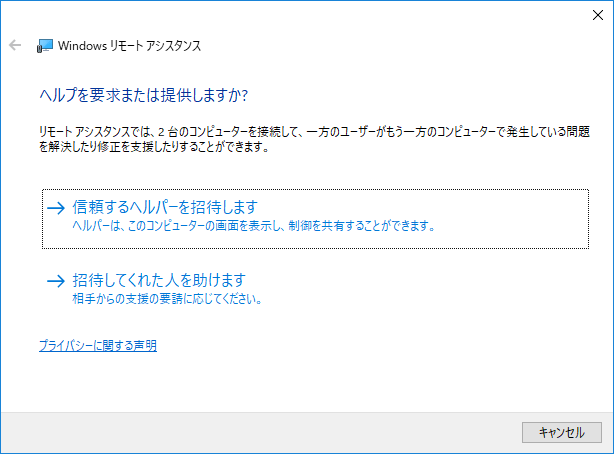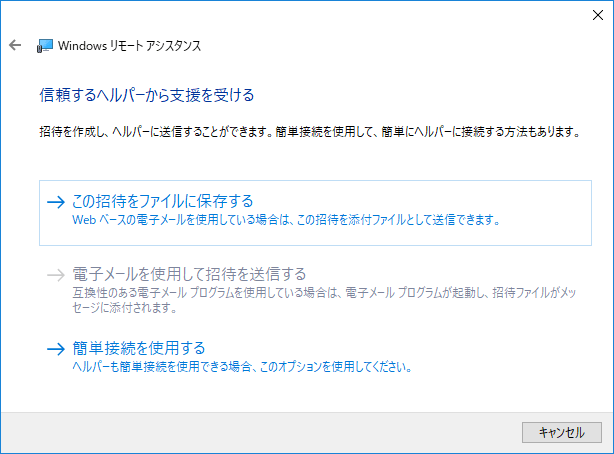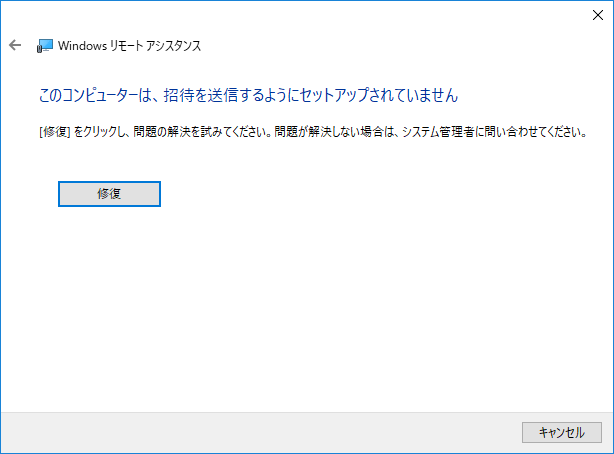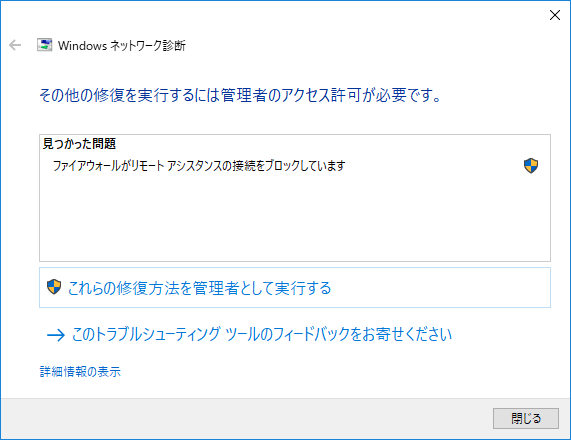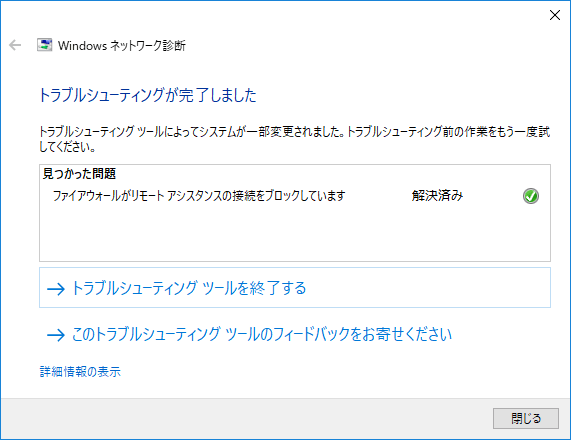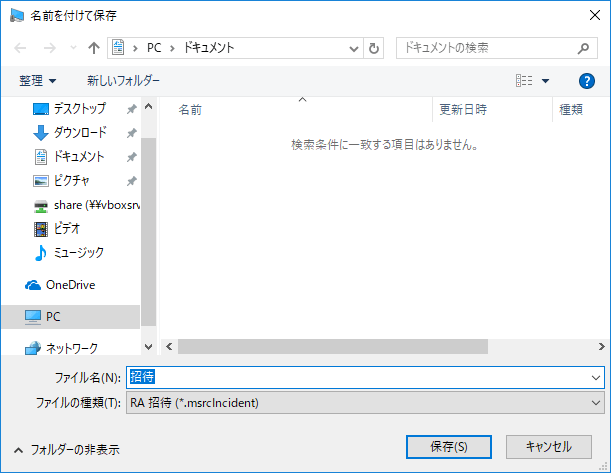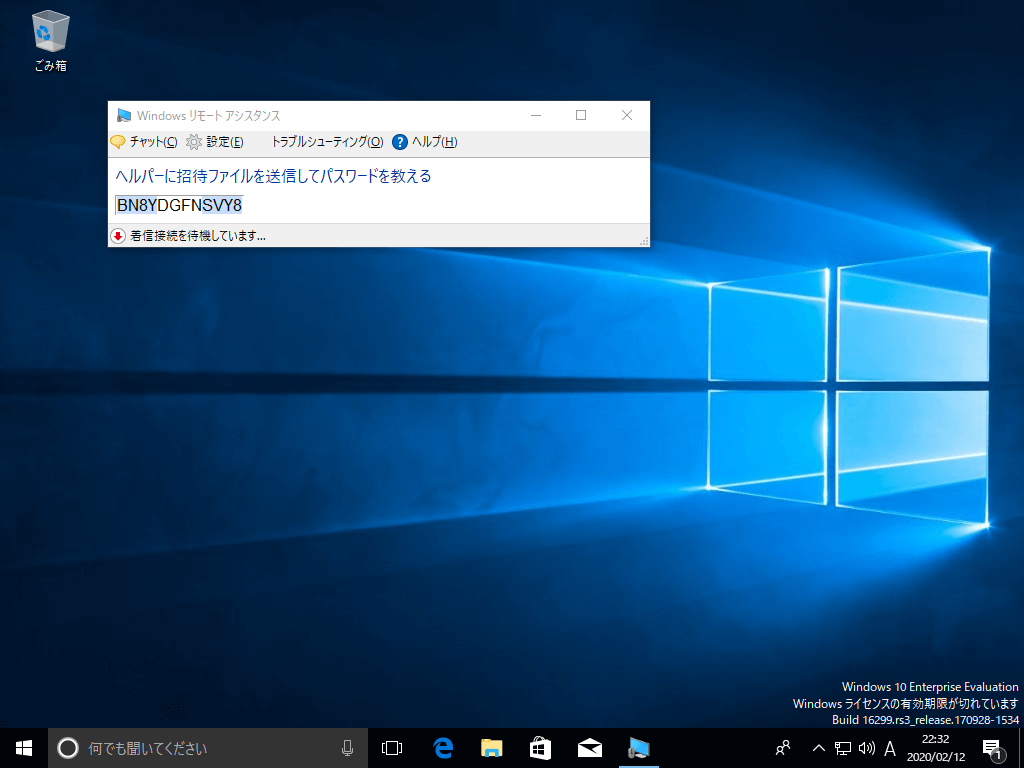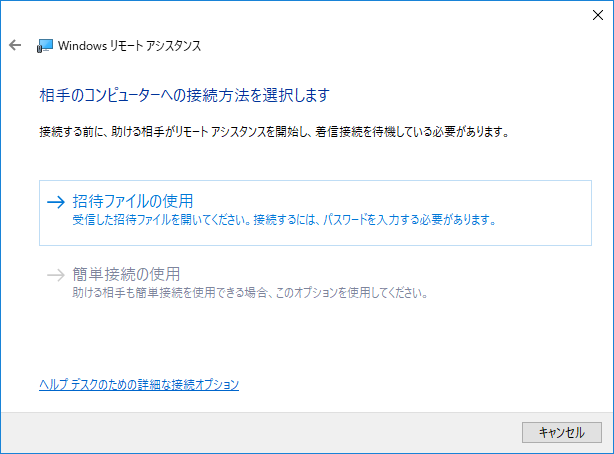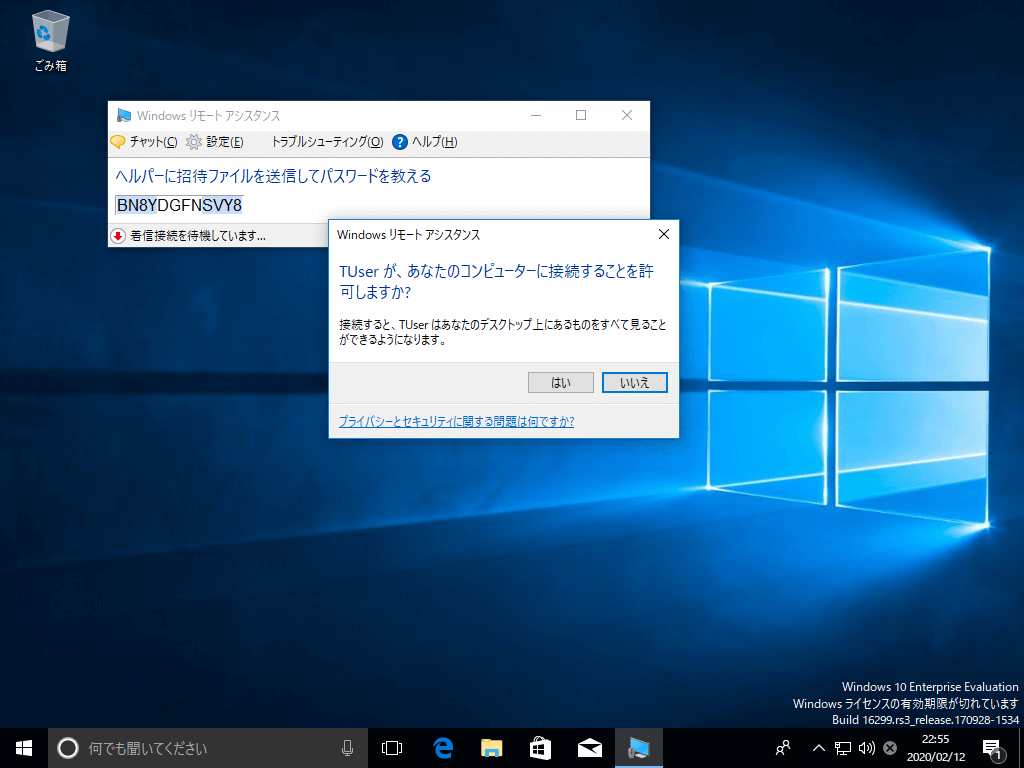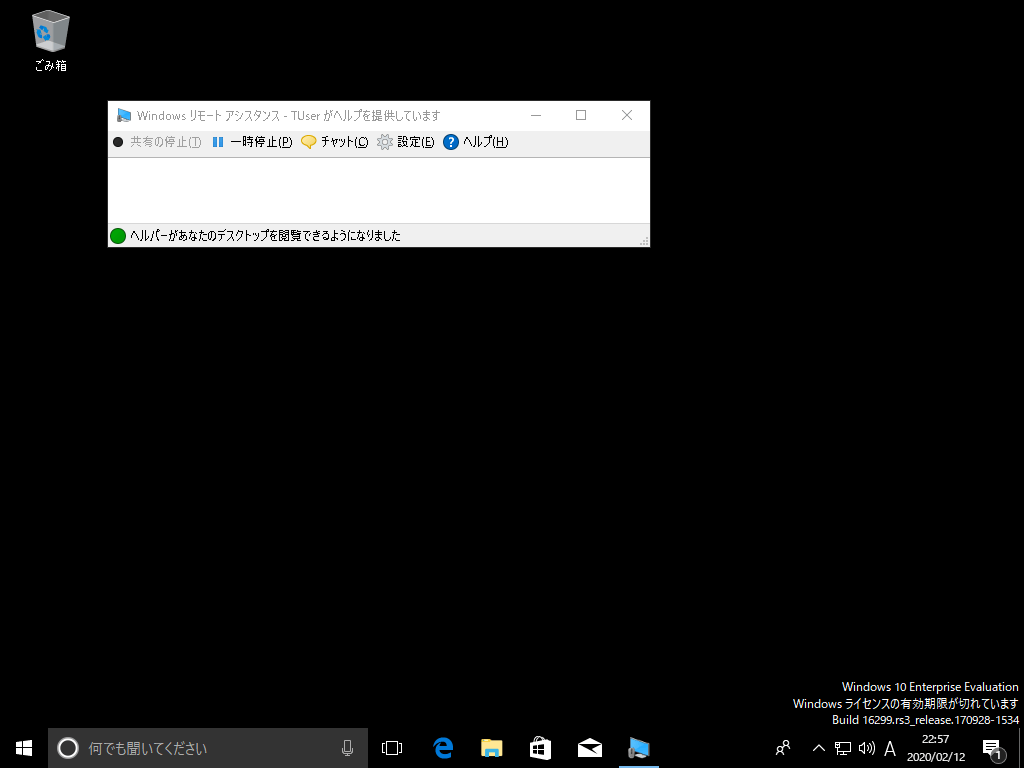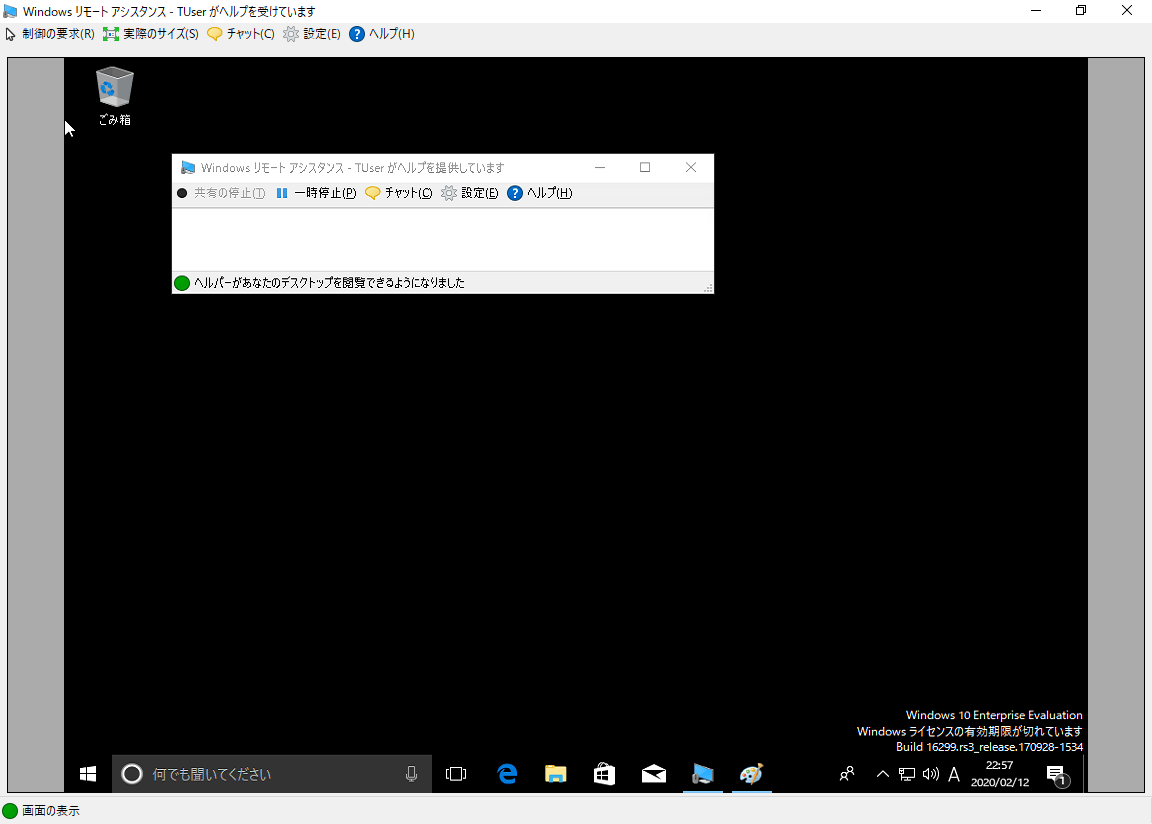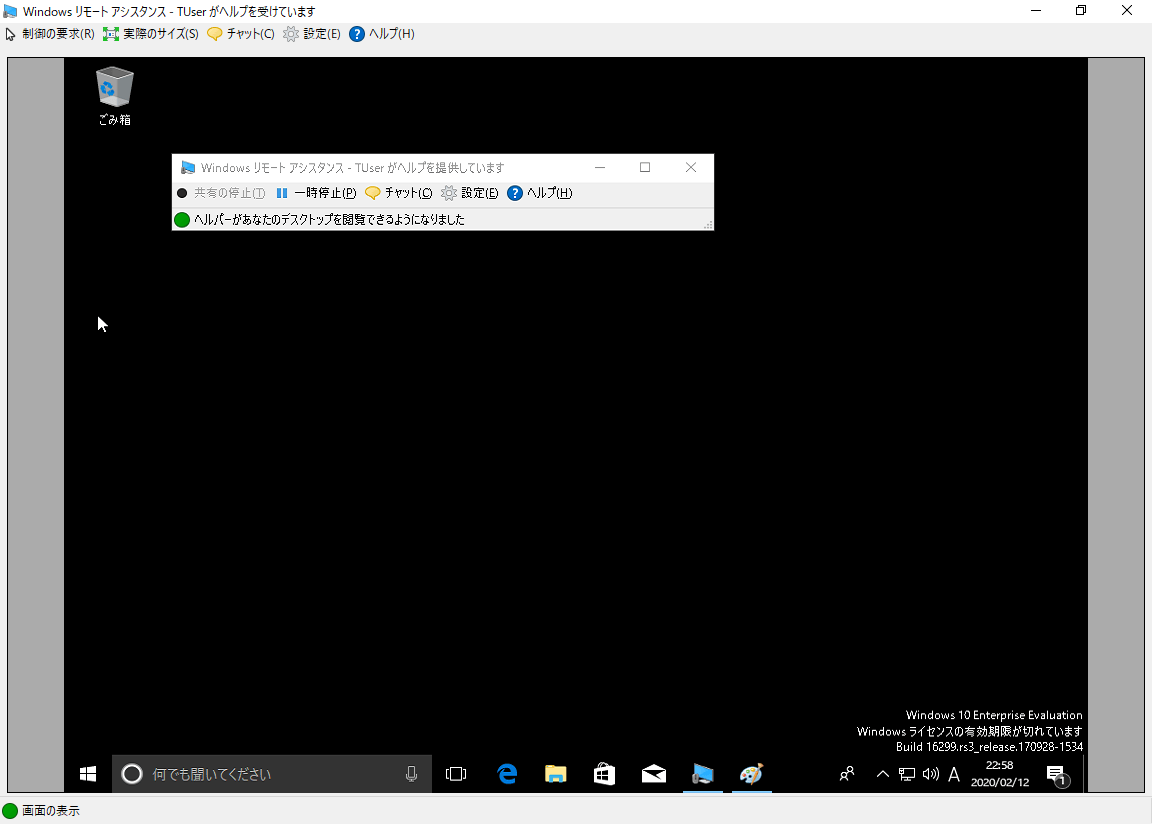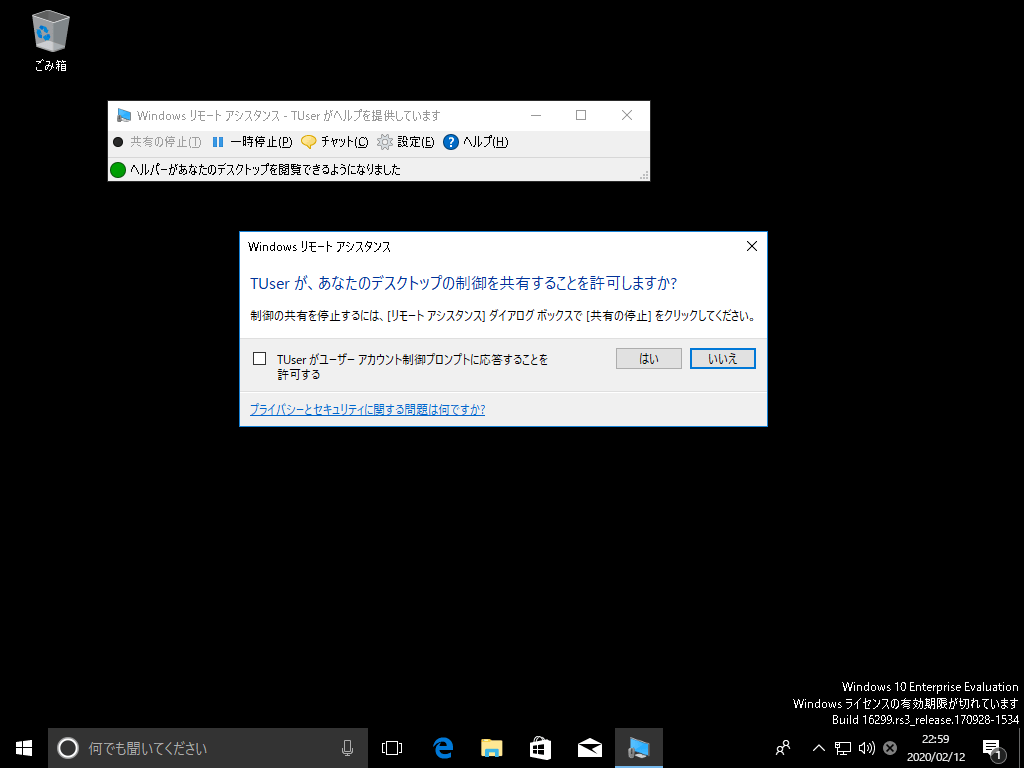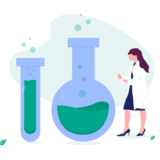リモートアシスタンスとは
リモートアシスタンスとは Windows XP から実装されている、コンピュータの遠隔操作ツールです。
リモートデスクトップとの違い
リモートデスクトップは操作対象にログインして操作します。
操作対象にリモートデスクトップを実行すると、そのコンピュータの画面を奪うことになります(実際のコンピュータ画面はログイン画面に戻されます)。なので画面を共有することはできません。
対してリモートアシスタンスは画面共有が可能です。操作を切替えることで、共有している側と共有されている側どちらからでもコンピュータを操作できます。
リモートアシスタンスのやり方(Windows10)
① 共有する側でファイル名を指定して実行から「msra(多分 MicroSoft Remote Assistance)」を実行します。
② 「信頼するヘルパーを招待します」を選択します。
③ 「この招待をファイルに保存する」を選択します。
④ 招待ファイルを保存します。ここではデフォルトのまま「招待.msrclncident」とします。
⑤ ファイルの保存が終わると以下のような画面になります。パスワードが表示されているはずです。
⑥ 共有される側でも「msra」を開き、「招待してくれた人を助けます」を選択します。
⑦ 「招待ファイルの使用」を選択します。
⑧ 下図のようにパスワード入力画面になるので、共有する側に表示されているパスワードを入力します。
⑨ パスワードが一致すると、共有する側に「”ユーザ名”があなたのコンピューターに接続することを許可しますか?」というウィンドウがポップするので、「はい」をクリックします。
⑩ リモートアシスタンスでの共有が始まります。この時の操作は共有する側から始まります。共有された側は画面が共有されるだけで操作はできません。
リモートアシスタンスで遠隔操作する方法
画面右上の「制御の要求」をクリックすることで遠隔操作することも可能です。
「制御の要求」がクリックされると、共有側で「”ユーザ名”が、あなたのデスクトップの制御を共有することを許可しますか?」というウィンドウがポップするので「はい」をクリックします。
※勿論この画面は共有されているので、嫌がらせで「いいえ」を選択すると気まずくなります。
以上、リモートデスクトップは強制的に画面が奪えますが、リモートアシスタンスは結構ユーザの負担が大きいですね。
PowerShell でシェルスクリプトなんか作れるのであればワンクリックで共有ができちゃったりするのかもしれません。
 TURNING POINT
TURNING POINT