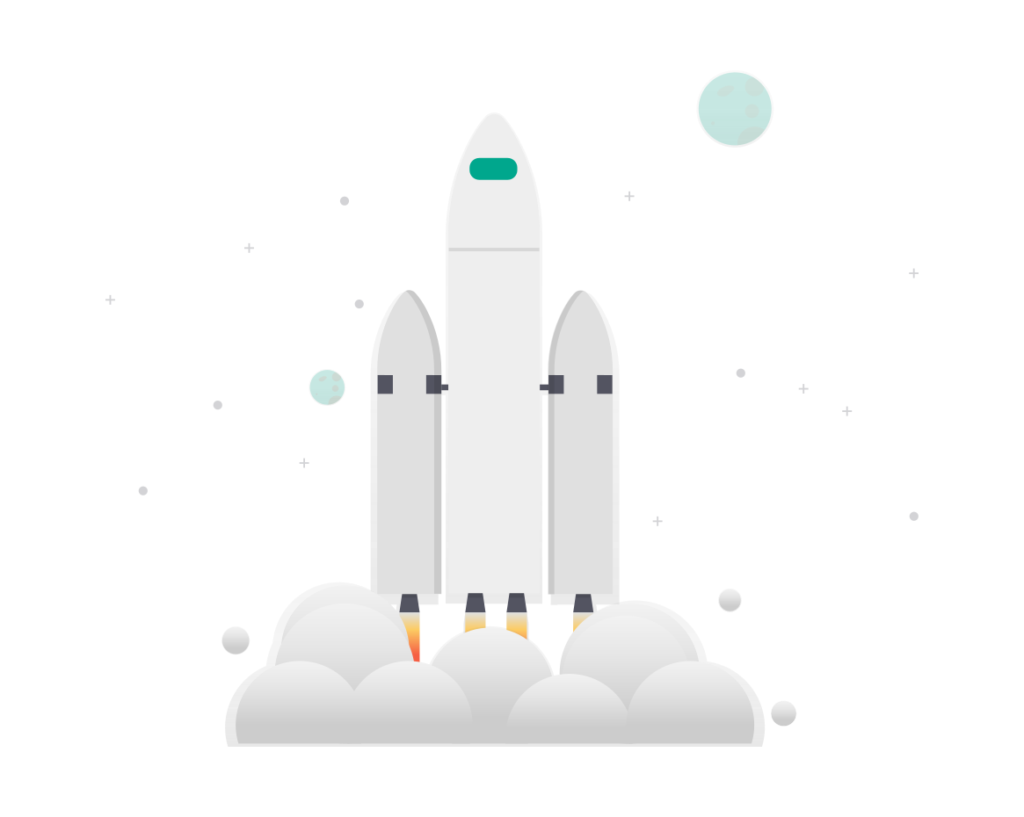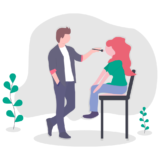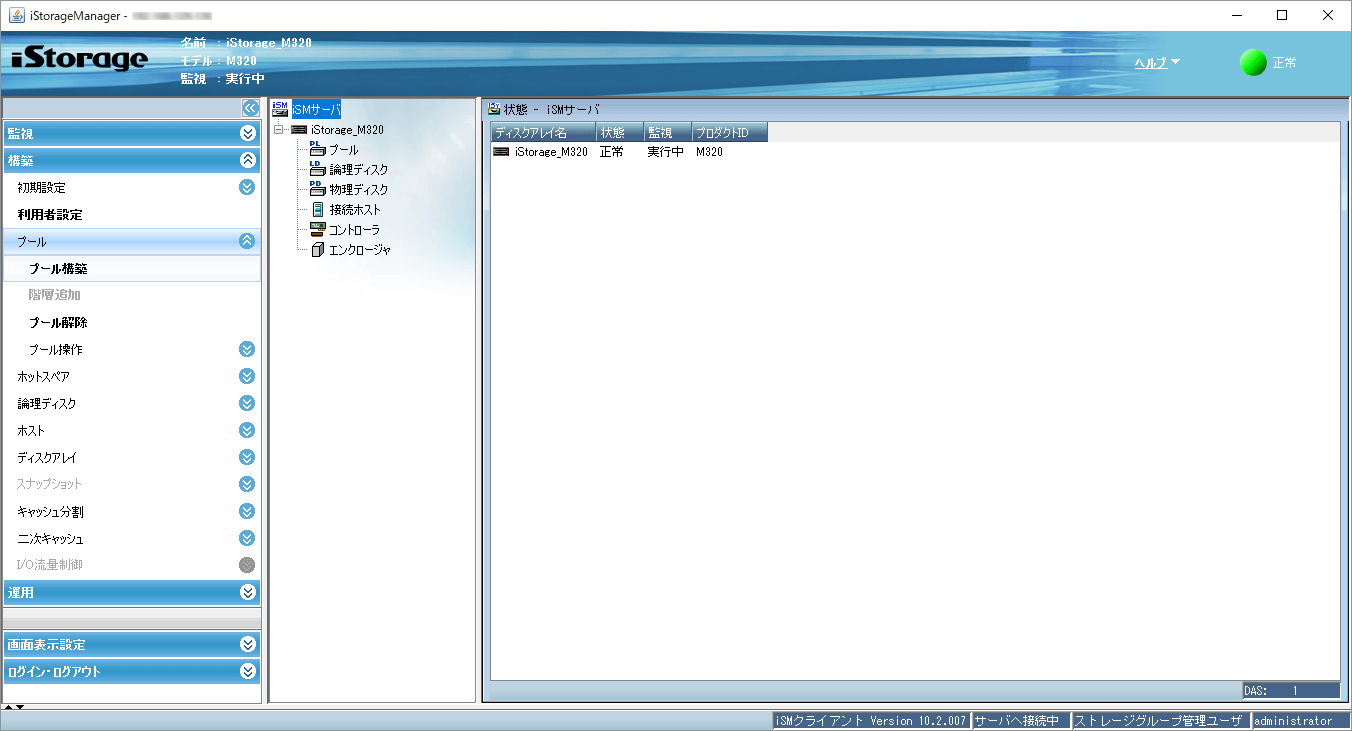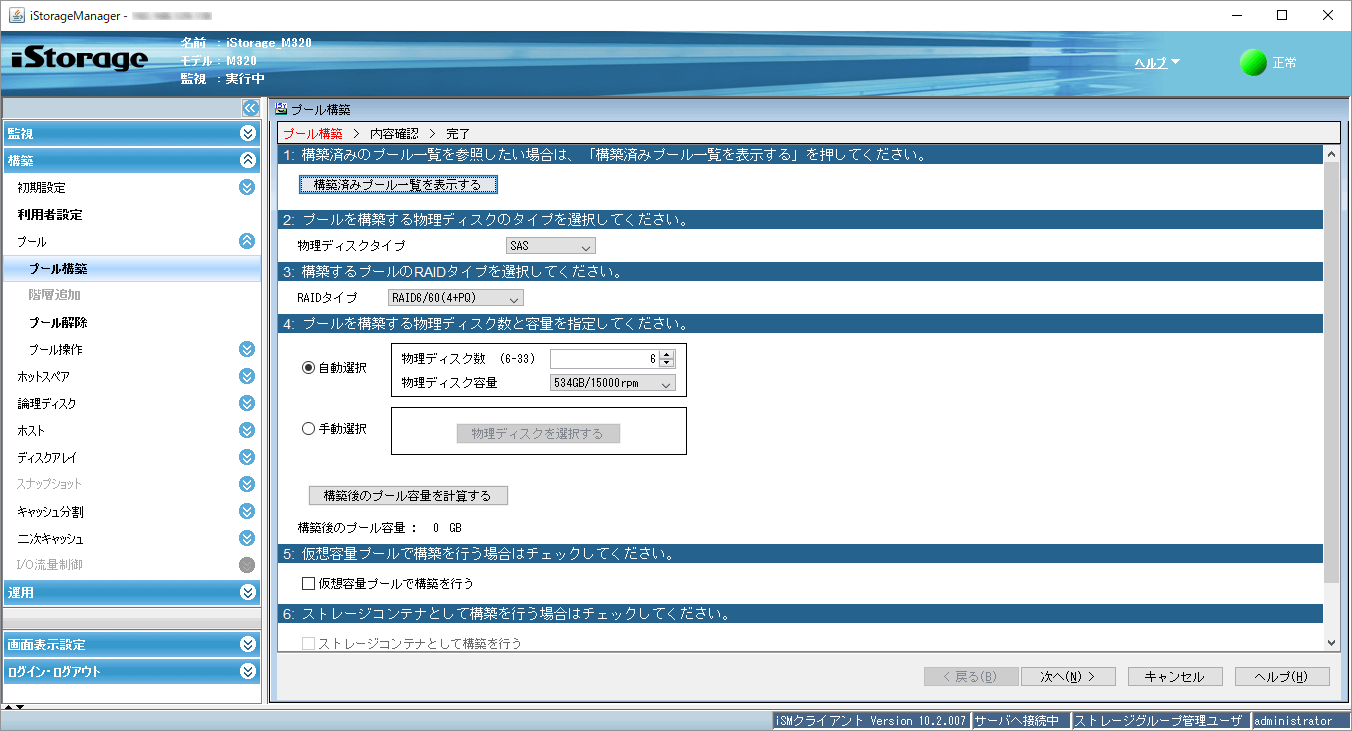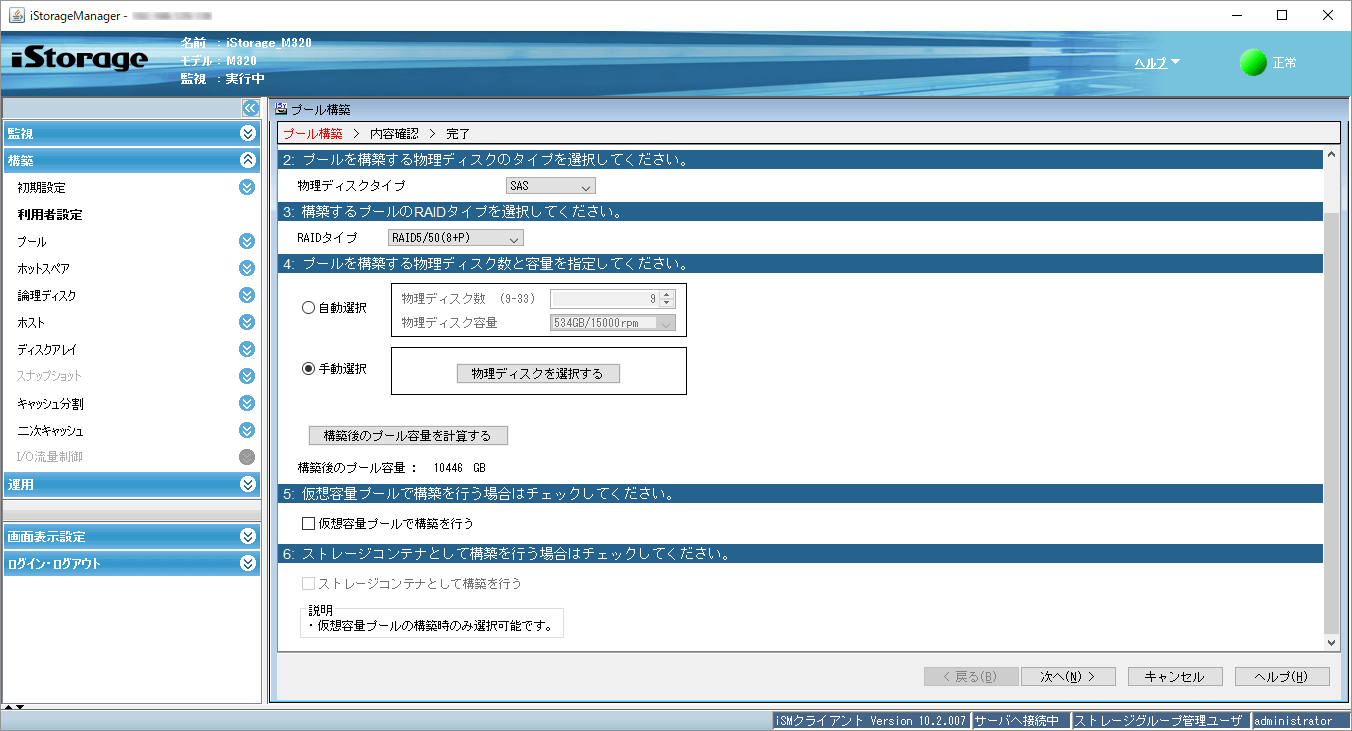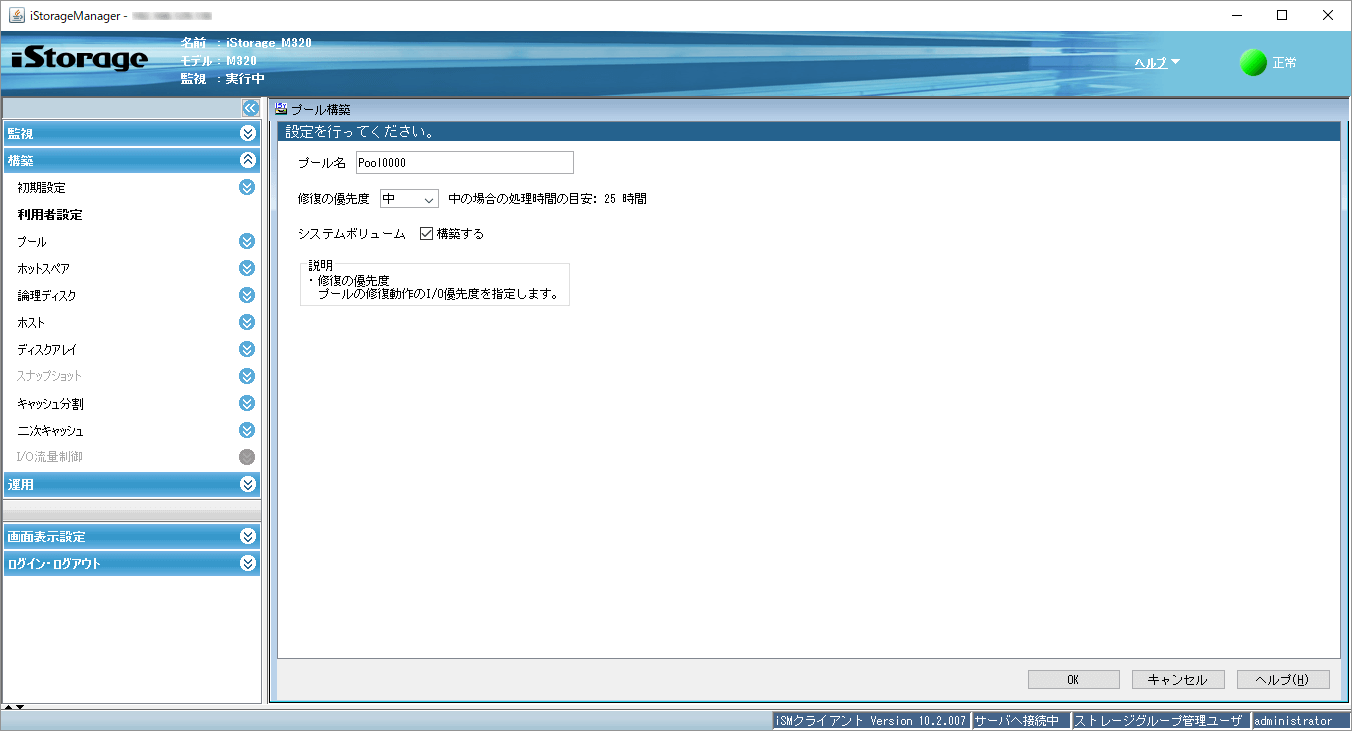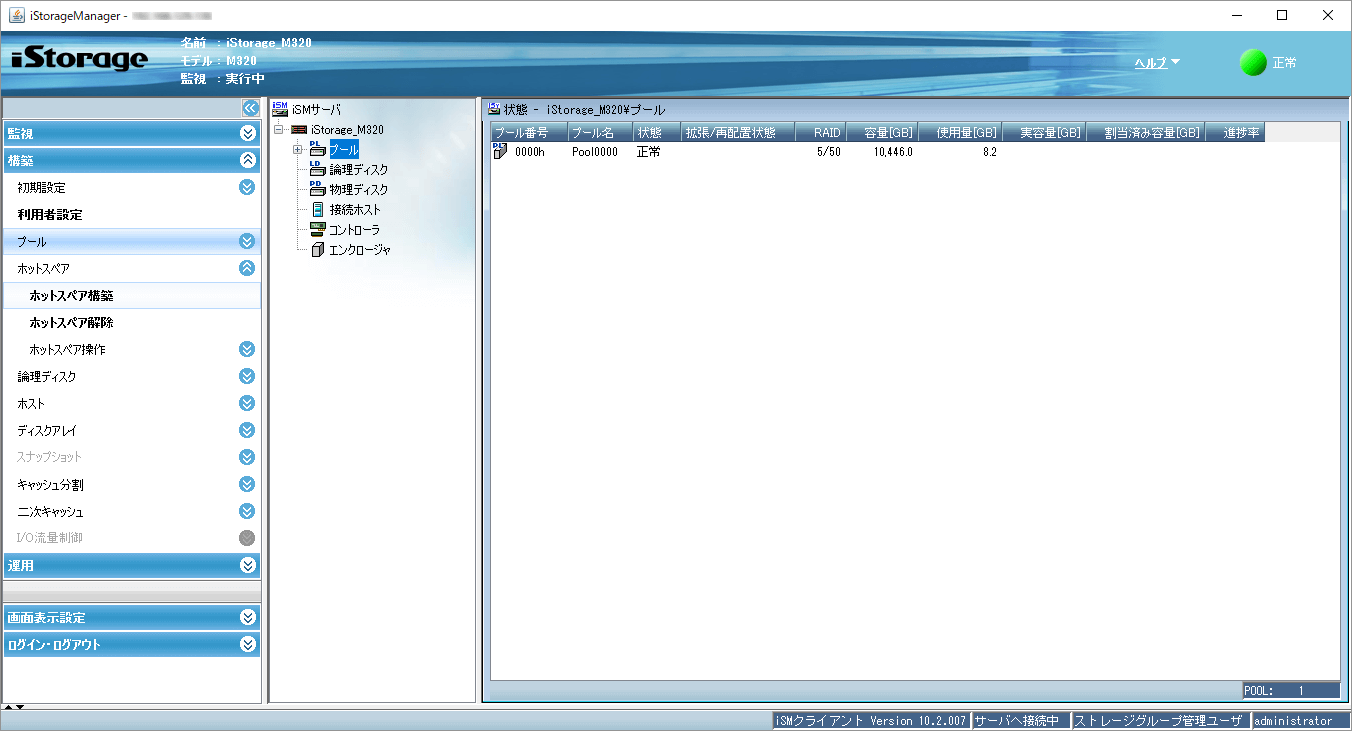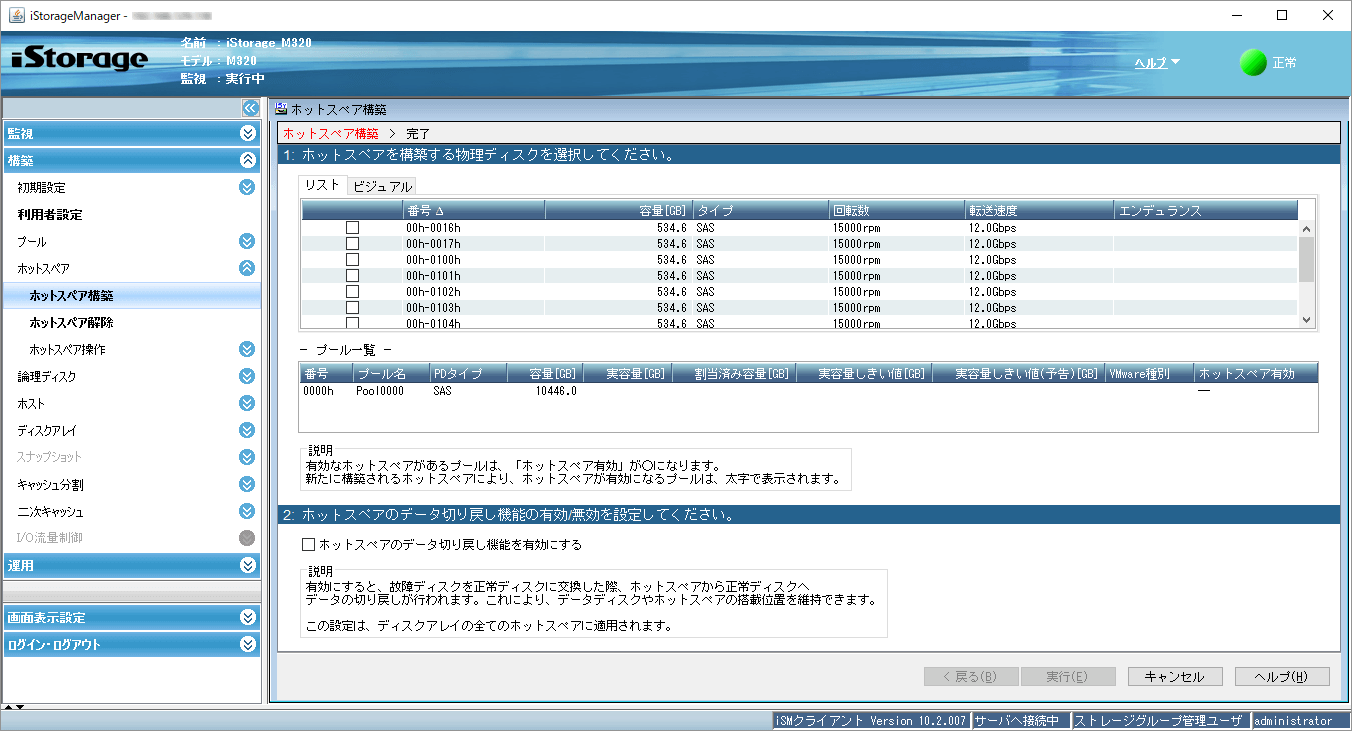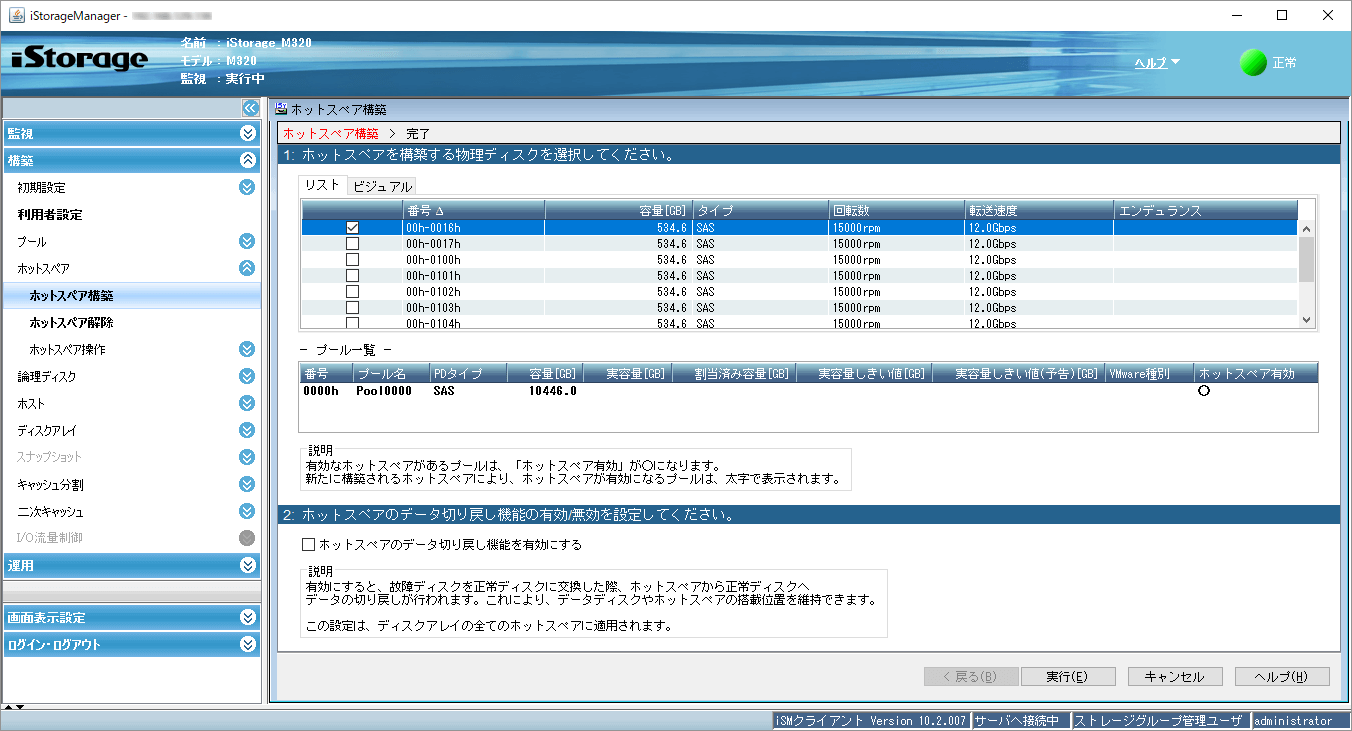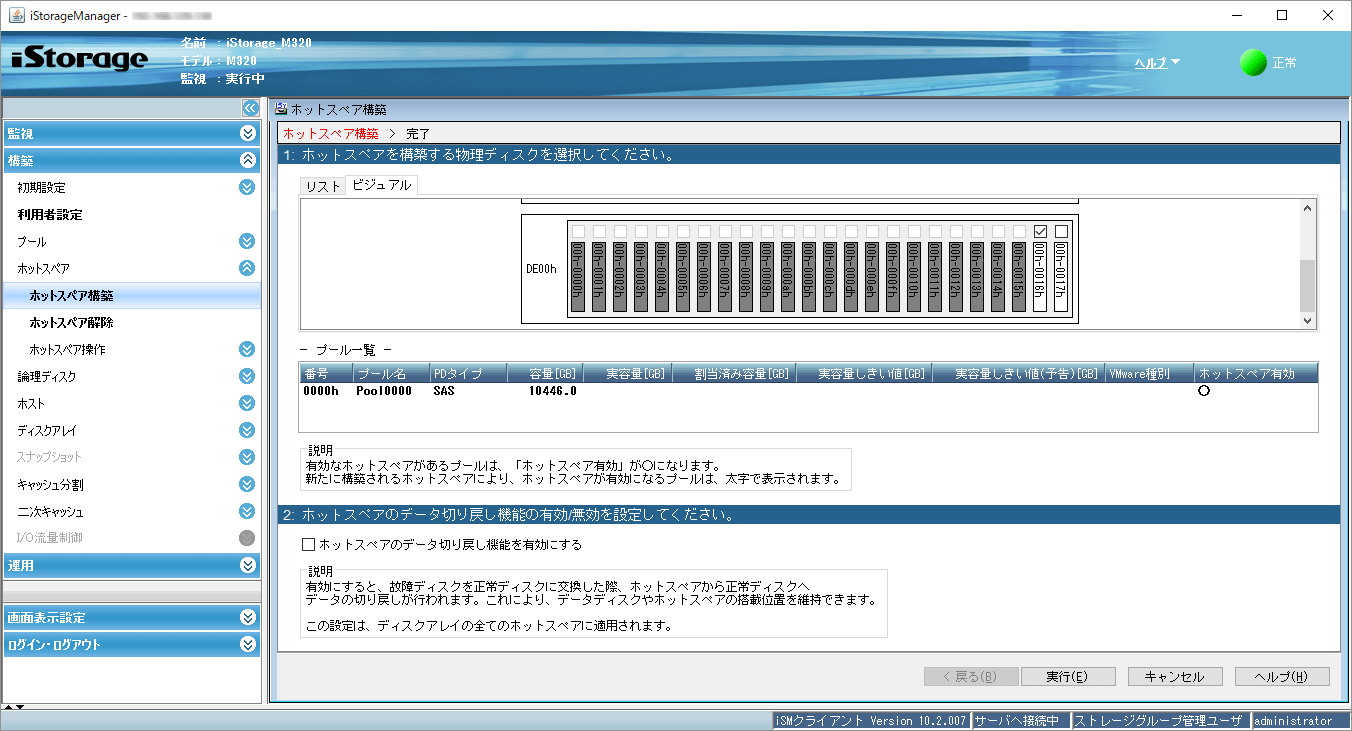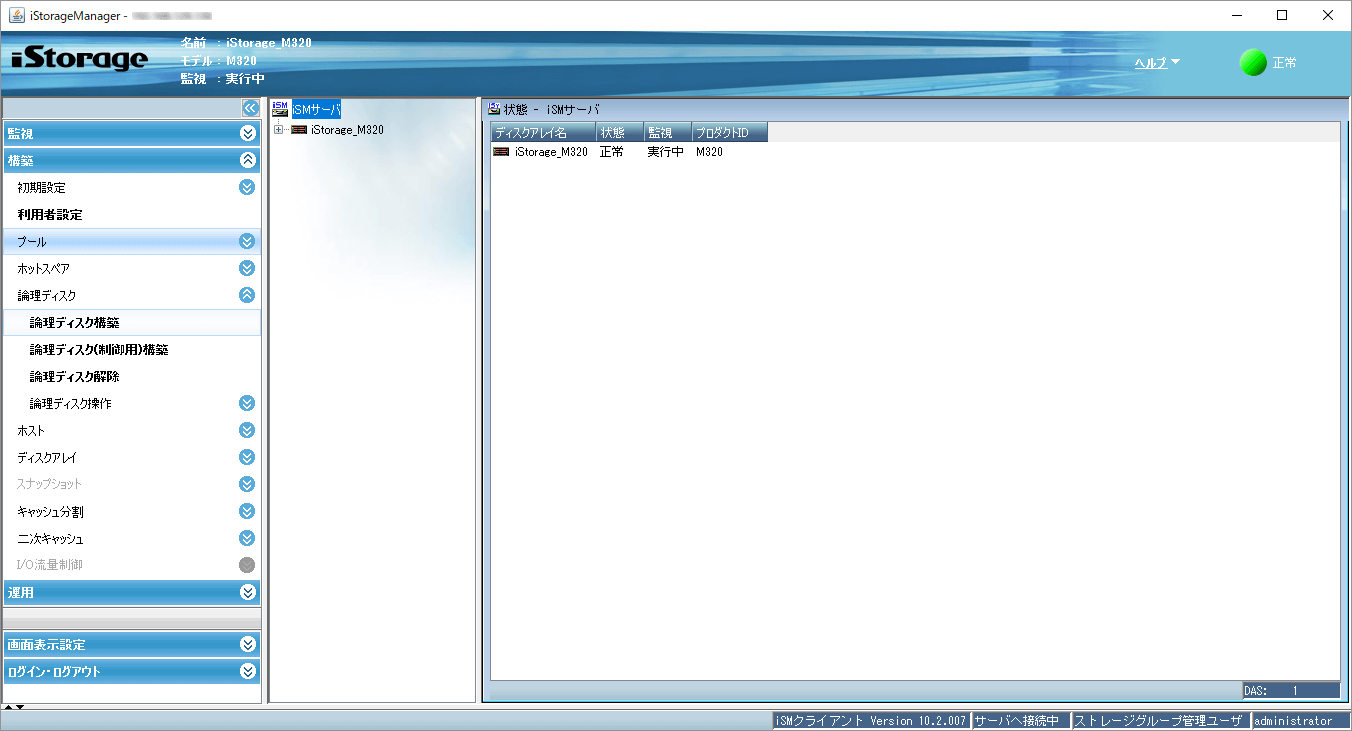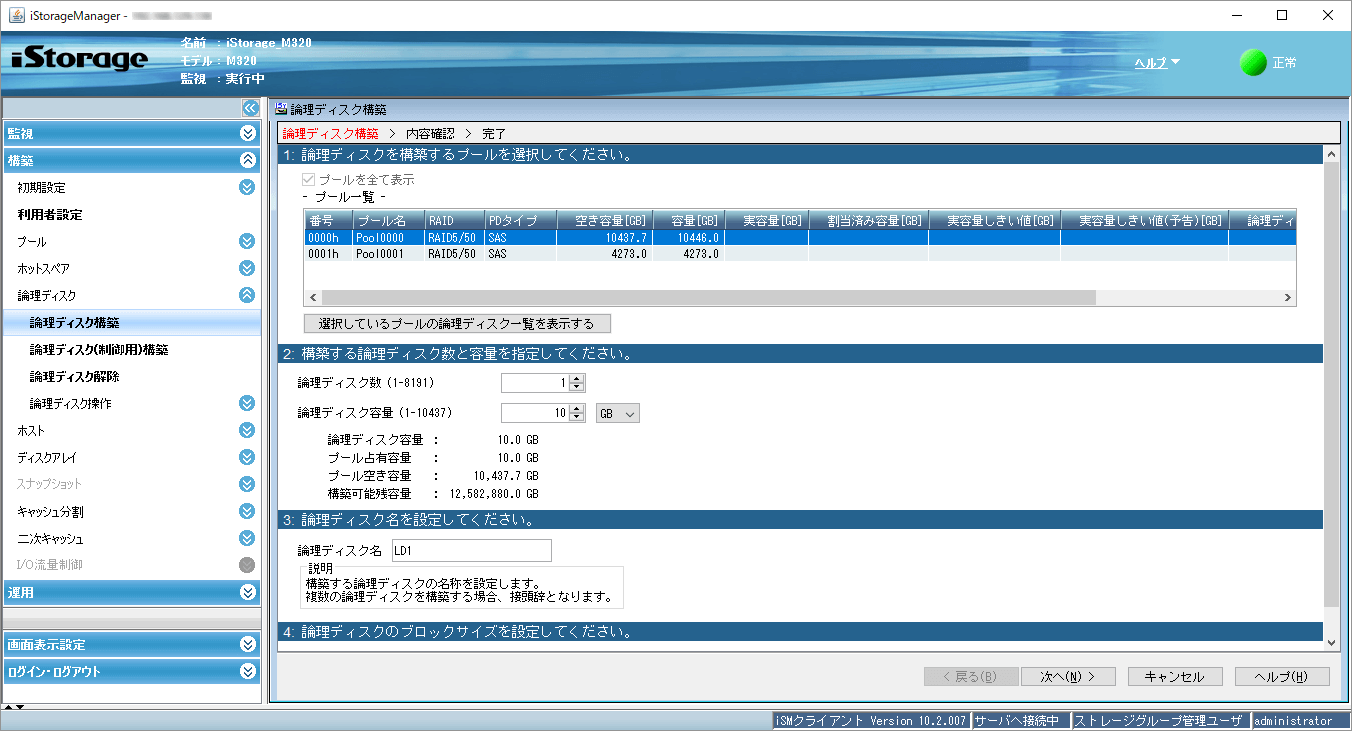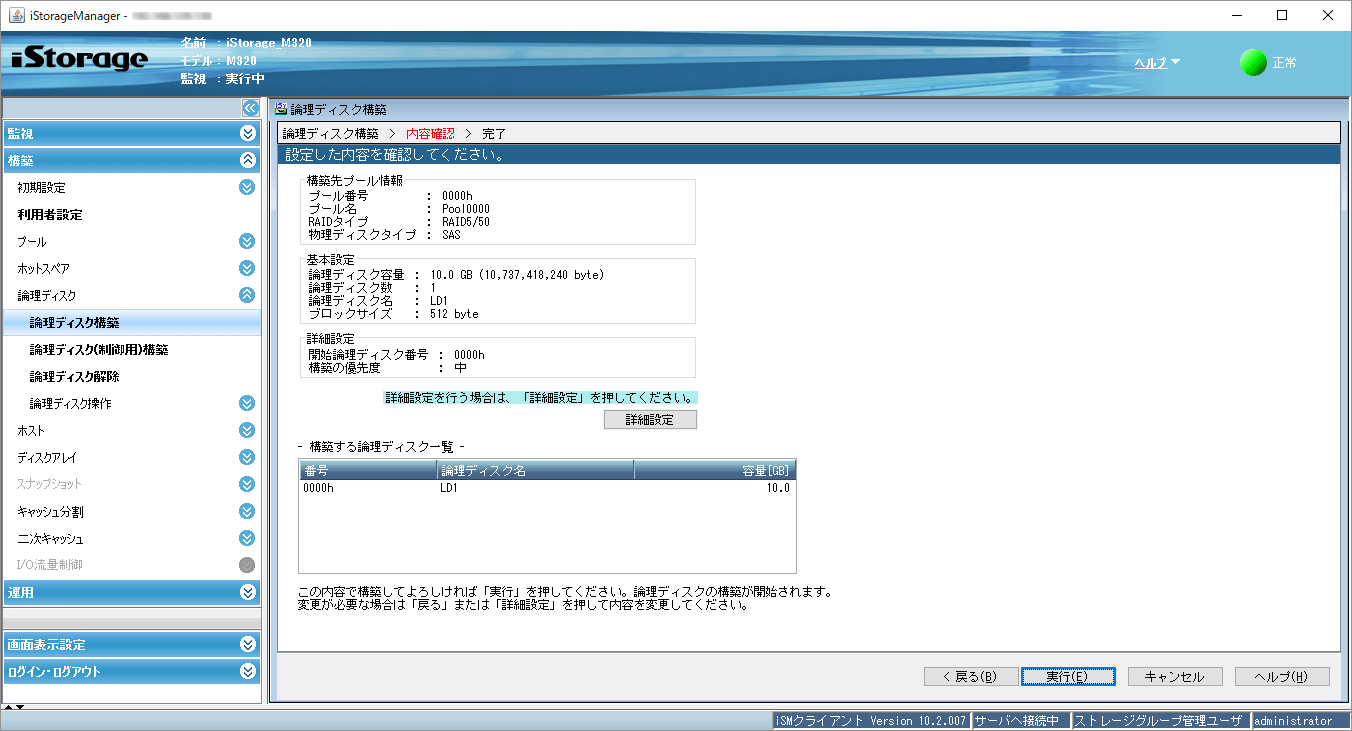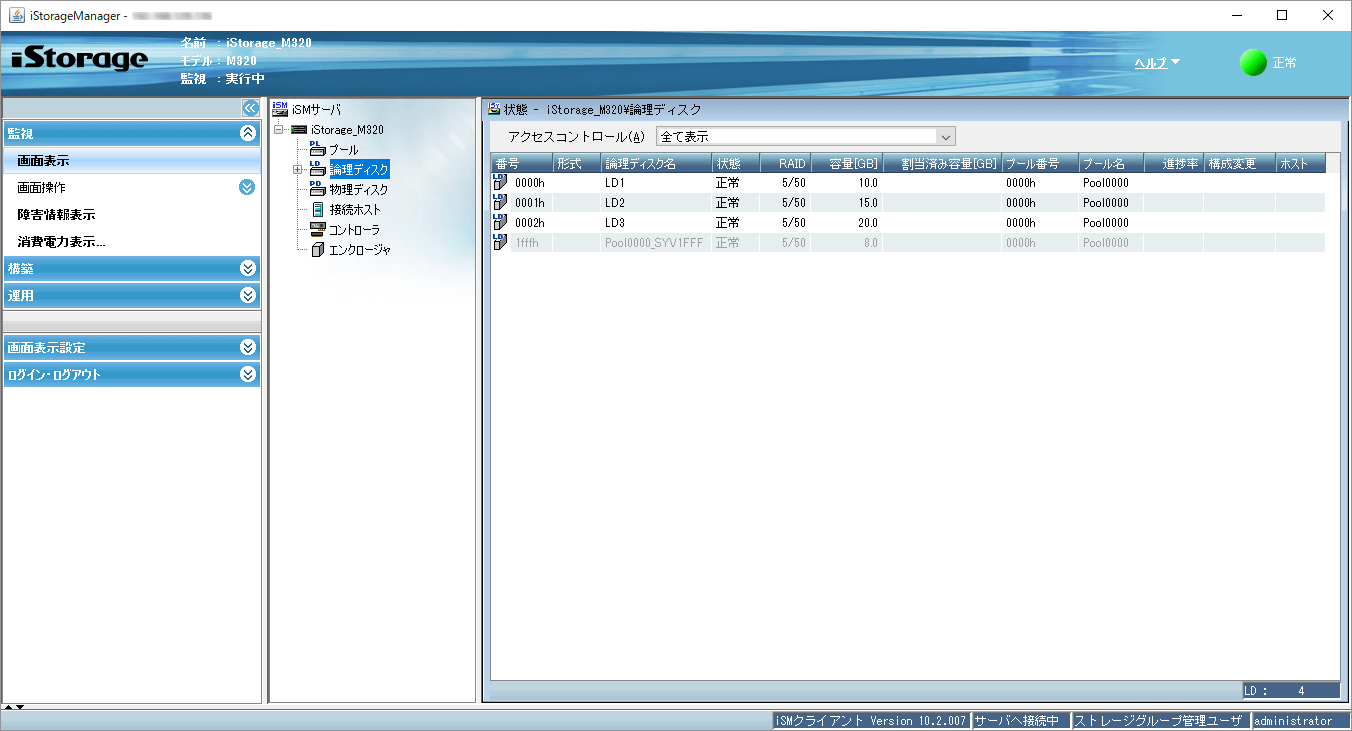iStorege 構築の第4回目です。前回までの記事でエンクロージャの拡張まで終了しているので、今回からは論理ディスクの構築までを記載します。
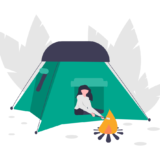 iStorage 構築備忘録① ~iStorageManager編~
iStorage 構築備忘録① ~iStorageManager編~
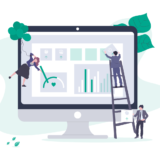 iStorage 構築備忘録② ~PerforMate,PerforNavi編~
iStorage 構築備忘録② ~PerforMate,PerforNavi編~
プールの構築
① 「構築」-「プール」から「プール構築」を開きます。
② RAID タイプから 適切な RAID を選択し、プールを構成するディスクを選択します。今回は RAID5(8+P) とし、ディスクの位置を手動で決定します。
※RAID5(8+P) の (8+P) って何?っていう方は以下の記事を参考に決定してください。
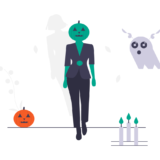 iStorage Mシリーズにおける RAID5(8+P)の意味とは
iStorage Mシリーズにおける RAID5(8+P)の意味とは
③ プールに含めるディスクの位置を選択します。リスト表示とビジュアル表示がありますが、ビジュアル表示の方が分かりやすいです。
④ RAID タイプとプールを構築するディスクの本数からプール容量が自動算出されます。「次へ」をクリックしてください。
⑤ 確認画面です。問題なければ「実行」をクリックしてください。
ちなみに、確認画面で「詳細設定」をクリックすると下図のようにプール名などを変更できます。
ホットスペアの構築
プールを構築した後はホットスペアを構築していきます。もしプールが複数ある場合は、全てのプールを作成した手からホットスペアを構築したほうが楽です。
① 「構築」-「ホットスペア」から「ホットスペア構築」をクリックします。
② ホットスペアとして設定する物理ディスクを指定します。指定後に「実行」をクリックします。
ホットスペアのデータ切り戻し機能を有効にする
「ホットスペアのデータ切り戻し機能を有効にする」は特段の理由が無い限り有効にしないことをお勧めします。切り戻し時のリビルド負荷は無視できる要素ではないように思えますし、曖昧で申し訳ありませんが、昔 iStorage にやたら詳しい人が「有効にするな」と言っていたそうな。
論理ディスクの構築
続いてプールから論理ディスクを切り出します。
① 「構築」-「論理ディスク」から「論理ディスク構築」をクリックします。
② 論理ディスクを構築するプールや容量、論理ディスク名などを入力し「次へ」をクリックします。
③ 確認画面です。問題なければ「実行」をクリックします。
ちなみに、確認画面で「詳細設定」をクリックすると下図のように構築の優先度などを変更できます。
10GB、15GB、20GB の論理ディスクを作成した場合下図のようになります。
次回は論理ディスクに対するアクセス制御を実施します。
 TURNING POINT
TURNING POINT