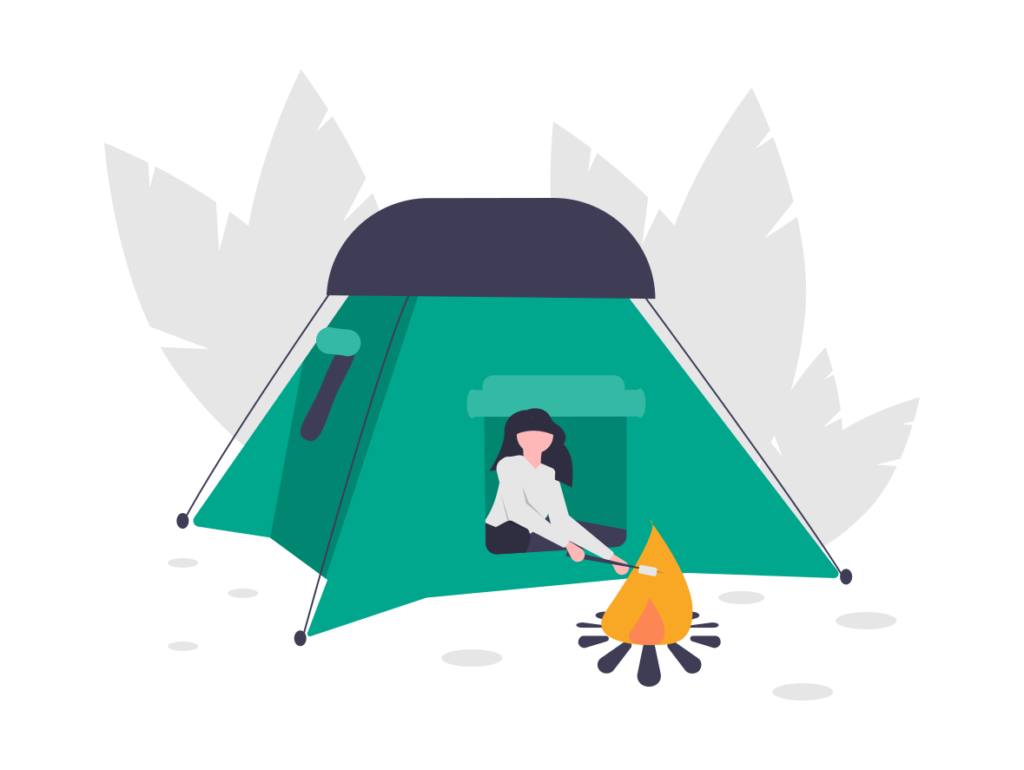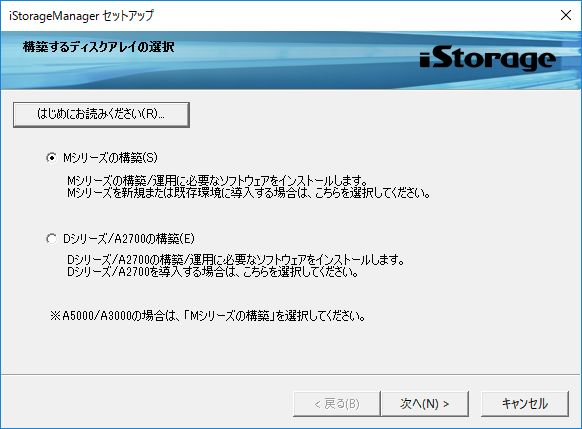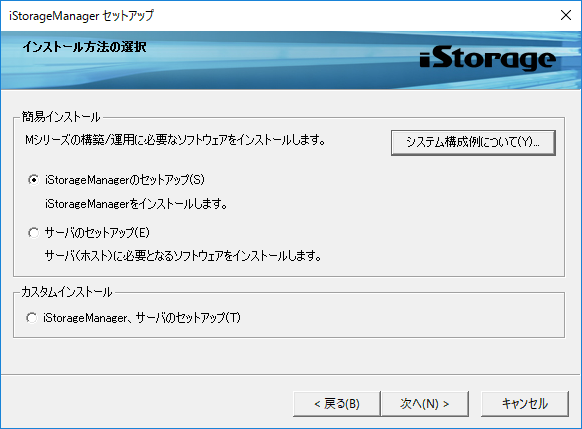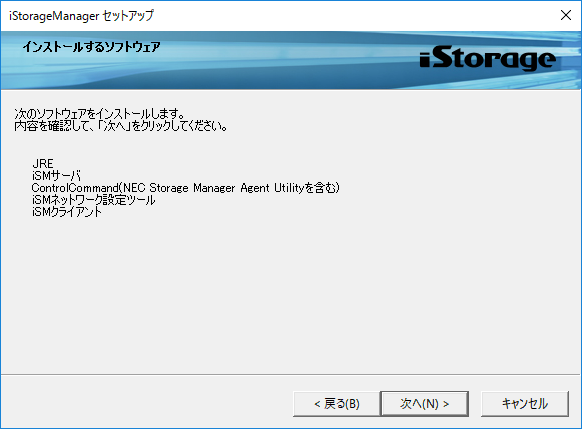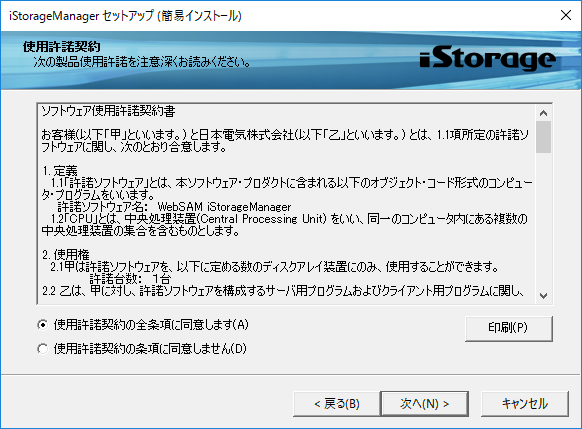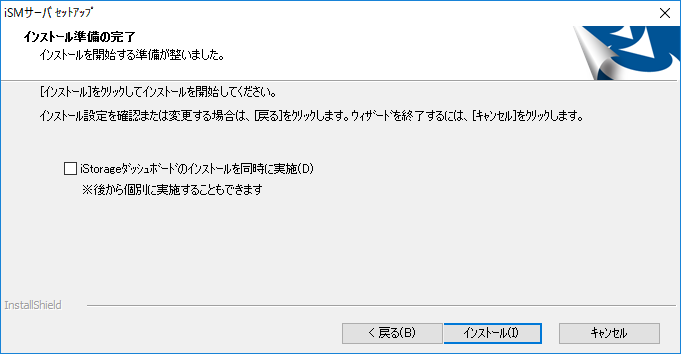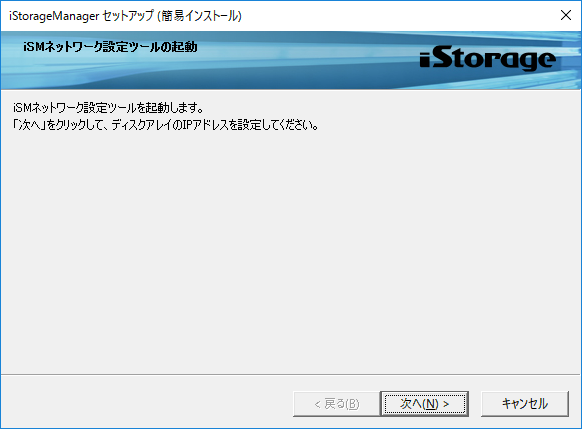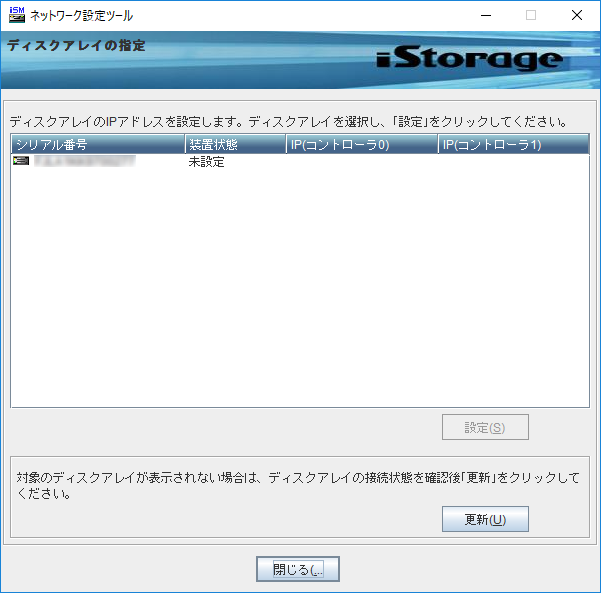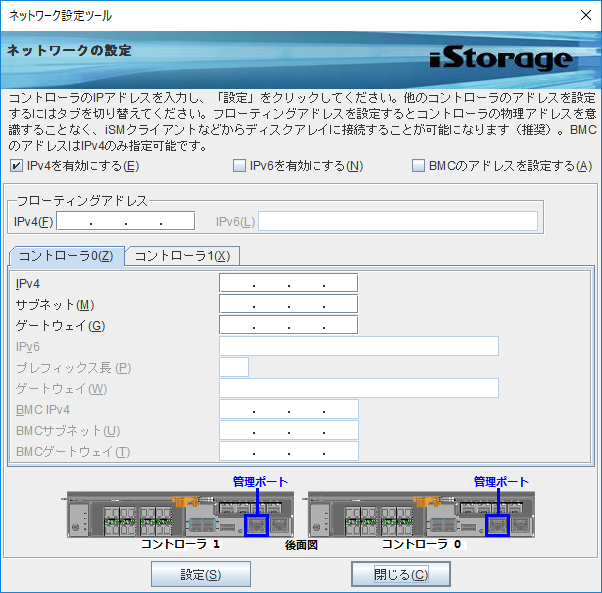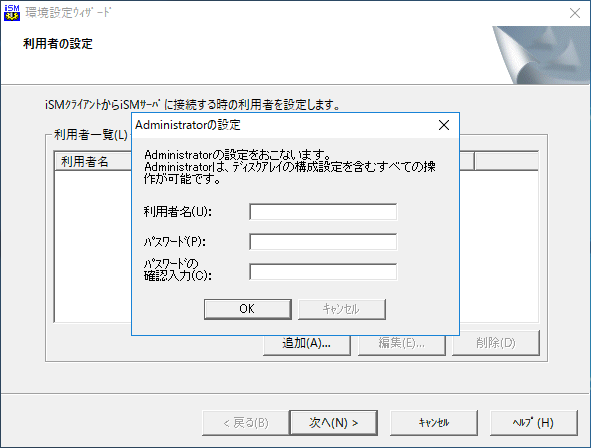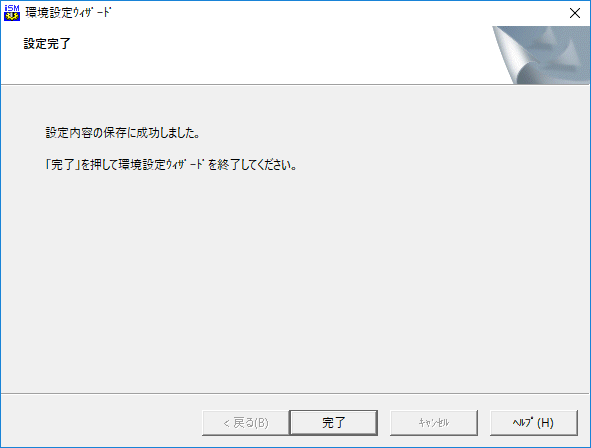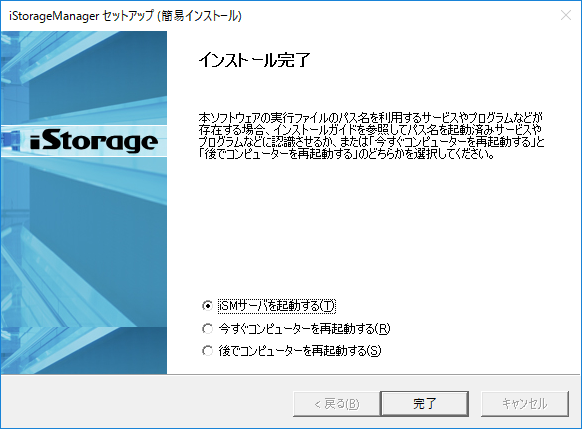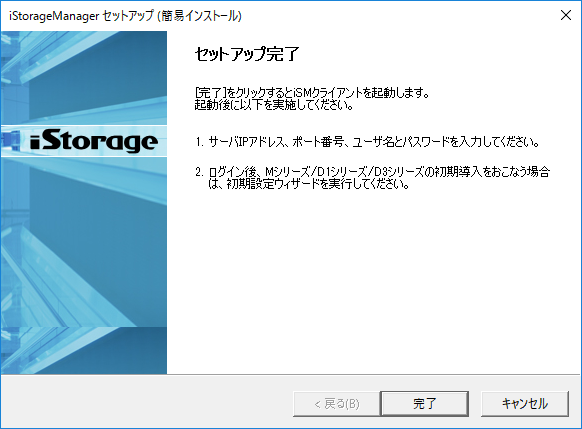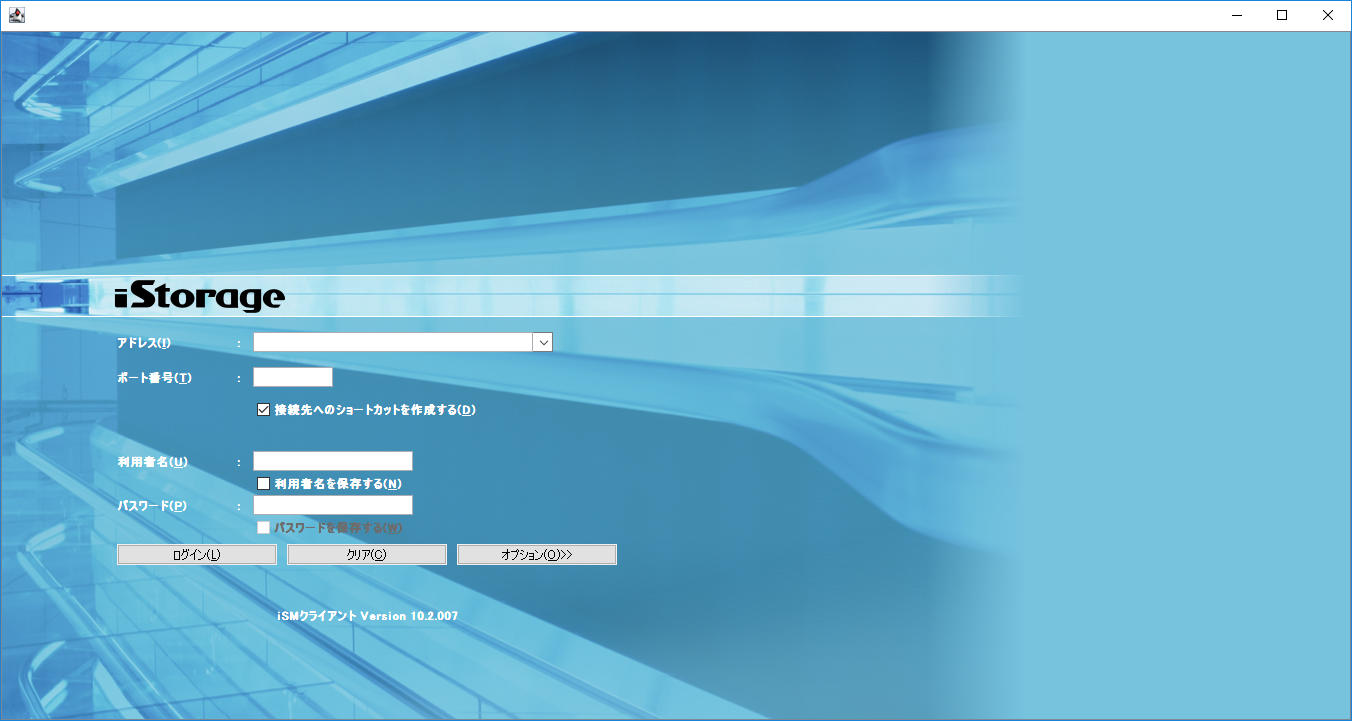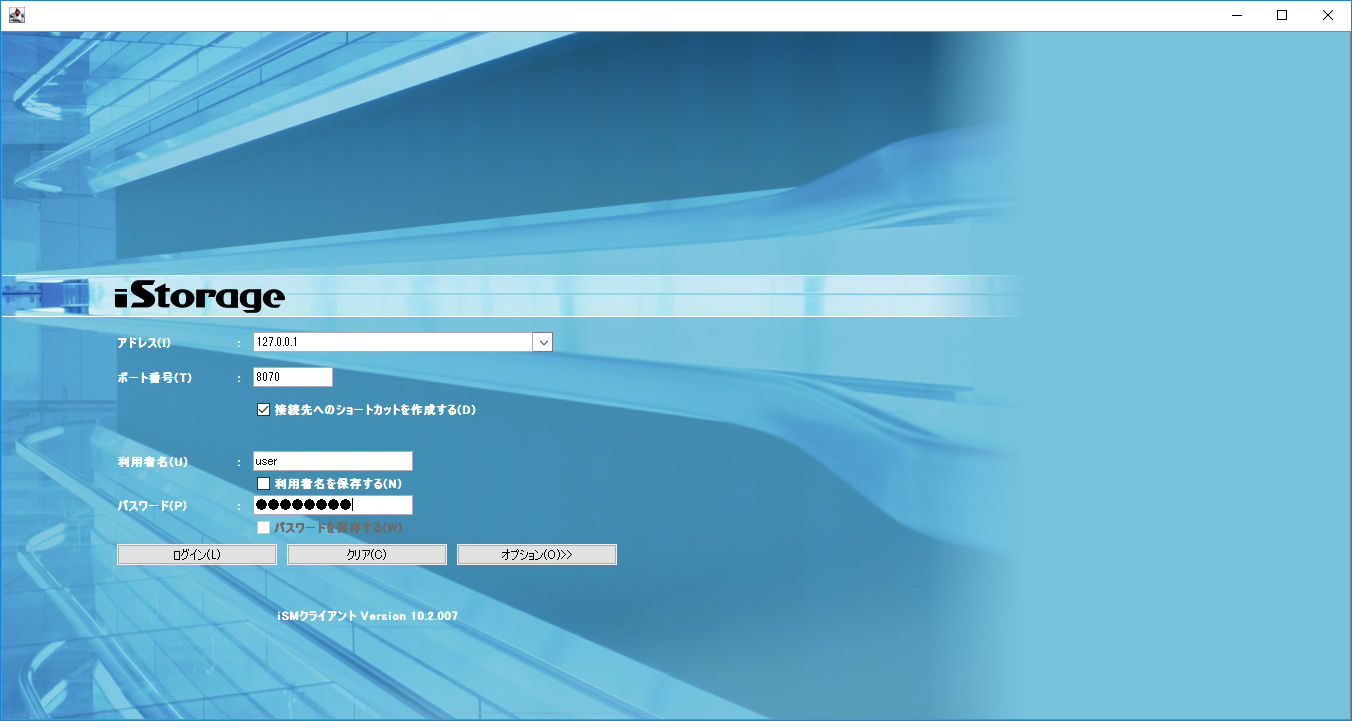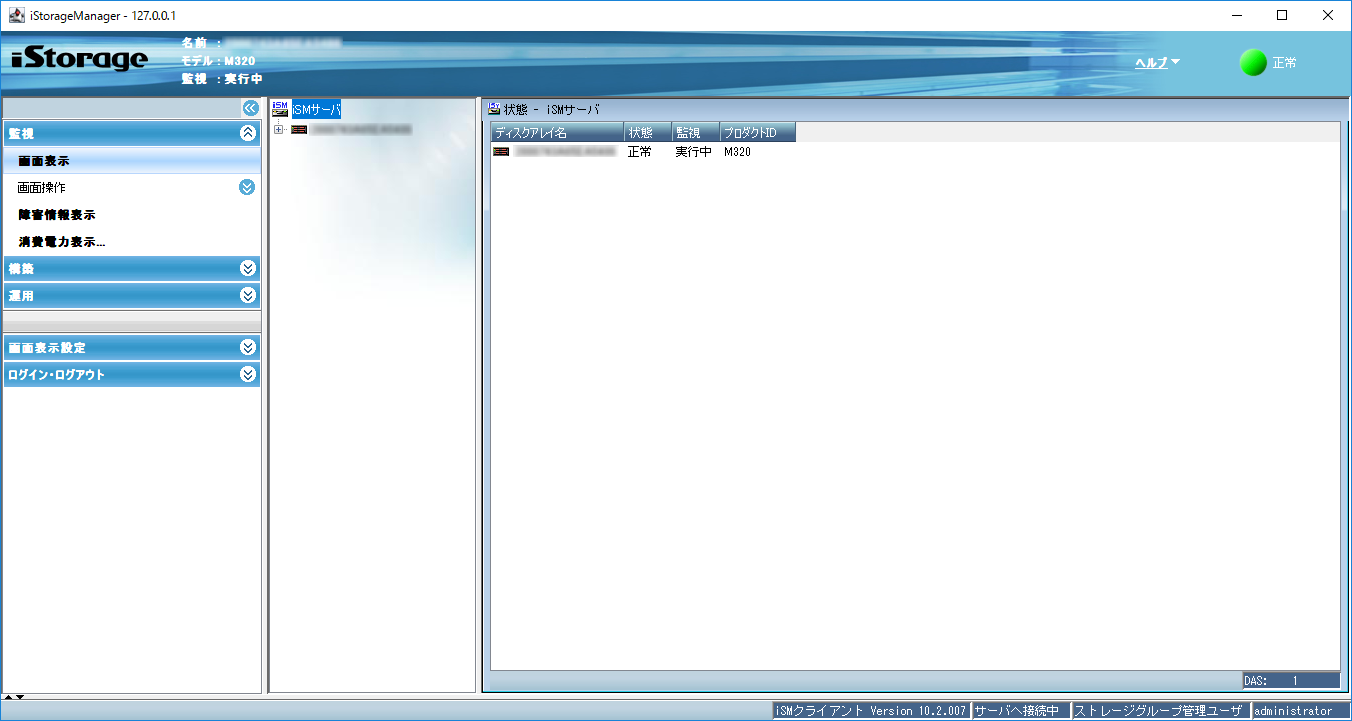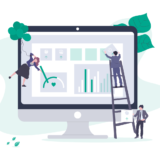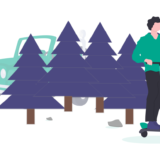あるもの
- iStorage M320
- FC ケーブル
- ディスクエンクロージャ
- WebSAM iStorageManager Suit
- 管理サーバ
iStorage が届いたら何をすればいいの?に答えるニッチな記事です。
上記の「あるものリスト」が納品されている状態からスタートします。
WebSAM iStorageManager のインストール前に確認すること
まず、管理サーバへ WebSAM iStorageManager のインストールを行います。WebSAM iStorageManager のインストールメディアが光ディスクで納品されているはずです。
iStorageManager Express と WebSAM iStorageManager の違い
iStorageManager Express は単体管理のみ、WebSAM iStorageManager は複数管理が可能です。
WebSAM iStorageManager は WebSAM iStorageManager Suite に含まれます。
iStorageManager Express はサーバ部がディスクアレイにプリインストールされており、クライアント部は Java GUI です。iSM クライアントからサーバ部に接続してディスクアレイの構成表示や状態監視を行います。
WebSAM iStorageManager はサーバ部がディスクアレイにプリインストールされており、更に管理用サーバにサーバ部をインストールします。クライアント部は Java GUI です。iSM クライアントからサーバ部に接続して、一元的に複数台のディスクアレイの構成表示や状態監視を行います。
WebSAM iStorageManager を購入している場合でも、本体のバンドルとして iStorageManager Express のセットアップメディア(光ディスク)も納品されるので、間違えないようにしてください。
インストールメディアの有無を確認した後は、以下の事項を考慮する必要があります。
IPアドレス
インストール時における管理サーバの IP アドレスは任意の値で結構です。これはディスクアレイに初期 IP アドレスが割り振られていないためです。
Administrator でログイン
(1)Administrator権限でログインしてください。
“iStorageManager”はじめにお読みください より引用
上記より、Administrator でログインしインストールを実行する必要があります。
管理サーバと iStorage のケーブル接続
(3)ディスクアレイ装置のケーブルの接続(LANケーブル、Fibre Channelケーブルなど)がおこなわれていること、および電源が入っていることを確認してください。
“iStorageManager”はじめにお読みください より引用
上記より、管理サーバと iStorage のケーブル接続がある状態でインストールを実行する必要があります。また、LANケーブルで接続する際、ディスクアレイが冗長化されている場合は各ディスクアレイに NIC がありますが、接続するのは片方だけでも問題ありません。
iStorageManager のインストールマニュアルはどこ?
納品された光ディスク内にあります。が、「MANUAL」フォルダには含まれていません。「INSTALL.pdf」のみ、なぜかルートディレクトリにあるので注意してください。
WebSAM iStorageManager のインストール
① 「Mシリーズの構築」を選択した状態で「次へ」をクリック
② 「iStorageManagerのセットアップ」を選択した状態で「次へ」をクリック
サーバのセットアップ
※ データレプリケーション、スナップショット、データ改ざん防止、省電力などの機能(ControlCommand(NEC Storage Manager Agent Utilityを含む))をインストールします。iStorageManagerのセットアップ
※ iSMサーバ、Open JDK、ControlCommand(NEC Storage Manager Agent Utilityを含む)、iSMネットワーク設定ツール、iSMクライアント(Web GUI)をインストールします。
このサーバでディスクアレイの設定、監視をおこなえます。“iStorageManager”システム構成例について より引用
ちなみに、インストールガイドだと「カスタムインストール」を選択していますが、あれは管理サーバ(iStorageManagerサーバ部)と運用端末(iStorageManagerクライアント部)にわける構成だからです。
“システム構成例について” とインストールガイドを確認して適切なものを選択しましょう。
④ 「使用許諾契約の全条項に同意します」を選択した状態で「次へ」をクリック
⑤ インストールフォルダを設定します。特に指定が無ければそのまま「次へ」をクリックします
⑥ iStorageダッシュボードのインストールはデフォルトでチェックが外れていますが、入れて損はないのでチェックをつけましょう(今回構築時はチェックを忘れたのでそのままインストールしています笑)
iStorageManager が Javaアプレットなのに対し、iStorage ダッシュボードはブラウザベースで動作します。基本的な操作は結局 iStorageManager で行うんですが、全体を俯瞰した状態確認程度なら iStorage ダッシュボードの方が見やすいです。iStorage ダッシュボードから iStorageManager へはページ内リンクからワンクリックで遷移できるので、便利と思うことはあれど邪魔に思うことはそうそうないでしょう。インストール推奨です。
もしチェックを付け忘れた場合は iStorageManager インストール終了後、以下の記事を参考に個別インストールしてください。
 iStorageダッシュボードのインストールを個別に行う方法
iStorageダッシュボードのインストールを個別に行う方法
⑦ iSMネットワーク設定ツールが起動します。「次へ」をクリックしてください
⑧ 事前準備として管理サーバと iStorage を接続しています。そうすると下図のようにディスクアレイが自動で検出されます(シリアル番号は伏せています)
⑨ IP アドレスを設定します。なお、例えばコントローラ1とはケーブル接続が無い場合でもコントローラ1の IP アドレスは設定可能です
⑩ ユーザを追加します。iStorageManager へログインする際のユーザです
⑪ 設定完了画面になるので「完了」をクリックします
⑫ タイムゾーンの設定をします。このタイミングでやった方が楽なのでそのまま「次へ」をクリックします
⑬ デフォルトで Asia Tokyo になっているはずなので、そのまま「次へ」をクリックします
※タイムゾーンに変更が無いのでディスクアレイの再起動はありません。
⑭ インストール完了画面になるので「完了」をクリックします
⑮ セットアップ完了画面になるので「完了」をクリックします
初期動作確認
ping チェック
この段階で通信エラーが発生していないかを ping で確認して下さい。フローティング IP アドレス、アレイコントローラ0番、アレイコントローラ1番宛ての ping が全て成功するはずです。
どれか1つでも失敗している場合、ネットワーク的におかしいので見直してください。なお、ping が失敗する(不安定な)状態で作業すると以下のようになってしまいます。
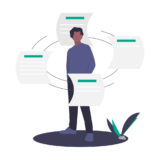 iStorageManagerで「情報の取得に失敗しました」となる原因
iStorageManagerで「情報の取得に失敗しました」となる原因
WebSAM iStorageManager へのログイン
デスクトップに WebSAM iStorageManager のショートカットが作成されているはずです。開くと下図のようなログイン画面が表示されます。
管理サーバには WebSAM iStorageManager のサーバ部がインストールされたため、アドレスは自分自身である「127.0.0.1」で問題ありません。ポート番号は「8070」です。
利用者名とパスワードにインストール時に作成したユーザとパスワードを入力します。
ログイン後は下図のような画面です。
これで 管理サーバへの WebSAM iStorageManager のインストール、ディスクアレイへの IP アドレス設定等はできました。続きは次回です。
 TURNING POINT
TURNING POINT