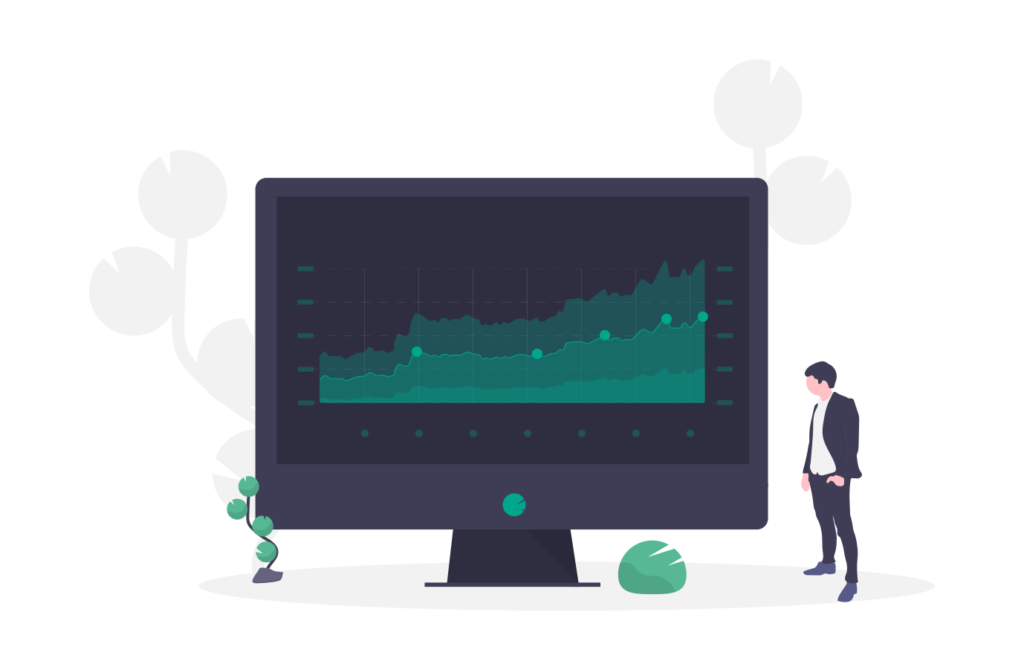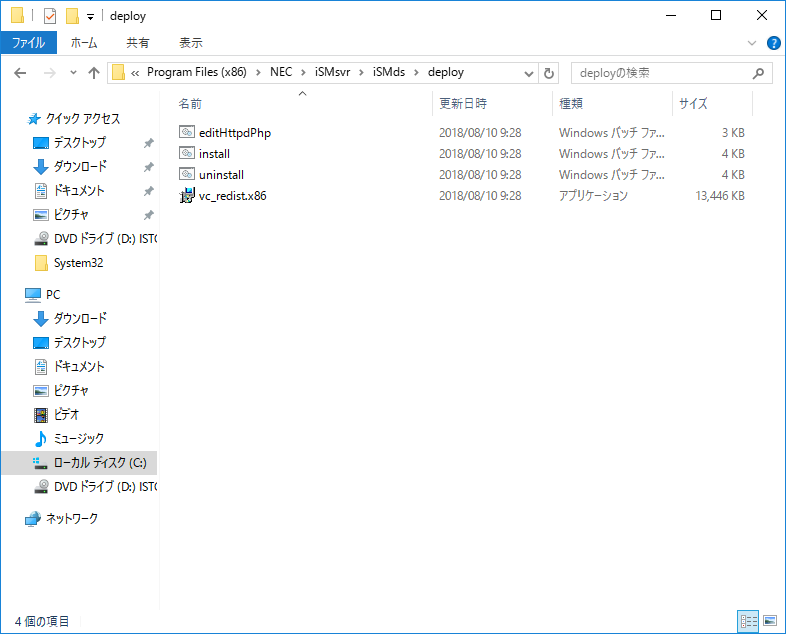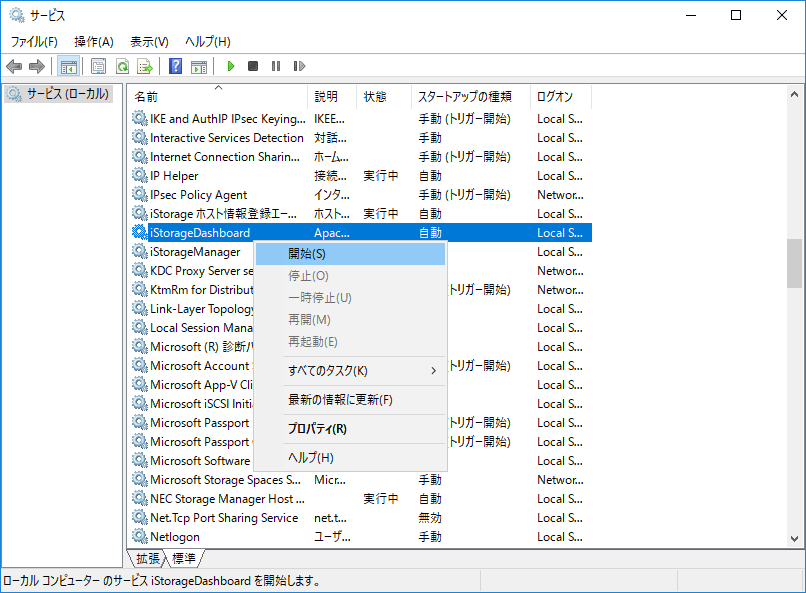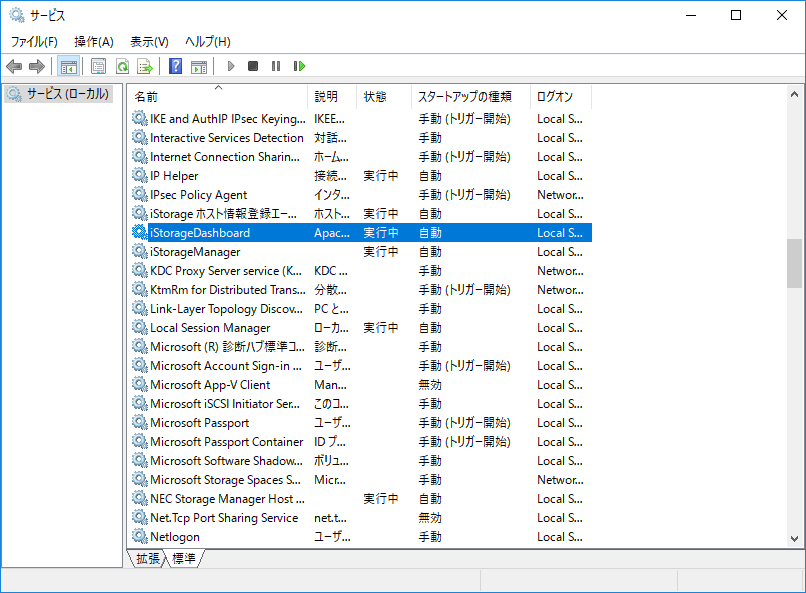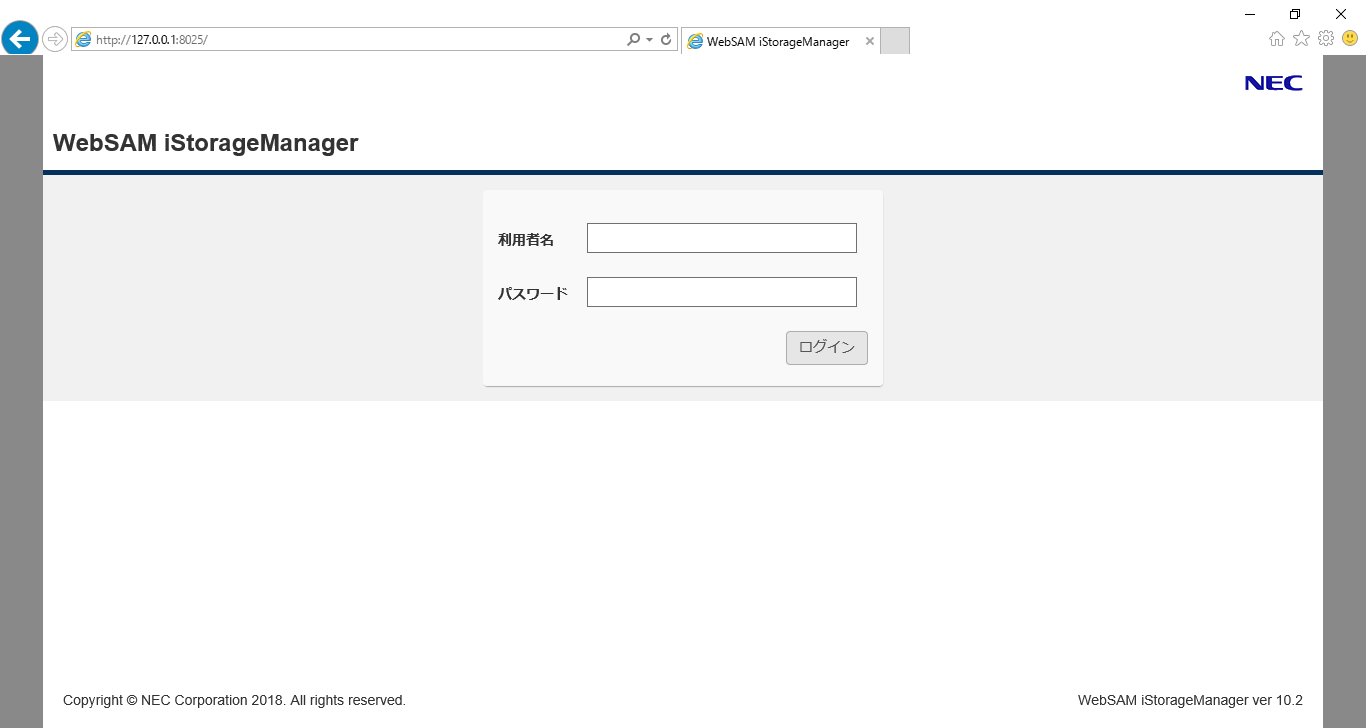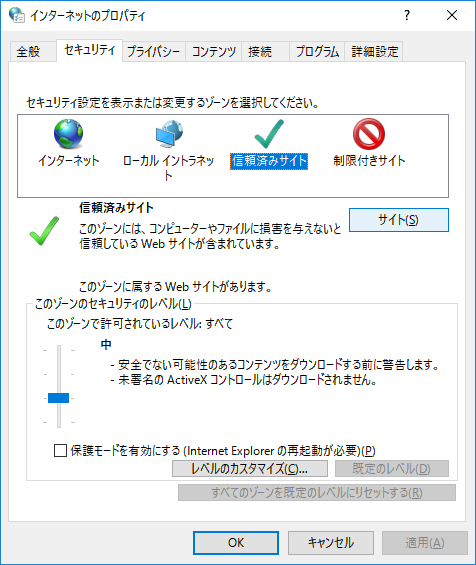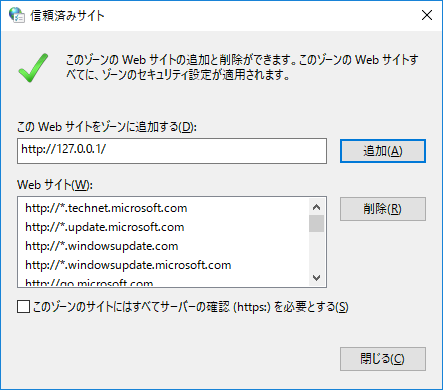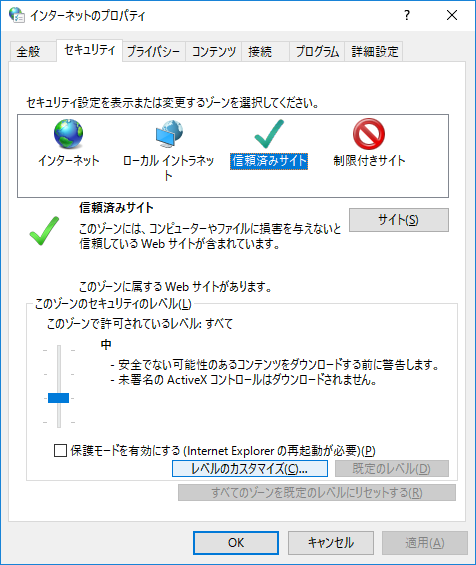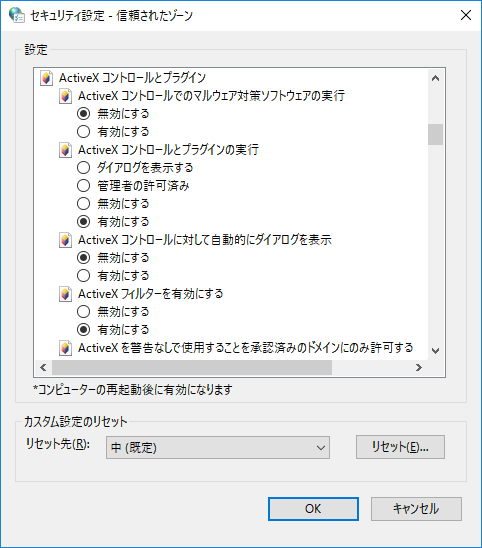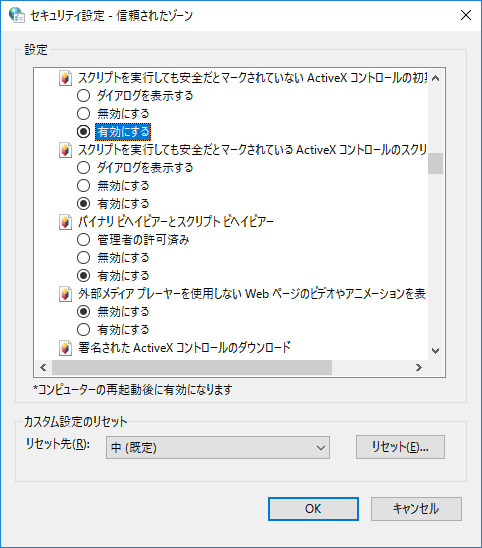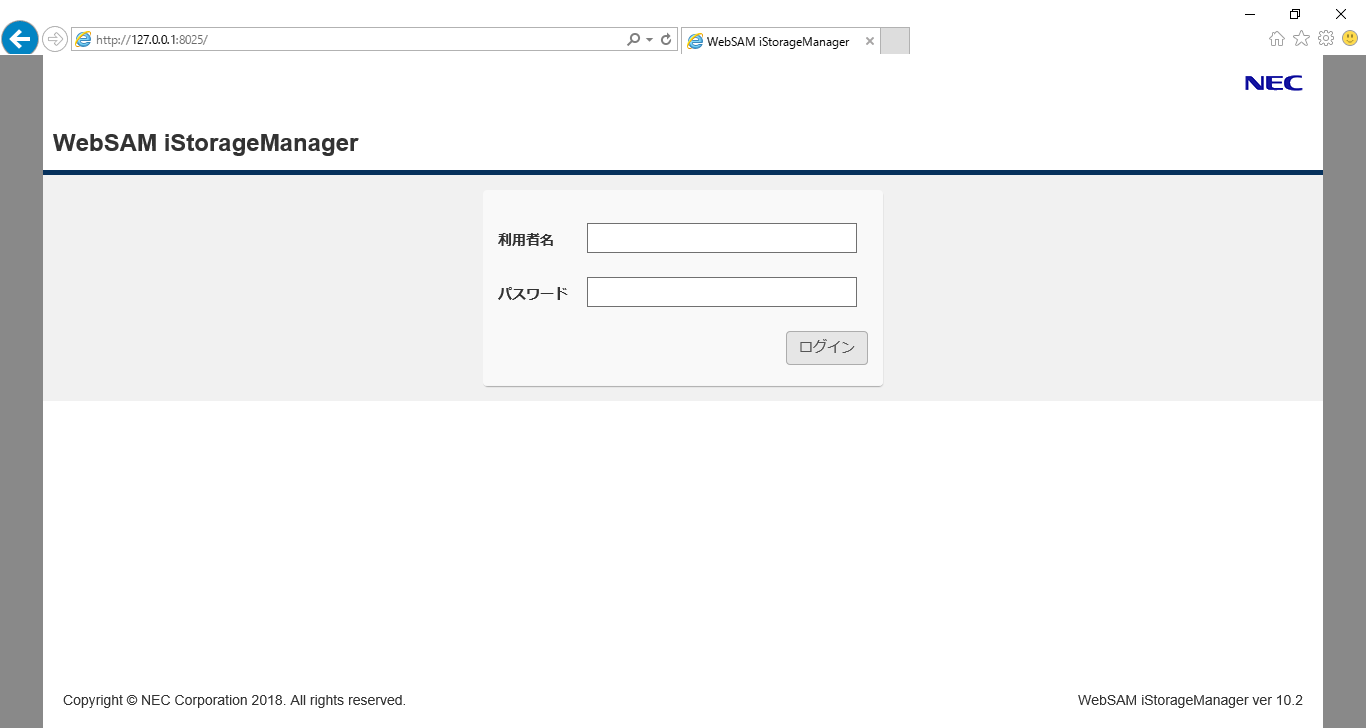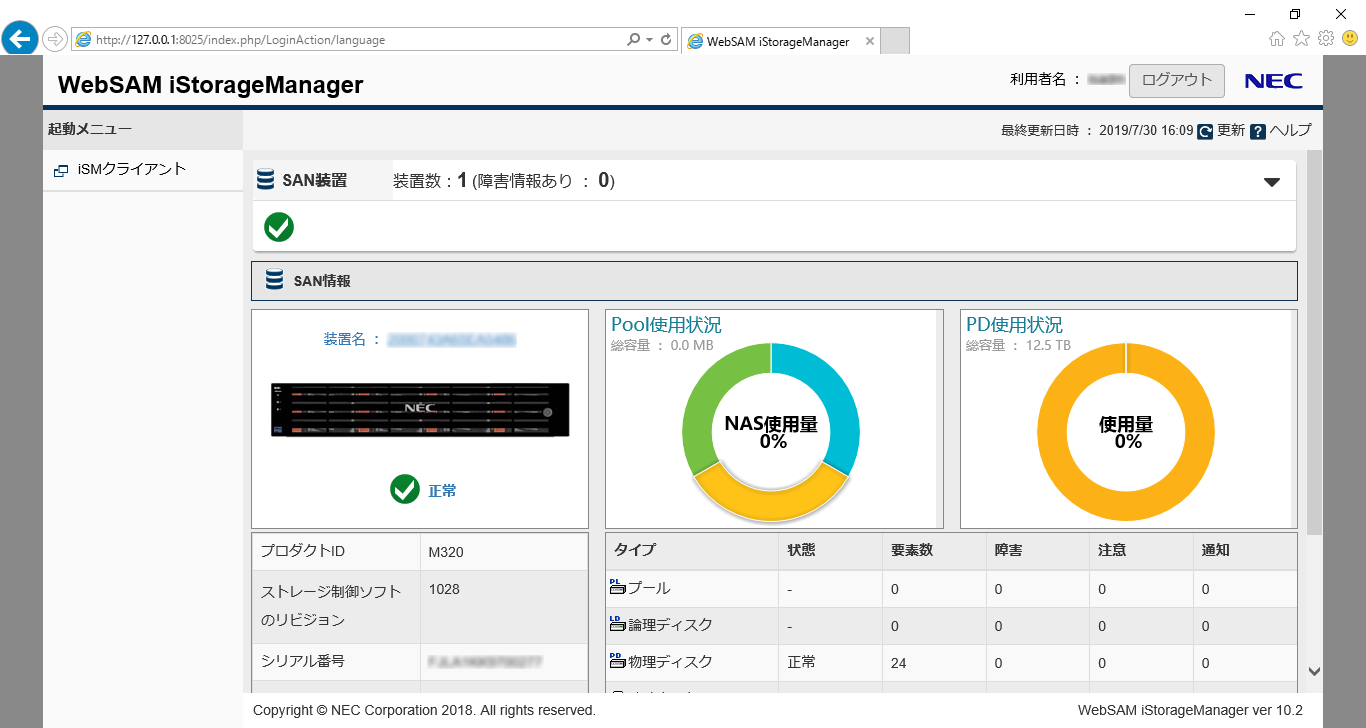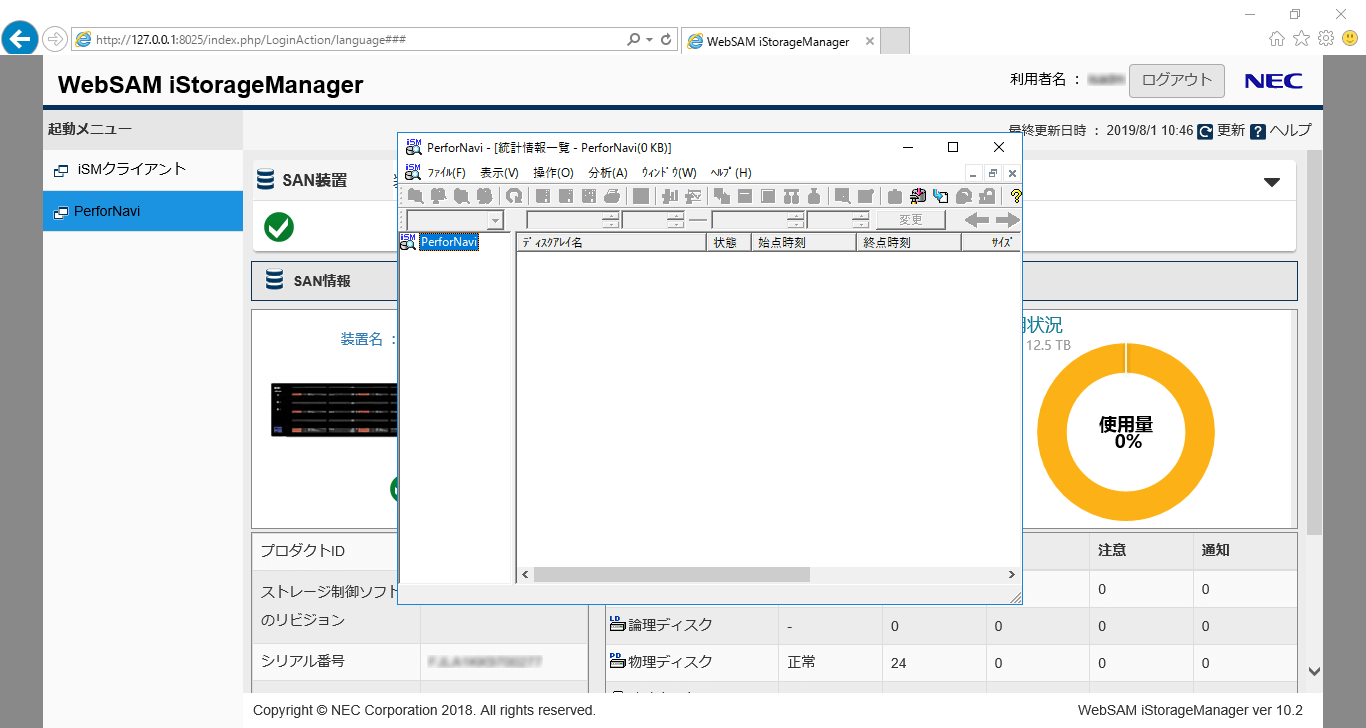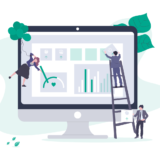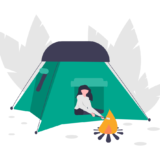 iStorage 構築備忘録① ~iStorageManager編~
iStorage 構築備忘録① ~iStorageManager編~
前回の記事で WebSAM iStorageManager をインストールしたんですが、「iStorage ダッシュボードのインストールを同時に実施」にチェックを入れ忘れてしまいました。なので個別にインストールします。
※インストール方法は WebSAM iStorageManager のディスク内にあるインストールガイドを参照しています。
iStorage ダッシュボードのインストール
iStorage Manager をデフォルトのインストール先にインストールした場合は、以下のバッチファイルを実行します。
C:\Program Files (x86)\NEC\iSMsvr\iSMds\deploy\install.bat
実行するとコマンドプロンプトが立ち上がりますが、一瞬で消えインストールが完了します。
iStorageDashboard サービスの開始
インストール後はサービスが自動で開始しないので、手動で開始します。
サービスを開始して時点で、以下の URL でダッシュボードに接続できることが多いです。
http://127.0.0.1:8025/ ※iStorageManager(サーバ部)がインストールされている端末の場合
ゾーンの設定
iStorage ダッシュボードを利用するには以下の設定を行う必要があります。
先ほど “サービスを開始して時点で、以下の URL でダッシュボードに接続できることが多いです。” と言ったのは、例えば Windows Server 2016 の場合は、デフォルトの設定からほとんど変更する必要がないからです。
信頼済みサイト へ IP アドレスの追加
インターネットのプロパティのセキュリティタブで、「信頼済みサイト」を選択し「サイト」をクリックしてください。
iStorageManager(サーバ部)のIPアドレスを https で追加してください。また、「このゾーンのサイトにはすべてサーバーの確認 (https:) を必要とする」のチェックが外れていることを確認してください。
信頼済みサイト のセキュリティレベルのカスタマイズ
「信頼済みサイト」を選択した状態で「レベルのカスタマイズ」をクリックします。
「Active X コントロールとプラグインの実行」が「有効にする」になっていることを確認してください。
「スクリプトを実行しても安全だとマークされていない ActiveX コントロールの初期化とスクリプトの実行」を「有効にする」にしてください。
ログイン確認
設定終了後にログイン確認を行ってください。
iStorage ダッシュボードのちょっとした便利さ
関連ソフトウェアをインストールすると左側ペインの起動メニューにどんどん追加されていきます。そこから起動できるので少し便利です。
 TURNING POINT
TURNING POINT