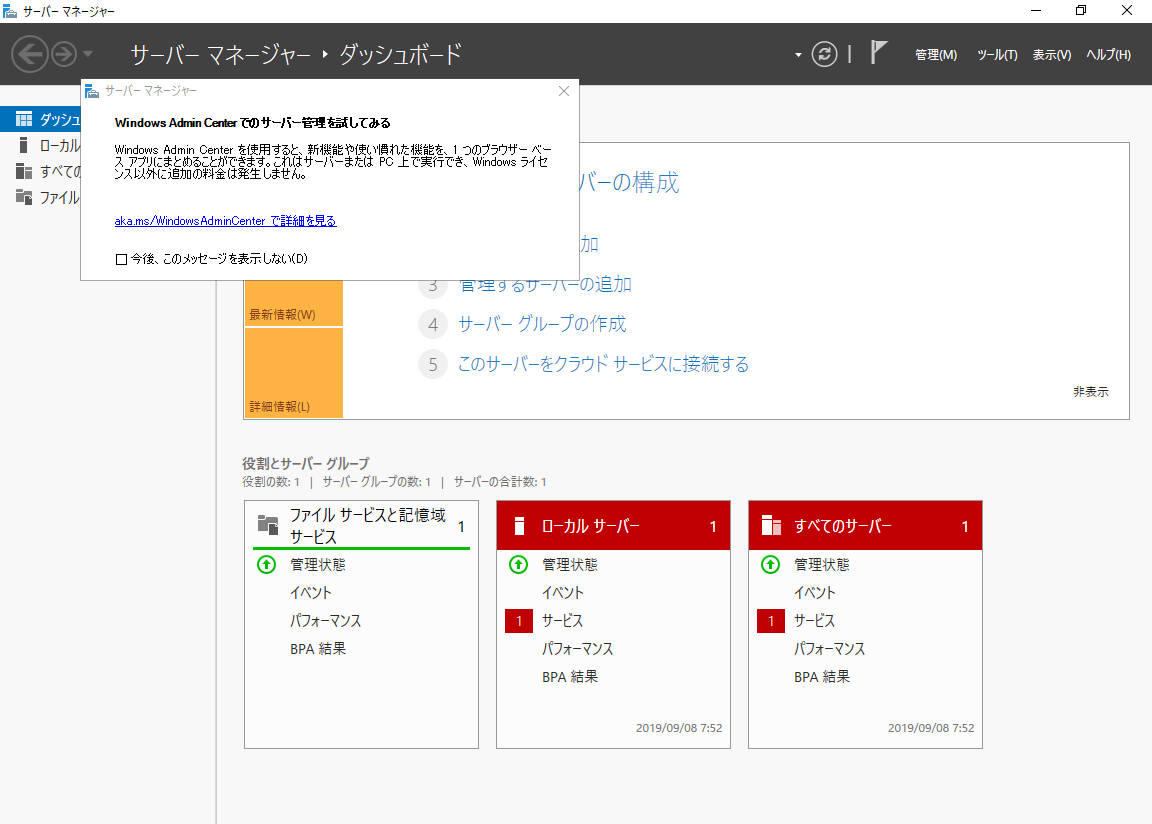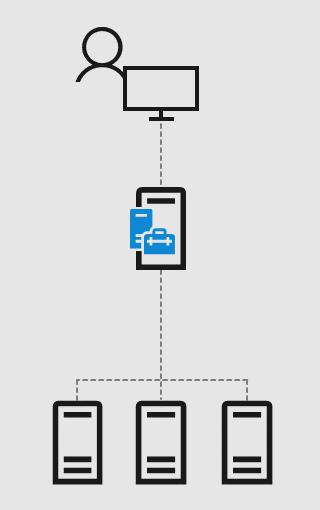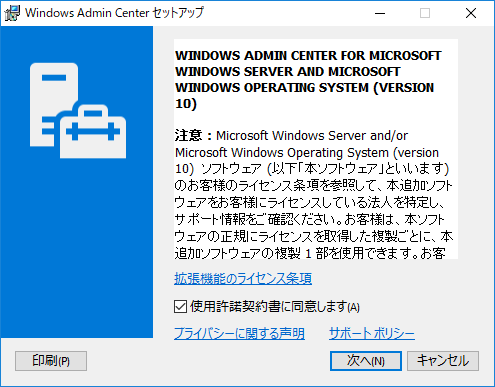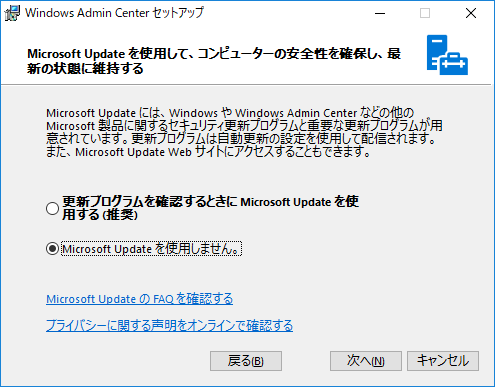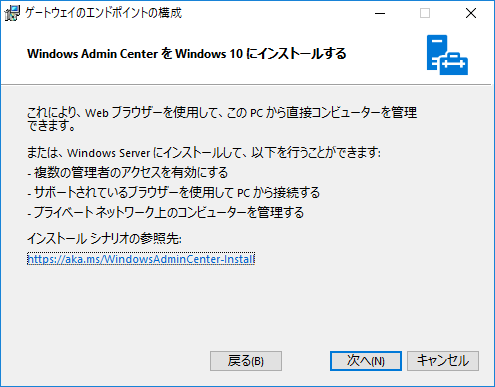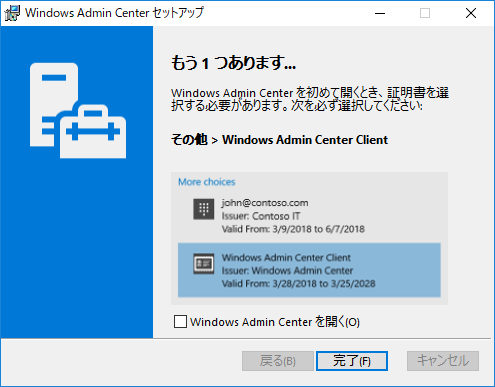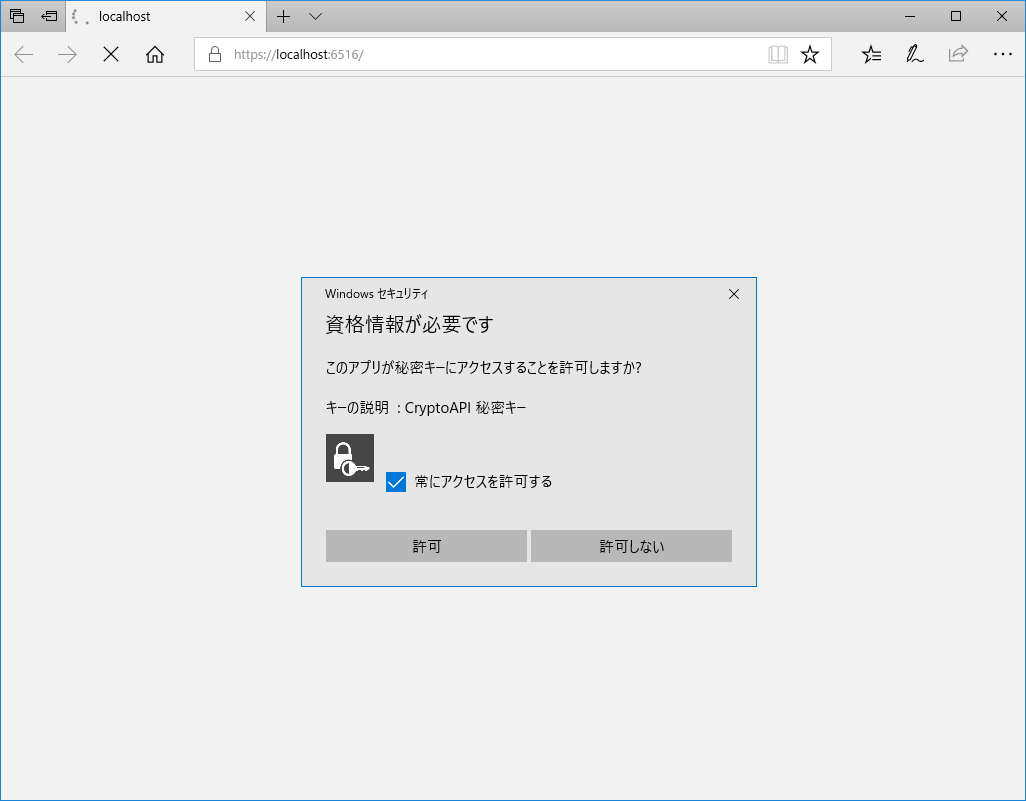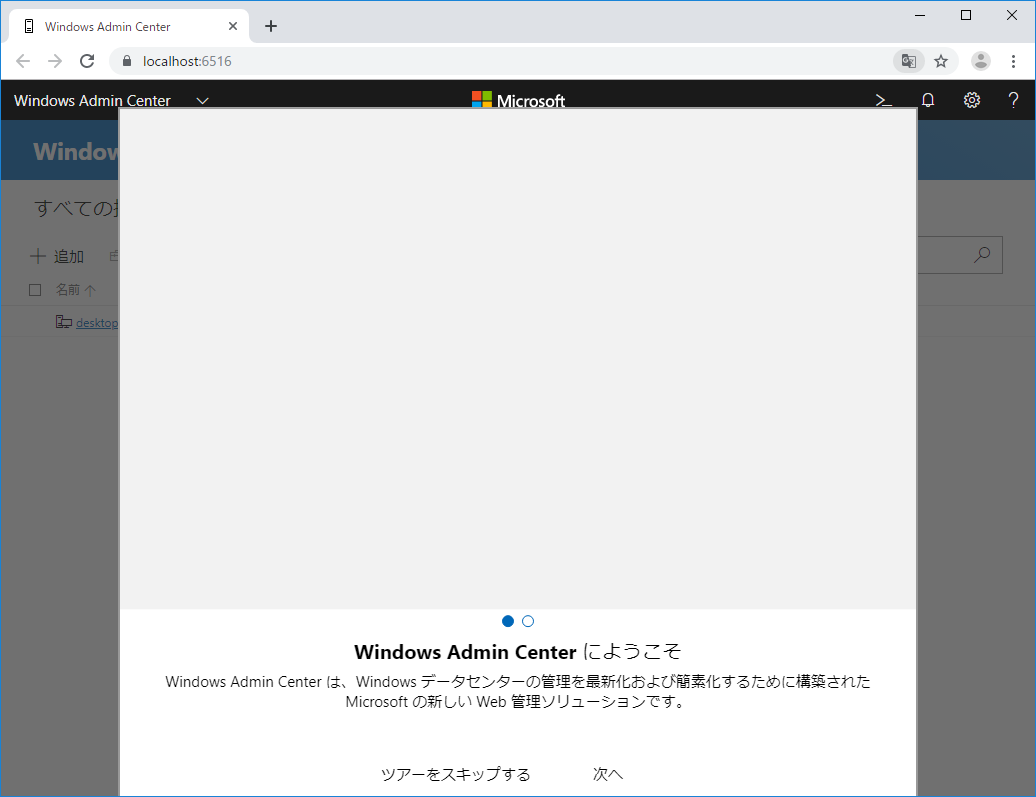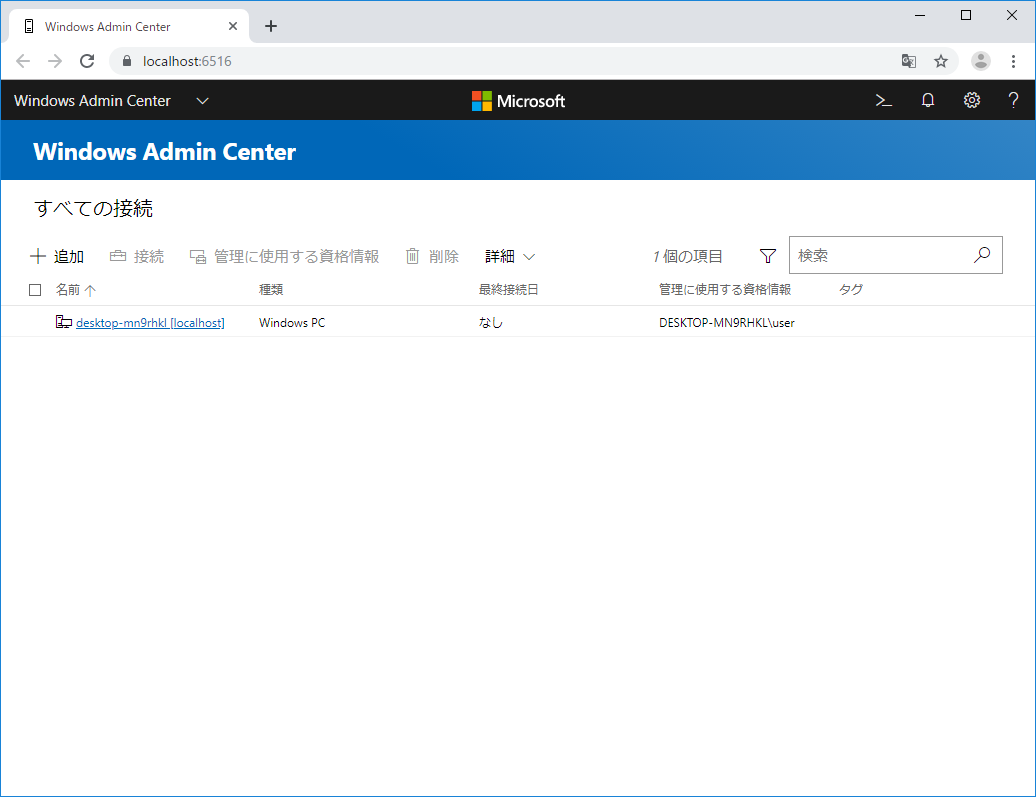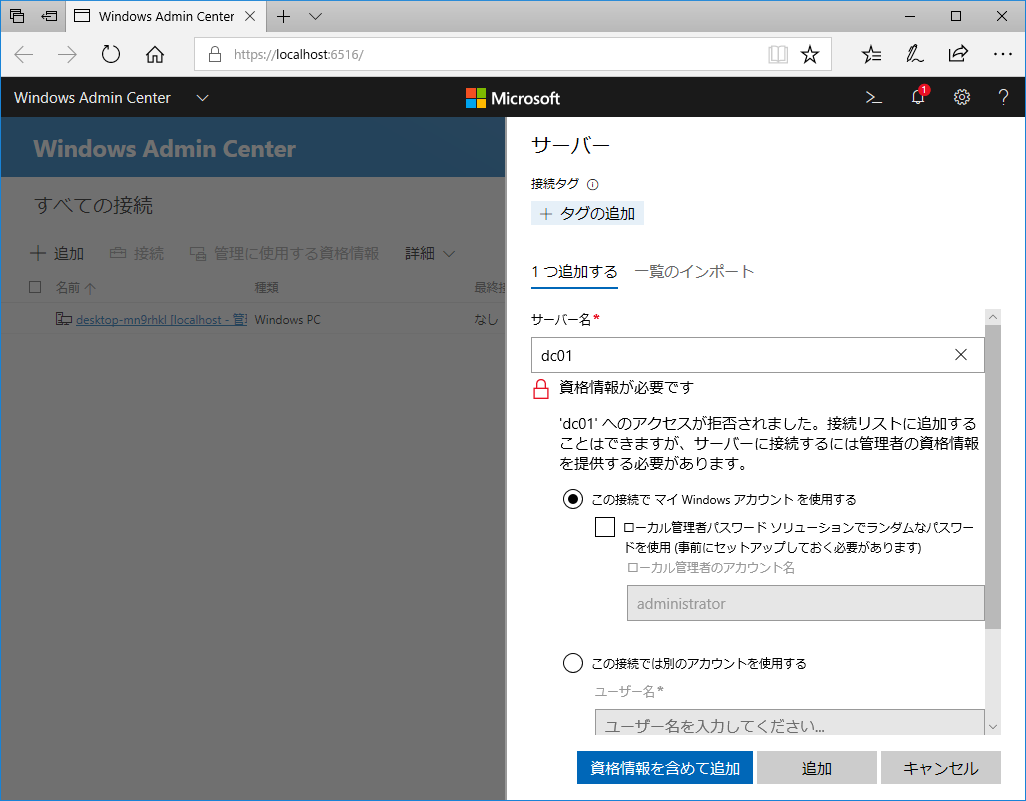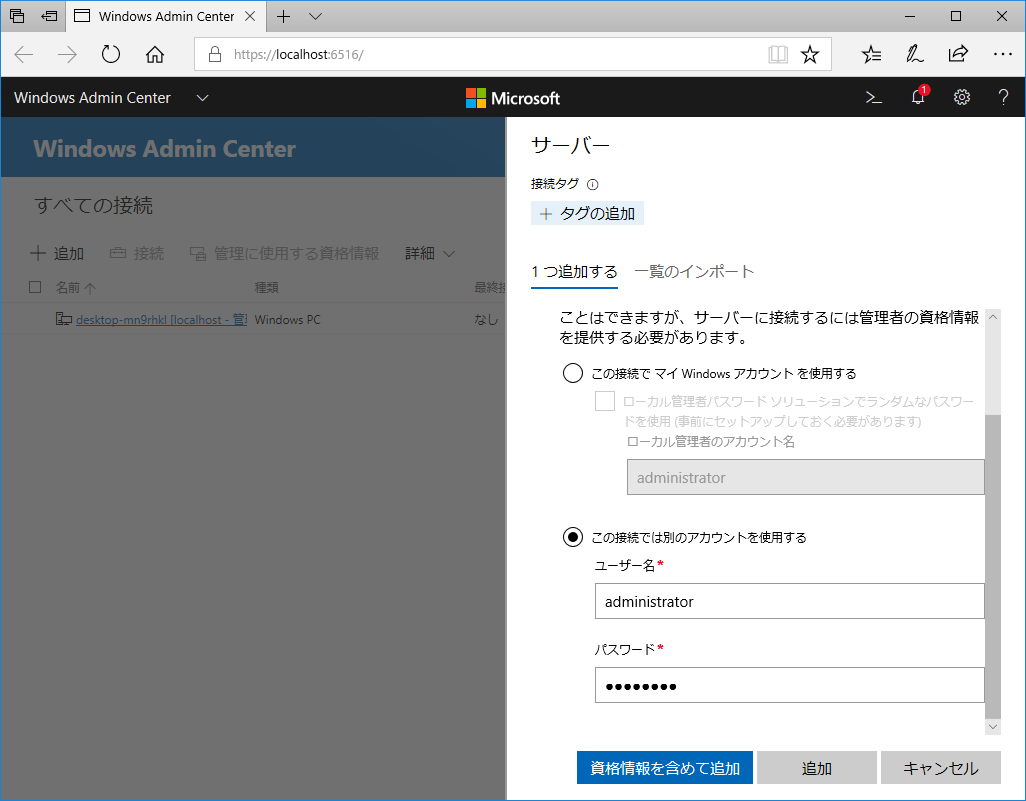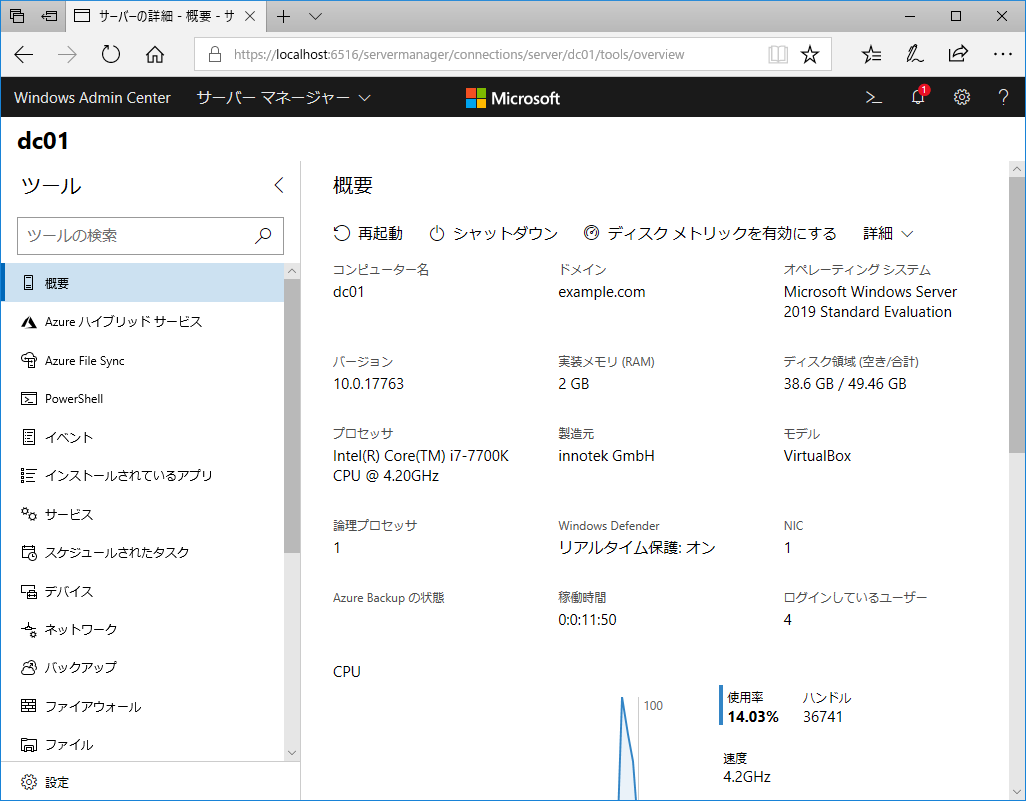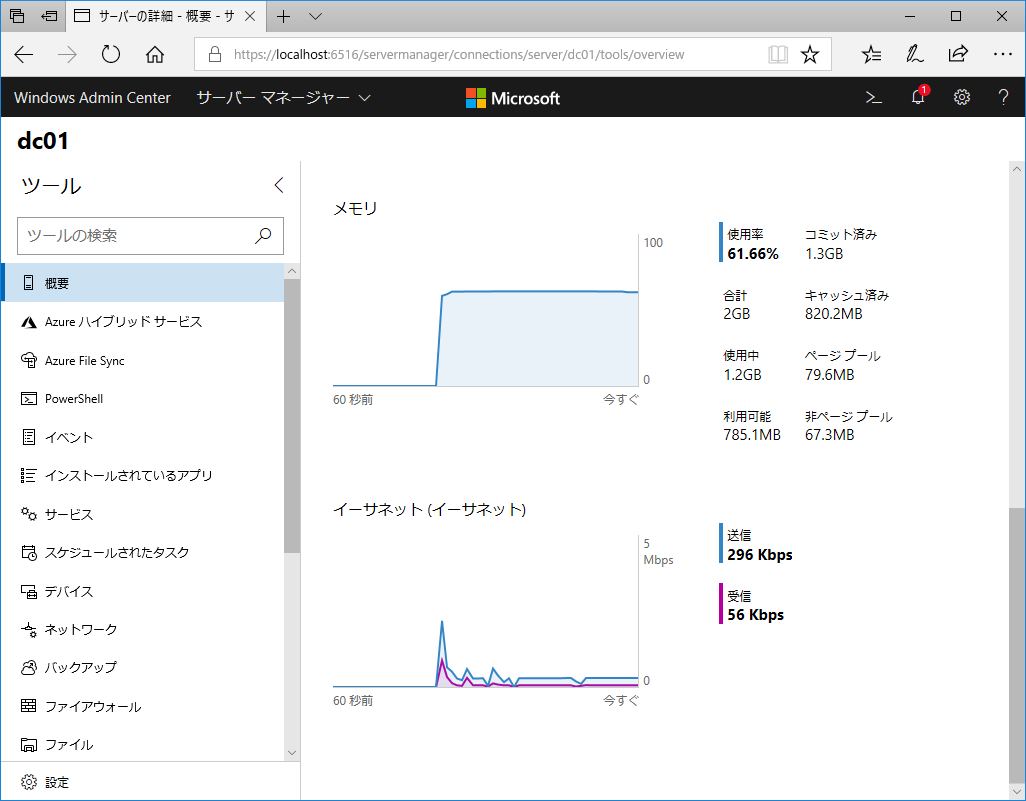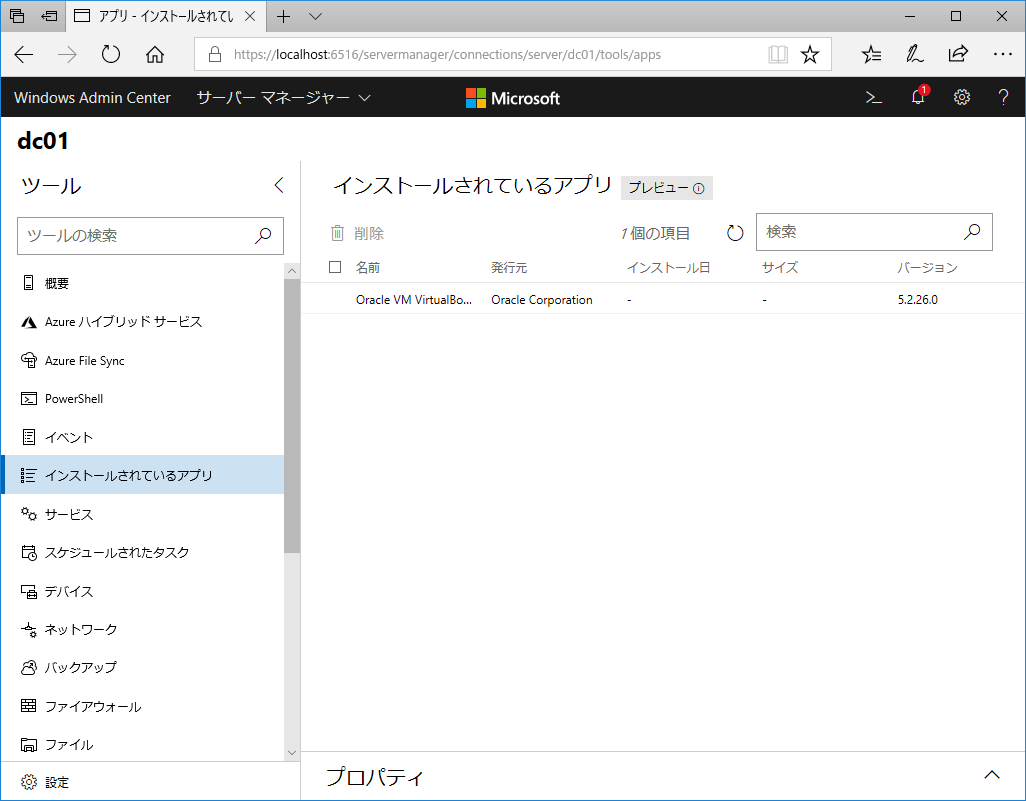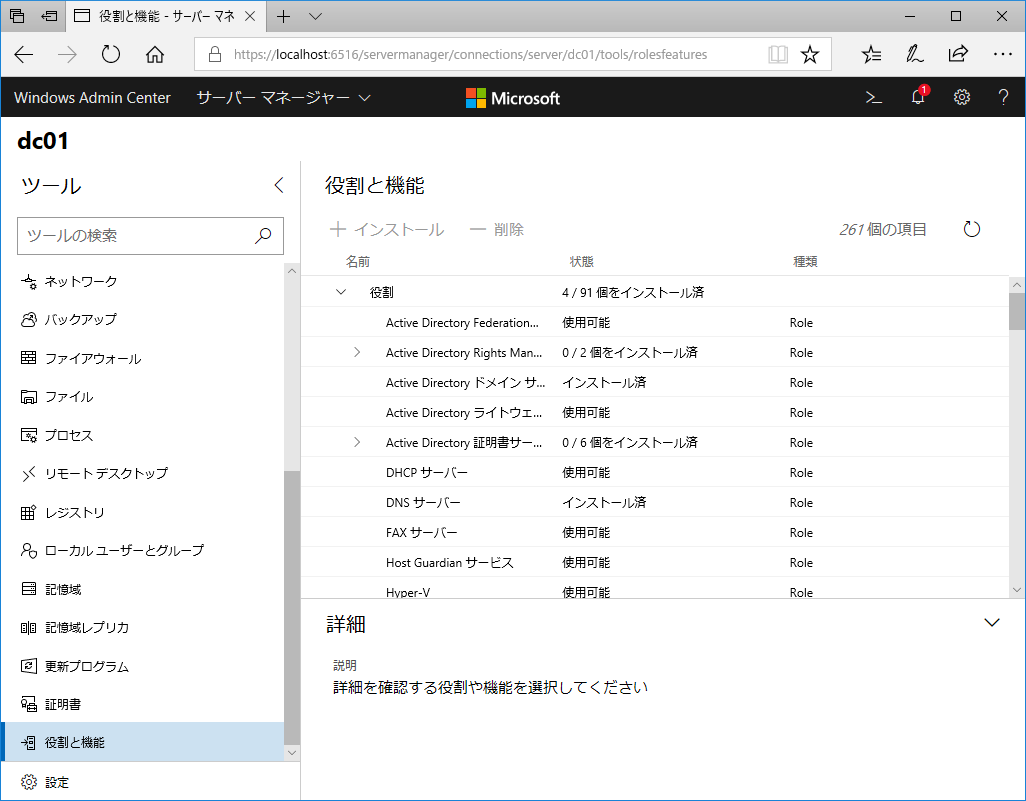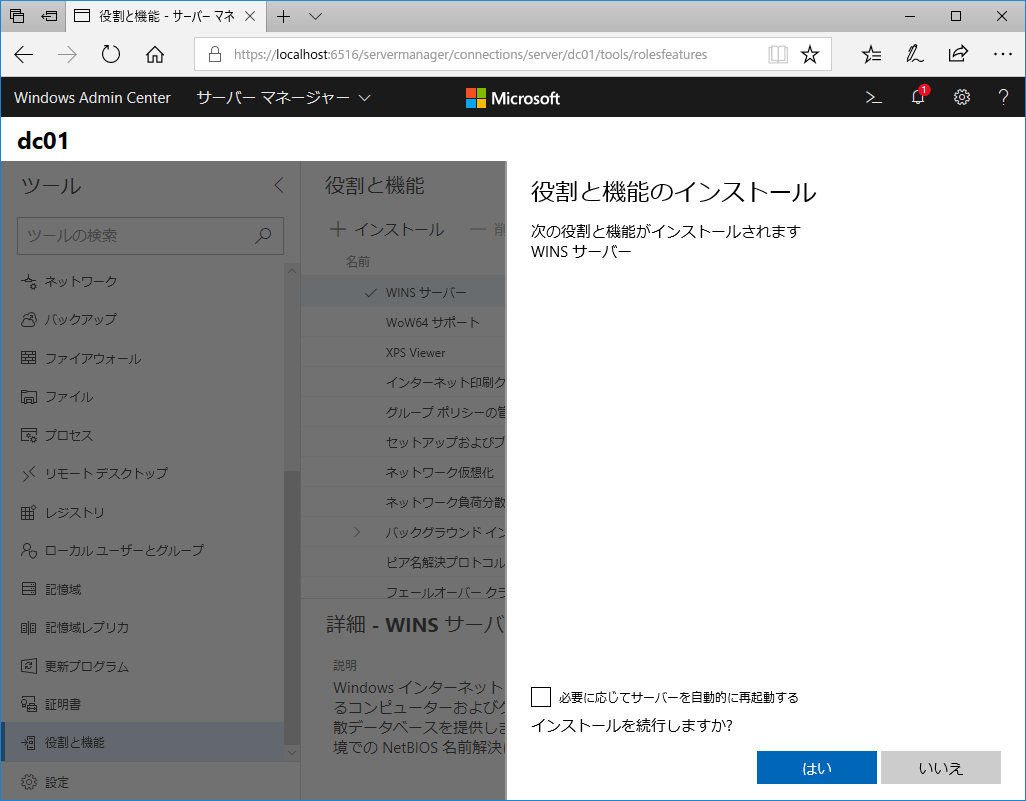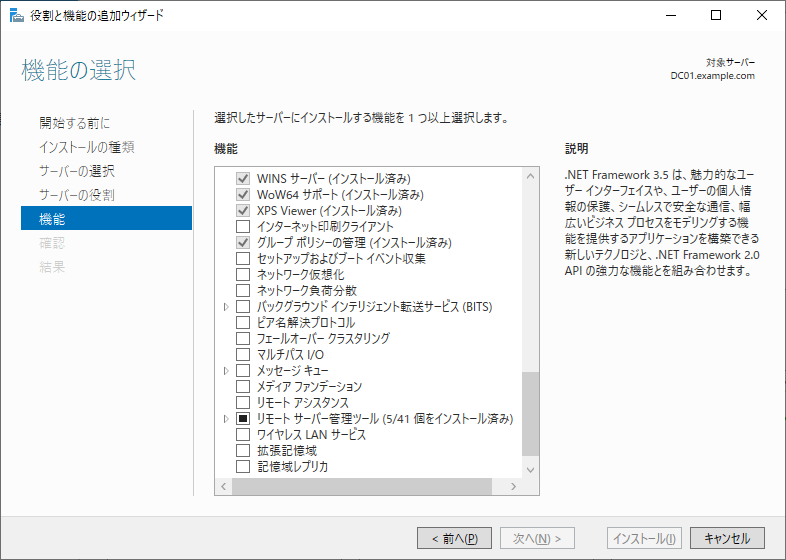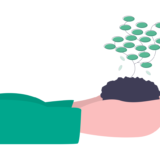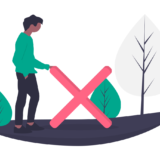Windows Admin Center とは
参考サイト:Windows Admin Center | Microsoft Docs
Windows Admin Center を導入するとブラウザベースで Windows Server の管理を実現できます。管理する側には Windows Admin Center のインストールが必要ですが、管理される側にエージェントをインストールする必要はありません。しかも、Windows のライセンスさえあればライセンスフィーも必要ありません。
ちなみに、Windows Server 2019 のサーバーマネージャは下図のように Windows Admin Center を勧めてきます。
管理する側の対応 OS
Windows Admin Center をインストール可能な OS は Windows10、Windows Server2016、Windows Server 2019 です。ただし、ドメインコントローラにはインストール不可能です。
ドメインコントローラーへの Windows 管理センターのインストールはサポートされていません。 詳細については、「ドメインコントローラーのセキュリティに関するベストプラクティス」を参照してください。
管理される側の対応 OS
基本的には Windows Server 2012 以降であれば管理可能です。ただし、Windows Server 2008 R2 も制限付きで管理可能なようです。
Windows Admin Center で管理できるのはどのバージョンの Windows Server ですか。
Windows Admin Center は Windows Server 2019 用に最適化され、Windows Server 2019 リリースで主なテーマが有効になります (特に、ハイブリッド クラウドのシナリオとハイパーコンバージド インフラストラクチャの管理)。 Windows Admin Center は Windows Server 2019 で最適に機能しますが、お客様が既に使用している、次のようなさまざまなバージョンの管理をサポートしています。Windows Server 2012 以降は完全にサポートされます。 Windows Server 2008 R2 を管理する機能も、制限付きで提供しています。
インストール方式
ここに記載されているとおり、インストールする場所によって利用方法が異なります。クライアントの Windows 10 にインストールした場合「ローカルクライアント」と呼ばれ、当然ですがそのクライアントからのみ利用可能です。サーバにインストールした場合「ゲートウェイサーバー」と呼ばれ、ゲートウェイサーバーに接続されている任意のクライアントブラウザからアクセスします。
インストール方法
Microsoftのページから msi 形式のインストーラがダウンロードできます。
インストールは特に難しくありません。一応キャプチャだけ載せておきます。
ブラウザでアクセス
インストール後は「localhost:6516」で Windows Admin Center に接続可能ですが、初回起動時に以下の証明書の選択画面が表示されるので、「OK」をクリックしてください。
ちなみに2回目のアクセス時は下図のように「資格情報が必要です」と表示されるようですが、「許可」をクリックすると Windows Admin Center に接続可能になります。
Windows Admin Center に初回アクセス時の画像が下図のようこそ画面です。
既に表示されているのはクライアント自身ですね。
使い方とできる事
画面左上の「追加」から管理したいサーバを追加できます。
サーバ名を入力するわけですが、適当なドメインコントローラを用意したのでコンピュータ名を入力します。ちなみにクライアントはドメインには参加していません。
資格情報で怒られてしまったので、ドメインの Administrator のパスワードを入力しました。
そうすると、画面にサーバが追加されます。
サーバ名をクリックすると下図のような画面になります。ここからサーバの情報が確認できますし、シャットダウンすることも可能です。
さらに、下図のようにリアルタイムでの CPU/メモリ/ネットワーク の利用率が表示されます。タスクマネージャのパフォーマンスと同じものが表示されているイメージです。
インストール済みアプリが見れる
サーバにインストールされているアプリケーションも見ることができます。
勿論 IP アドレスも
サーバの NICも確認可能です。
Windows Update まで
Windows Update の管理まで可能です。
役割と機能を追加することも可能
サーバの「役割と機能」を追加することも可能です。
例えば下図のように「WINS サーバー」にチェックを入れた状態で、左上の「+インストール」をクリックします。
そうすると下図のように確認画面が表示されるので、「OK」をクリックするだけです。インストールが開始されます。
インストール終了後に実際にサーバを見てみると、下図のように確かに「WINS サーバー」がインストールされていることがわかります。
Windows Admin Center、動作要件も緩いですし気軽に使えるので非常に便利です。
 TURNING POINT
TURNING POINT