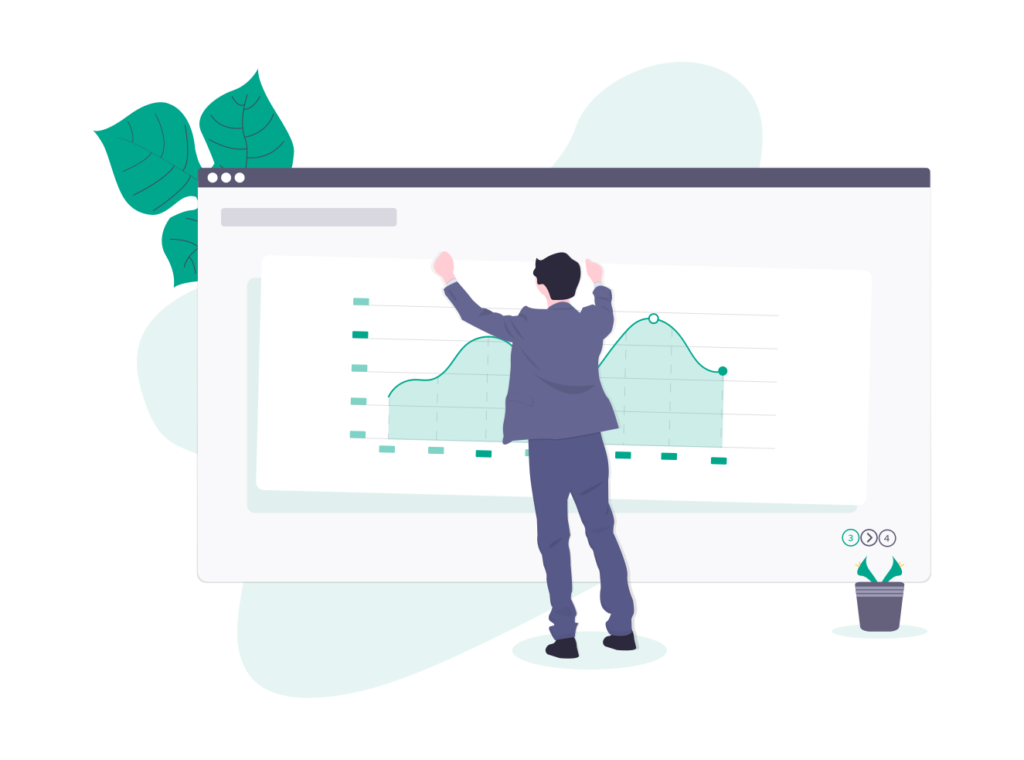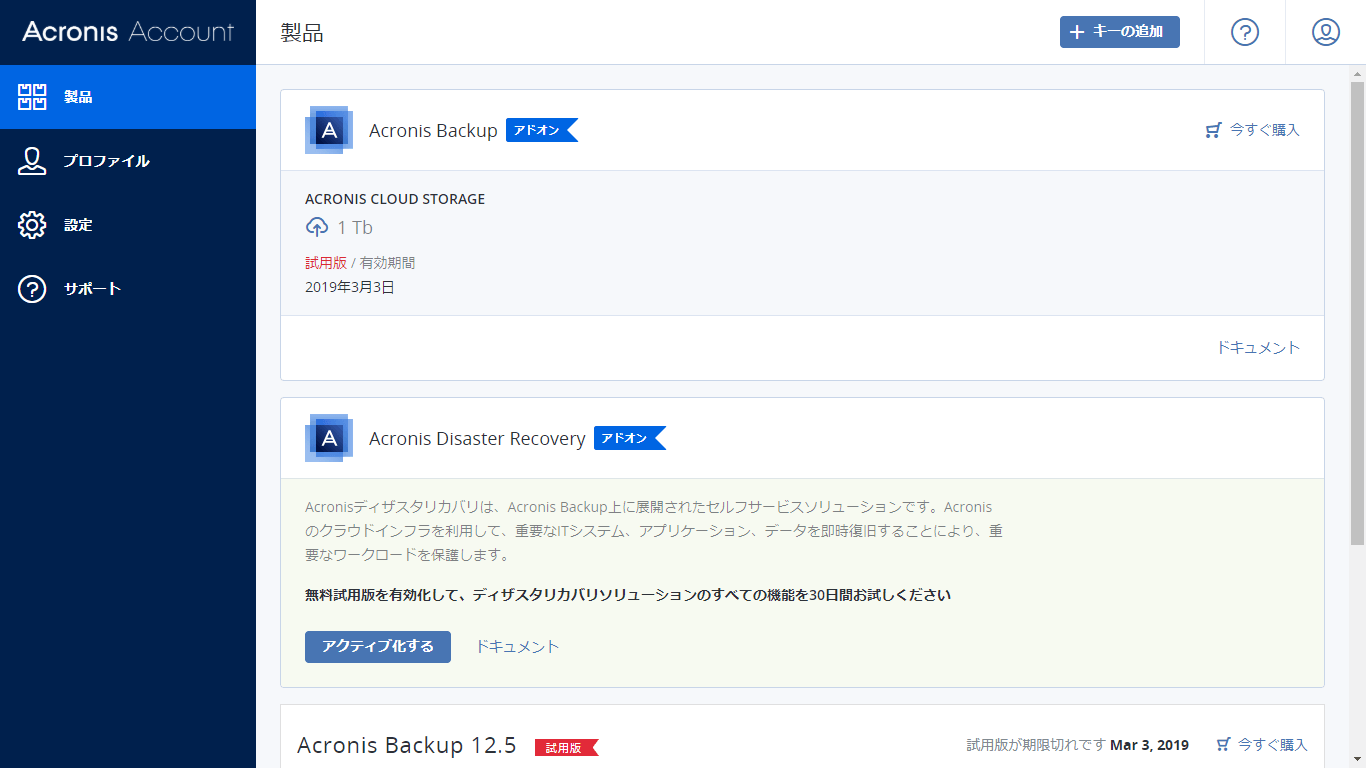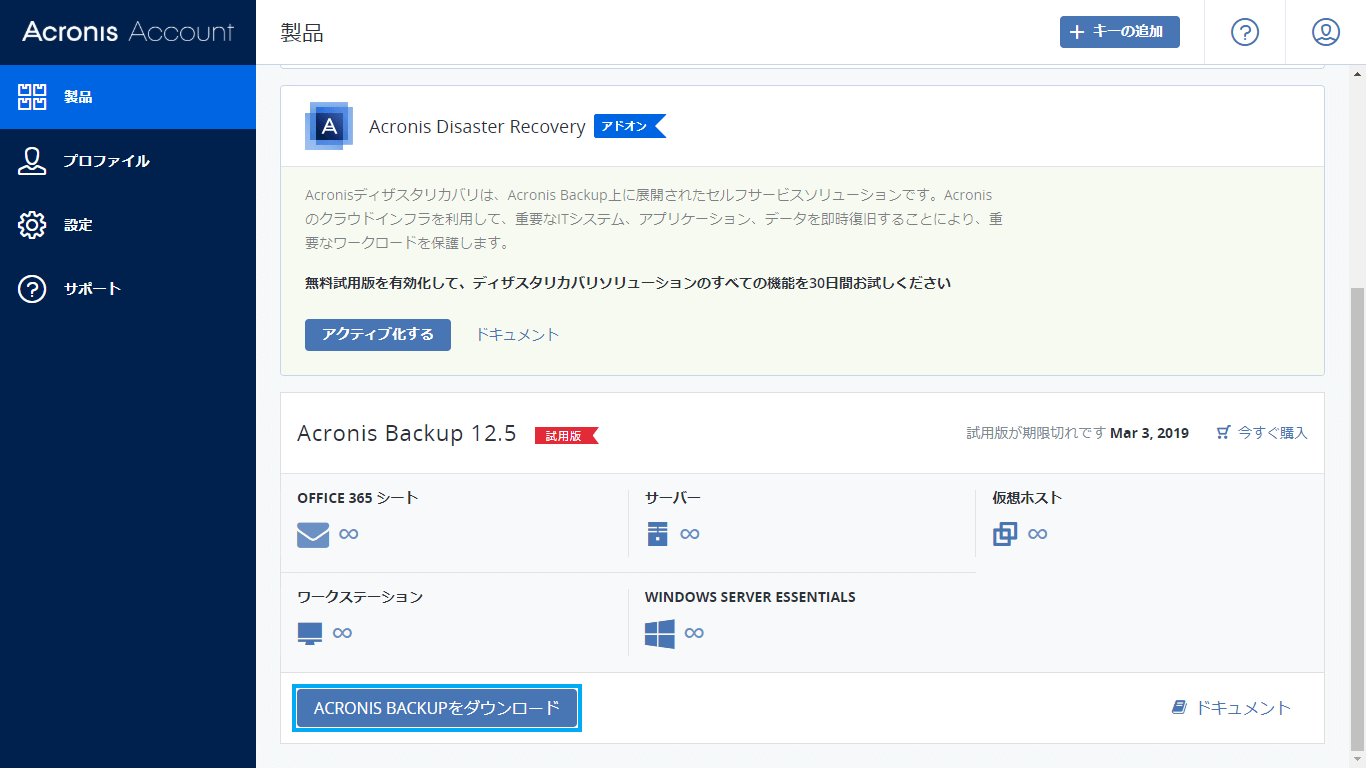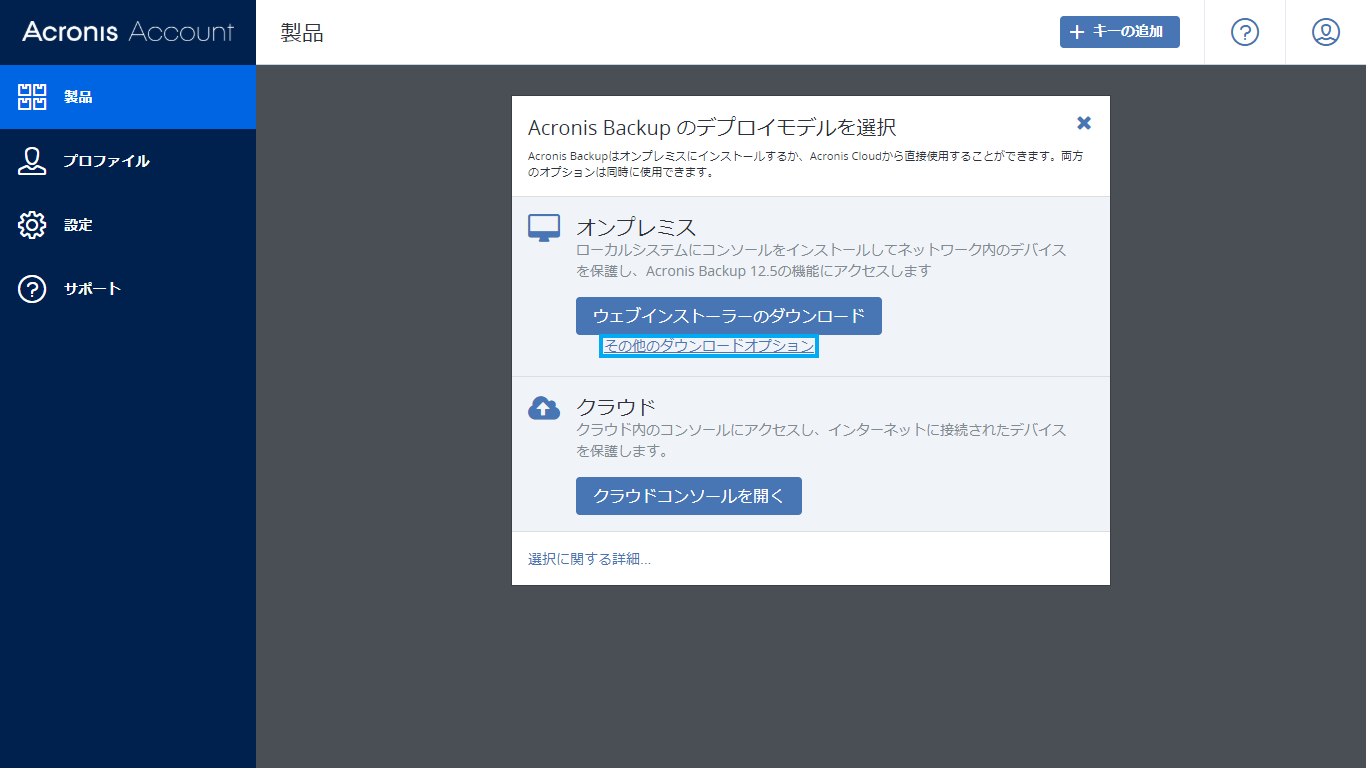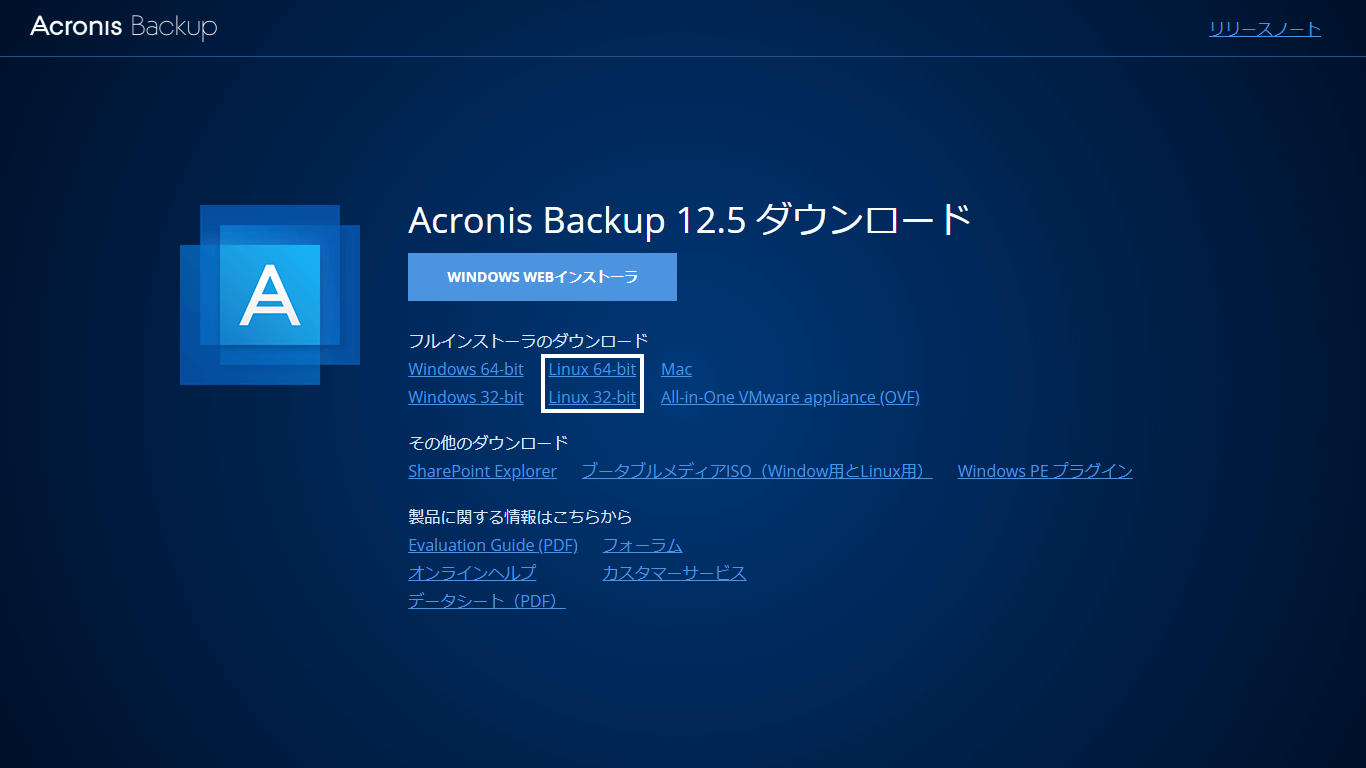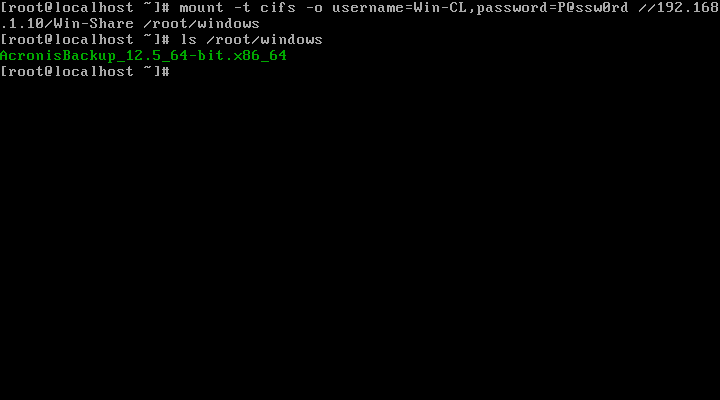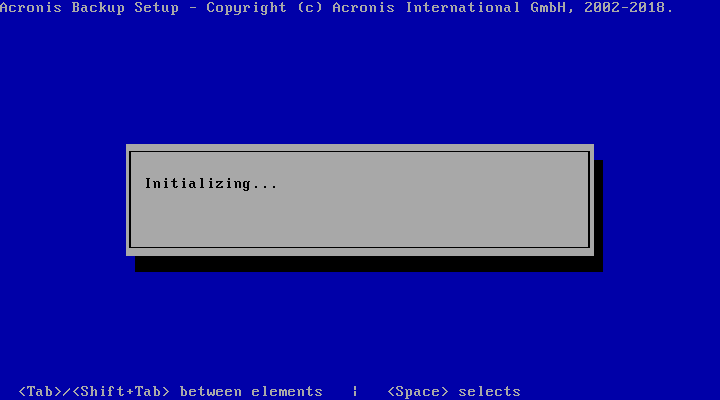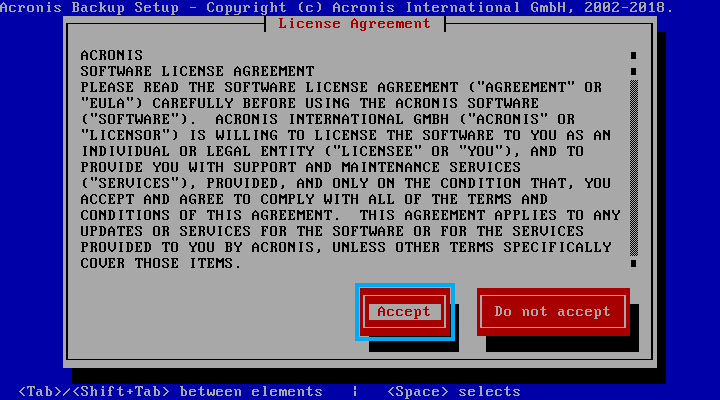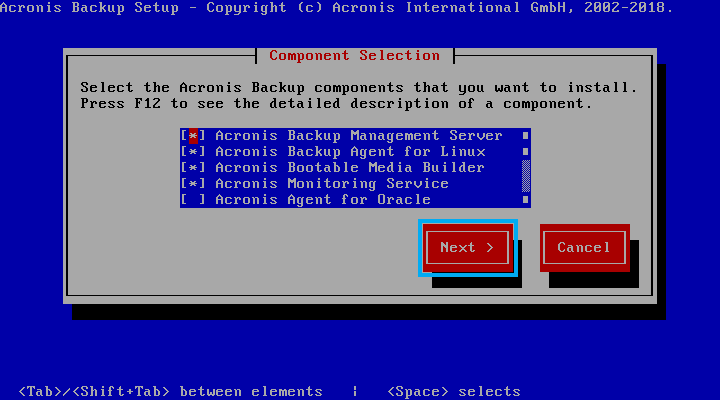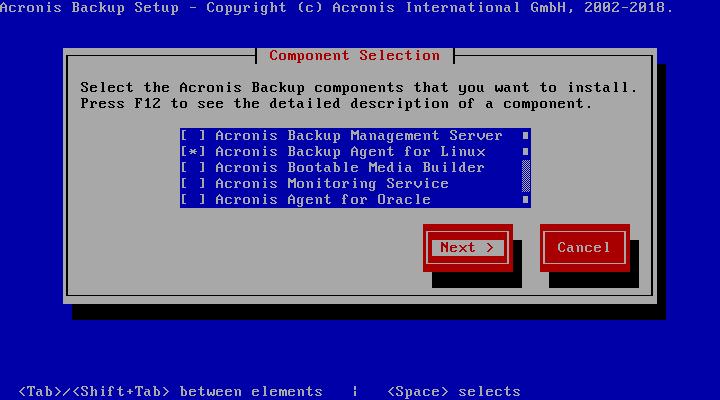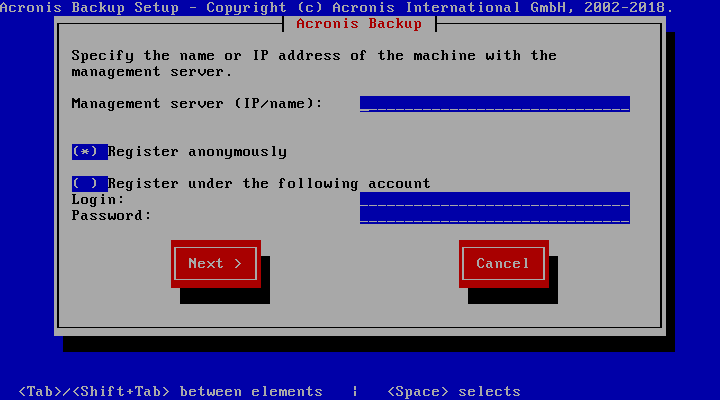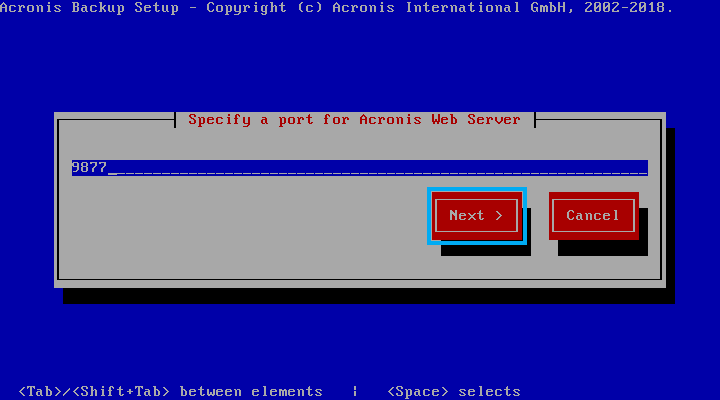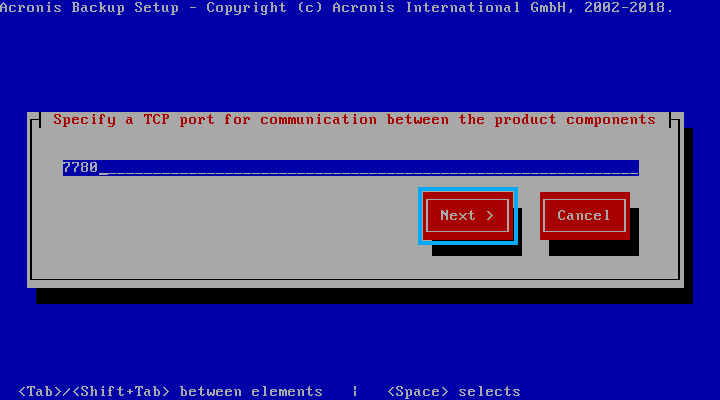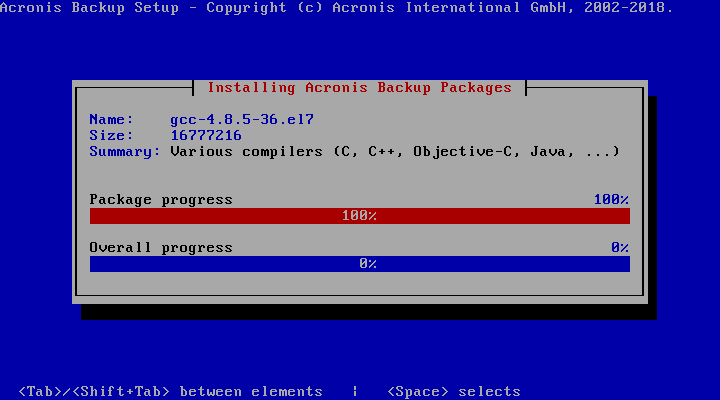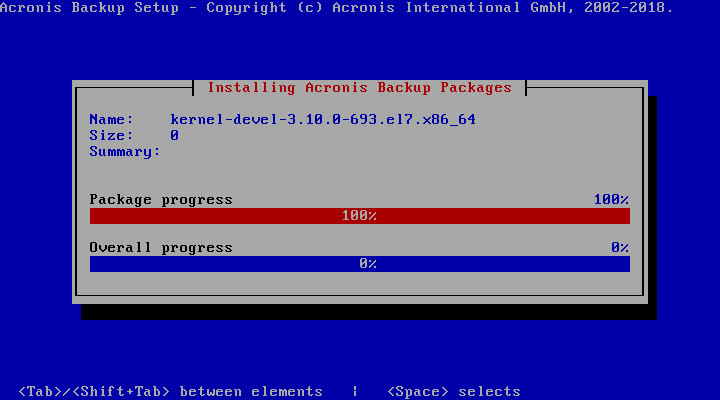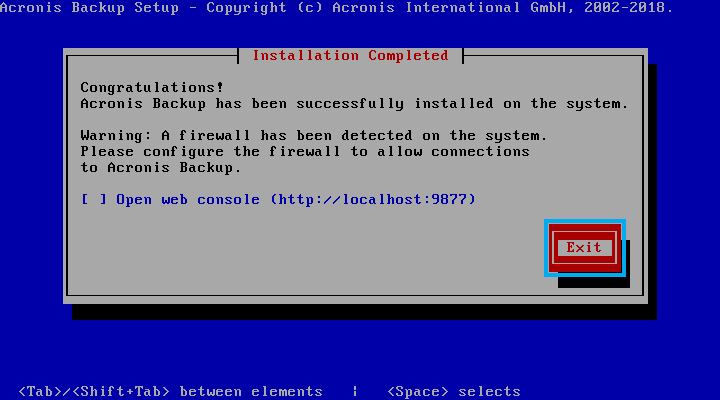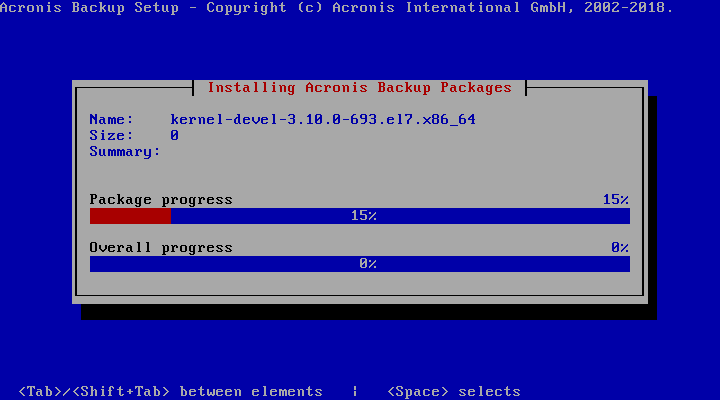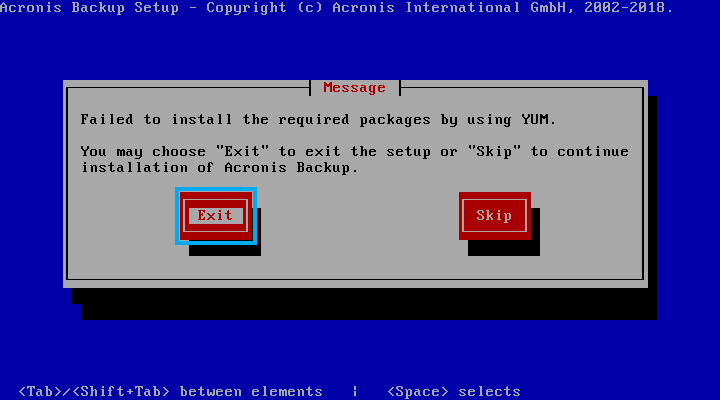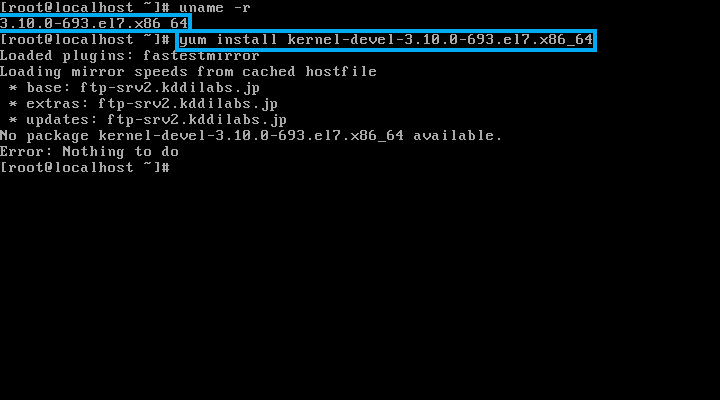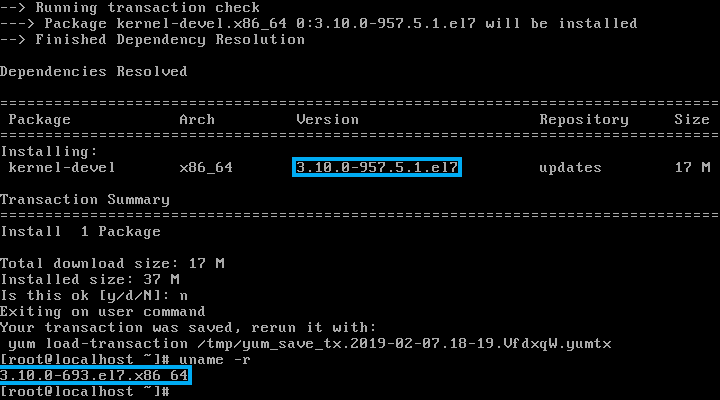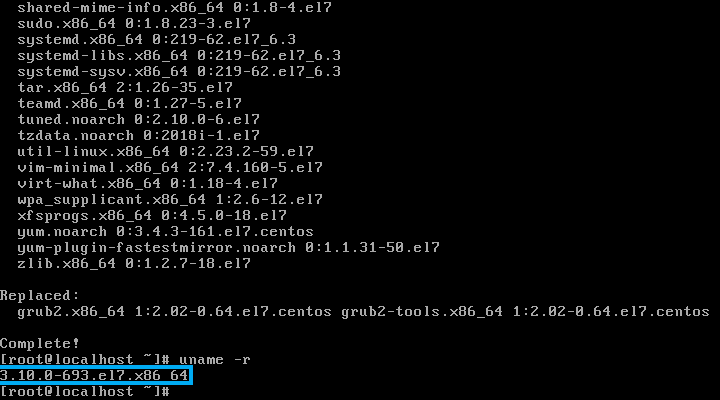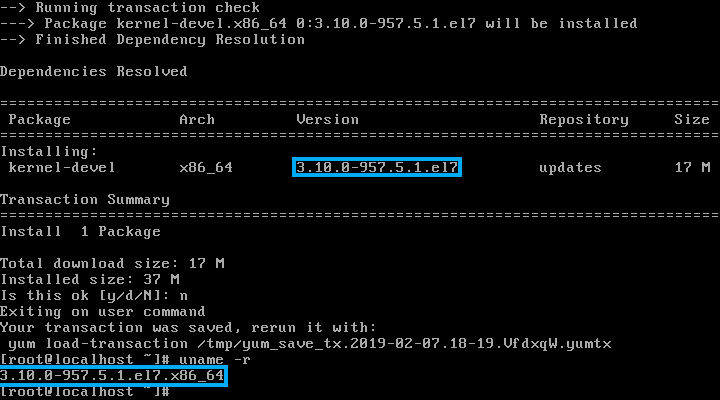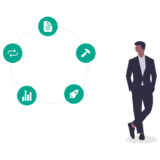Acronis Backup 評価版ダウンロード方法
Acronis Backup の評価版は上記リンクからアカウント登録を行う事でダウロードができるようになります。
アカウント毎に以下のようなワーキングスペースが与えられ、評価版のダウンロードはこのサイトから実施します。
下の方へ行くと、「ACRONIS BACKUP をダウンロード」というボタンがあるのでクリックしてください。
ウェブインストーラではなくフルサイズのインストーラを使用したいので、「その他のダウンロードオプション」を選択してください。
インストーラのダウンロード画面に遷移するので、使用予定の Linux のバージョンにあわせたものをダウンロードしてください。本記事では Linux 64-bit をダウンロードします。
ちなみに、Acronis Backup の評価版をダウンロードすると、後日 Acronis 社から電話がかかってきます。利用目的や、既にユーザがいる場合はユーザ名など、色々なことを尋ねられるので、気合を入れて答えましょう。
あと、Acronis Backup 評価版の利用期限は1カ月間なので注意してください。
インストール手順
本記事では Windows でインストーラをダウンロードし、インストーラが格納された共有フォルダを Linux へマウントすることでインストーラを実行します。
下図のように、Linux 側でインストーラが見えさえすれば、後はプロンプトにファイル名をフルパスで入力するだけです。
Linux から Windows の共有フォルダにアクセスする方法は以下の記事にまとめてあるので参考にしてください。
 LinuxからWindowsの共有フォルダにアクセスする方法
LinuxからWindowsの共有フォルダにアクセスする方法
インストールは下図のように Initializing から始まります。環境によると思いますが、おおよそ5分~15分程度です。
次に下図の画面になるので「NEXT >」を選択した状態でエンターを入力してください。
Welcome to Acronis Backup Setup.
The installation process is outlined in the Acronis Backup Installation Guide. You can consult this guide before continuing.
Press “Next >” to start updating your system with the Acronis Backup packages. You can interrupt the process by pressing “Cancel”.
Acronis Backupセットアップへようこそ。
インストール処理の概要は、 『Acronis Backupインストールガイド』に記載されています。 続行する前にこのガイドを参照することができます。
“NEXT >”をクリックして、Acronis Backupパッケージでシステムをアップデートしてください。” Cancel ” を押すと処理を中断できます。
次に、ライセンス規約が表示されるので一読したうえで「Accept」を選択してください。
ライセンスに同意した後はインストールするコンポーネントを選択する必要があります。
デフォルトだと4つのコンポーネントがインストール対象になっていますが、検証に使用する必要最低限のコンポーネントとして「Acronis Backup Management Server」と「Acronis Backup Agent for Linux」を選択した状態で次へ進みます。
Management Server は必要?
必要最低限のコンポーネントとして「Acronis Backup Management Server」を含めていましたが、必要なのでしょうか?
「Acronis Backup Management Server」を含めない状態(上図)で次へ進もうとすると、Management Server の情報を入力する画面に遷移します。
Management Server が存在しない環境の場合、自分自身に Management Server コンポーネントをインストールする方が手っ取り早いわけです。
インストール対象のコンポーネントを選択した後は使用するポートを決定します。
これらはコンポーネント間の通信に使用されるポートです。よほどのことが無い限りはデフォルトのままでいいでしょう。
Acronis Backup 12.5, Acronis Backup 12(オンプレミス配置) は次のポートを使用します。
TCP ポート 5905, 7780, 9852, 9860, 9862, 9876, 9877 (コンポーネント間の通信)
必須パッケージのインストール
ポートを決定した後は最後の処理として Arconis Backup の前提パッケージをインストールする処理が入ります。
Site:Acronis Backup 12.5 簡単セットアップガイド バックアップエージェント Linux インストール手順
上記のリンクにあるパッケージが必要になるわけですが、Acronis Backup のインストーラが不足しているパッケージを自動でインストールしてくれるわけです。
「Continue」を選択すると自動的に yum を使用したパッケージのインストールを開始してくれます。
※前提パッケージの一つである「make」はCentOS7の場合デフォルトでインストール済みなためインストール処理は走らない。
ここまでで必須パッケージを含めた Acronis Backup のインストール処理が終了します。
「Failed to install」となる場合
もしインストールが「Failed to install」となり失敗する場合、下図のように「kernel-devel」のインストールに失敗することでインストール処理全体が失敗している可能性が高いです。
Failed to install the required packages by using YUM.
You may choose “Exit” to exit the setup for “Skip” to continue installation of Acronis Backup.
kernel-devl
そもそも、kernel-devel を yum でインストールする場合、「yum install kernel-devel-カーネルバージョン」というコマンドになるわけですが、それを手動で実行したのが下図です。手動でも失敗しています。
手動で失敗している以上インストーラでも失敗するのは当たり前というわけです。
失敗の切り分けとして、単純に「yum install kernel-devel」と実行したのが下図です。
「yum install kernel-devel」の場合、kernel-devel がインストールできそうです。
ただし、インストールされる kernel-devel のバージョンが現在のカーネルと異なります。
その為、kernel-devel をインストールする前に一旦「yum update」してしまいましょう。
下図は「yum update」実行直後の状態ですが、カーネルバージョンが変わるのは再起動後です。
再起動した後に「yum install kernel-devel」を実行したのが下図です。
この状態になれば kernel-devel のインストールに失敗することもないので、インストーラが最後まで走るようになります。
 TURNING POINT
TURNING POINT