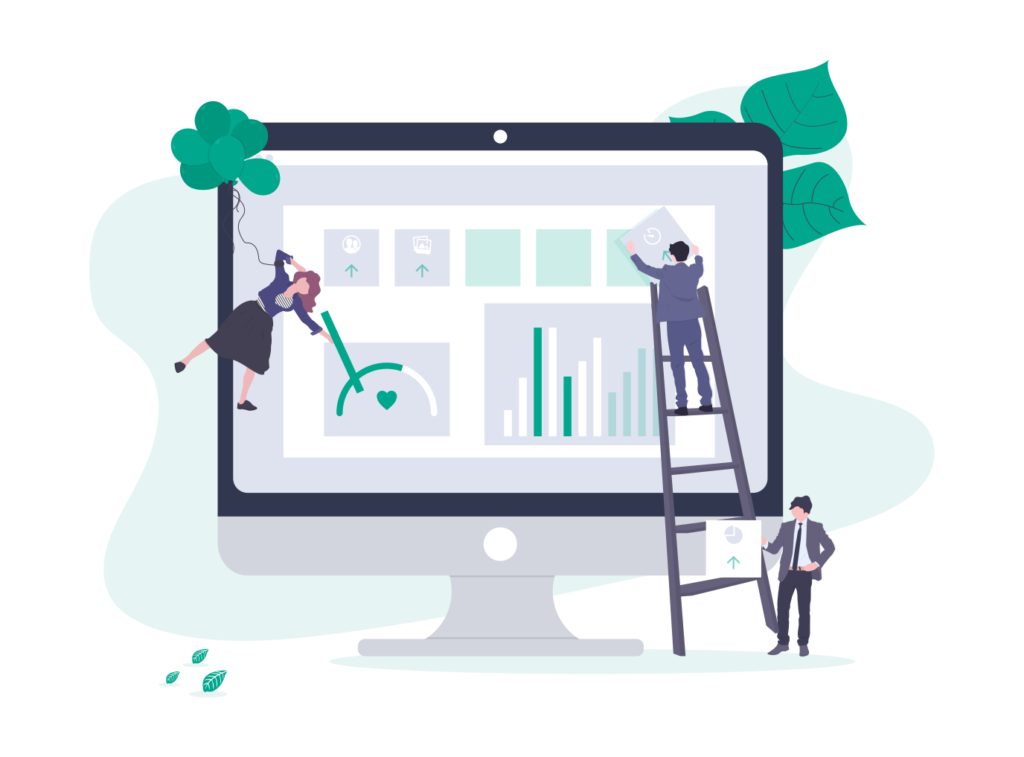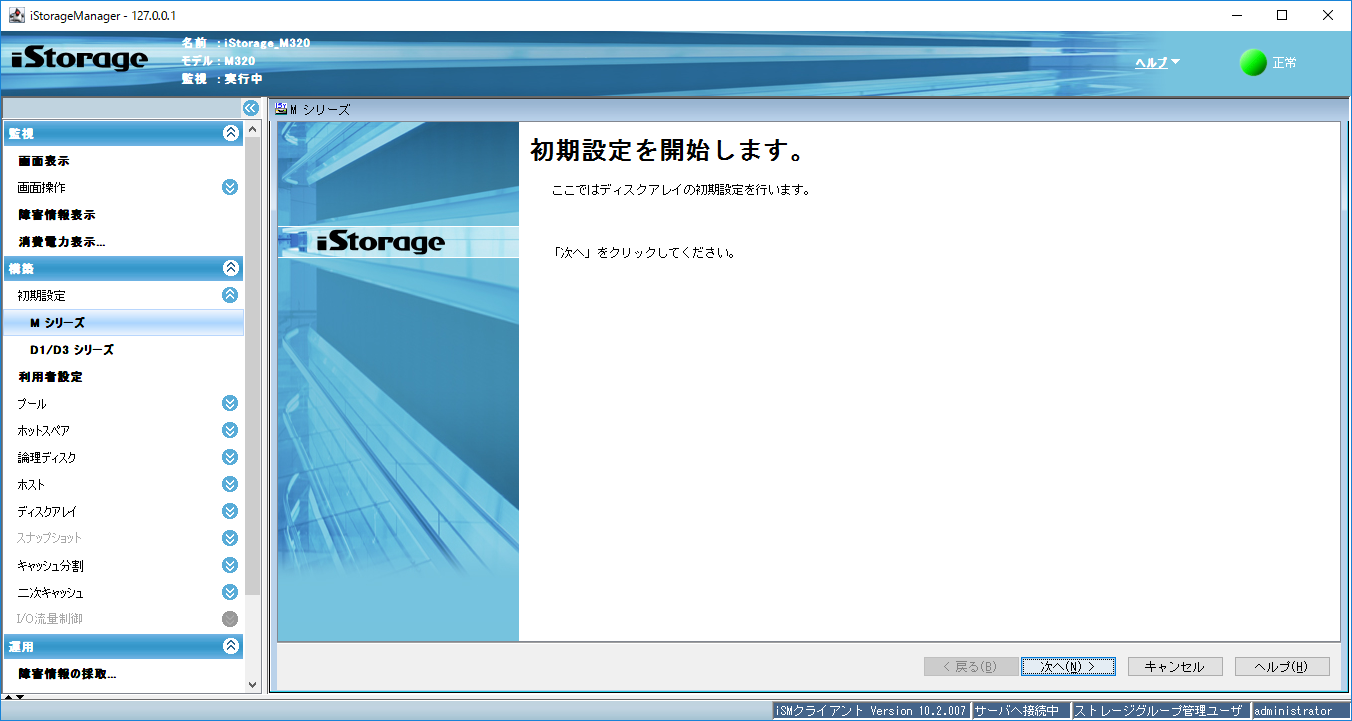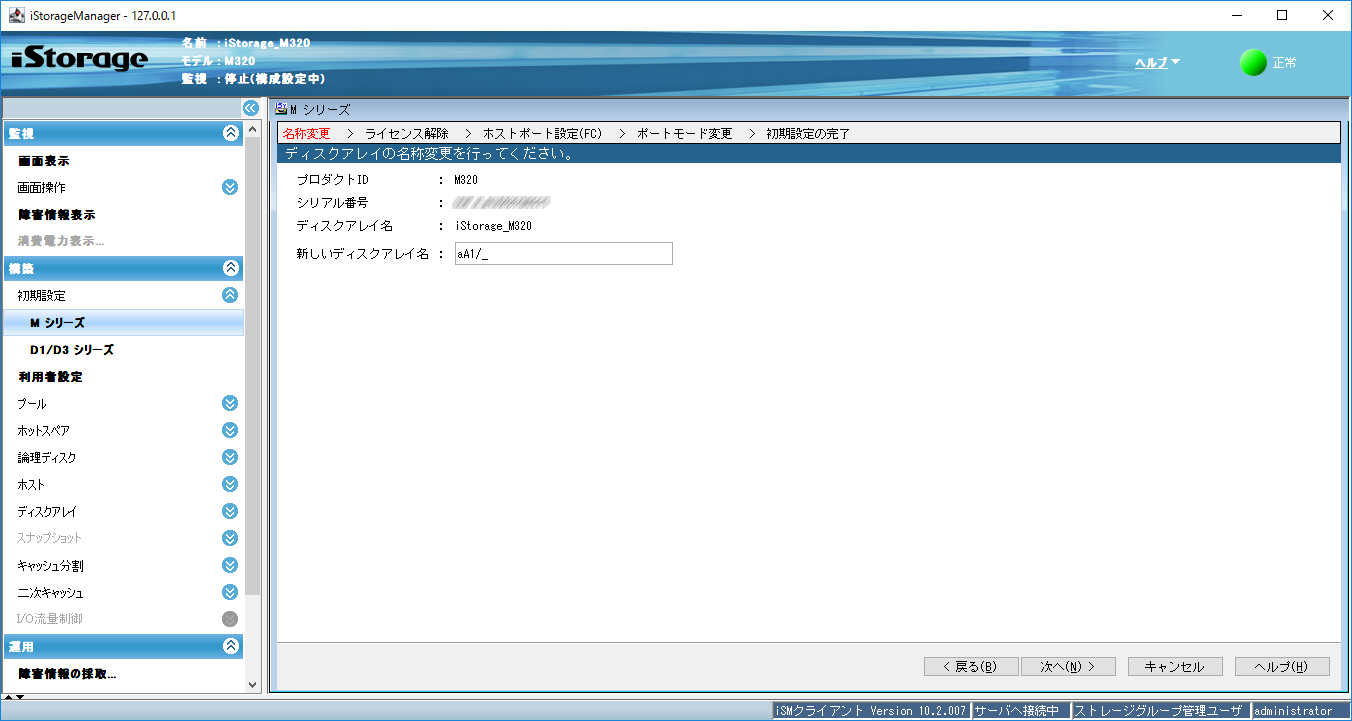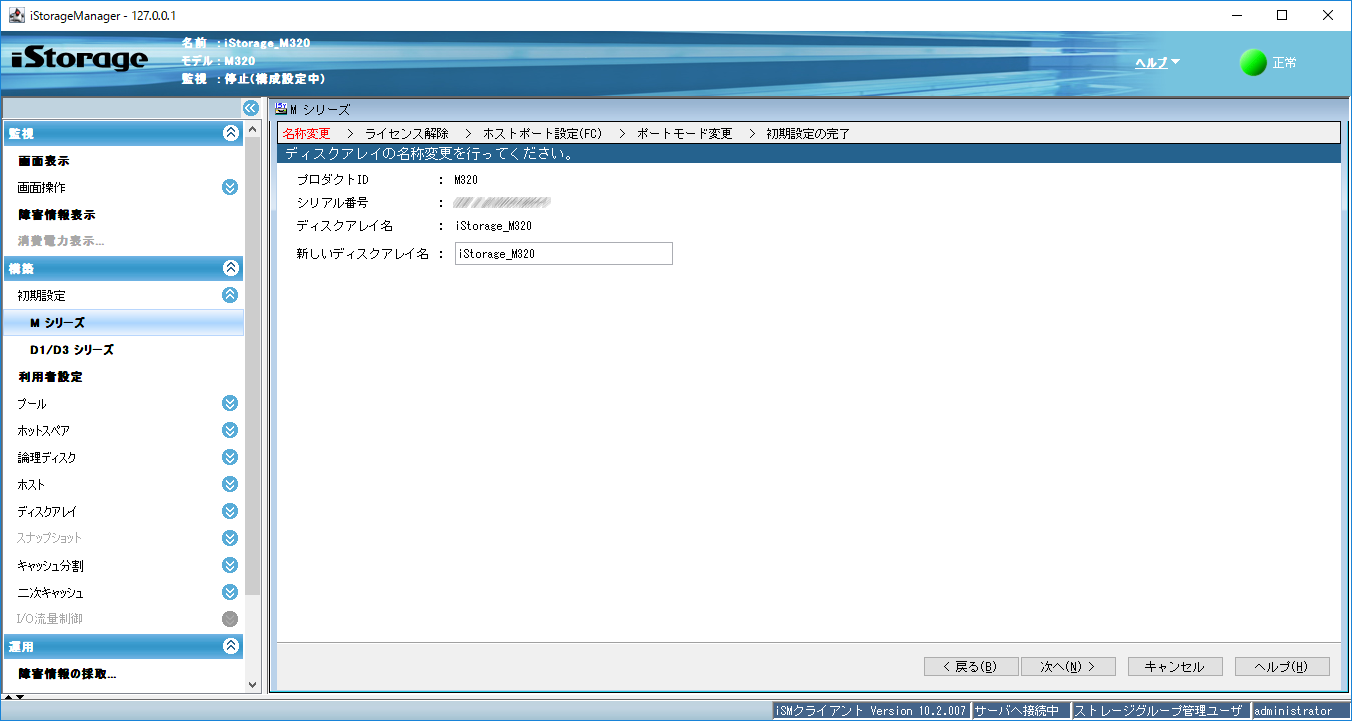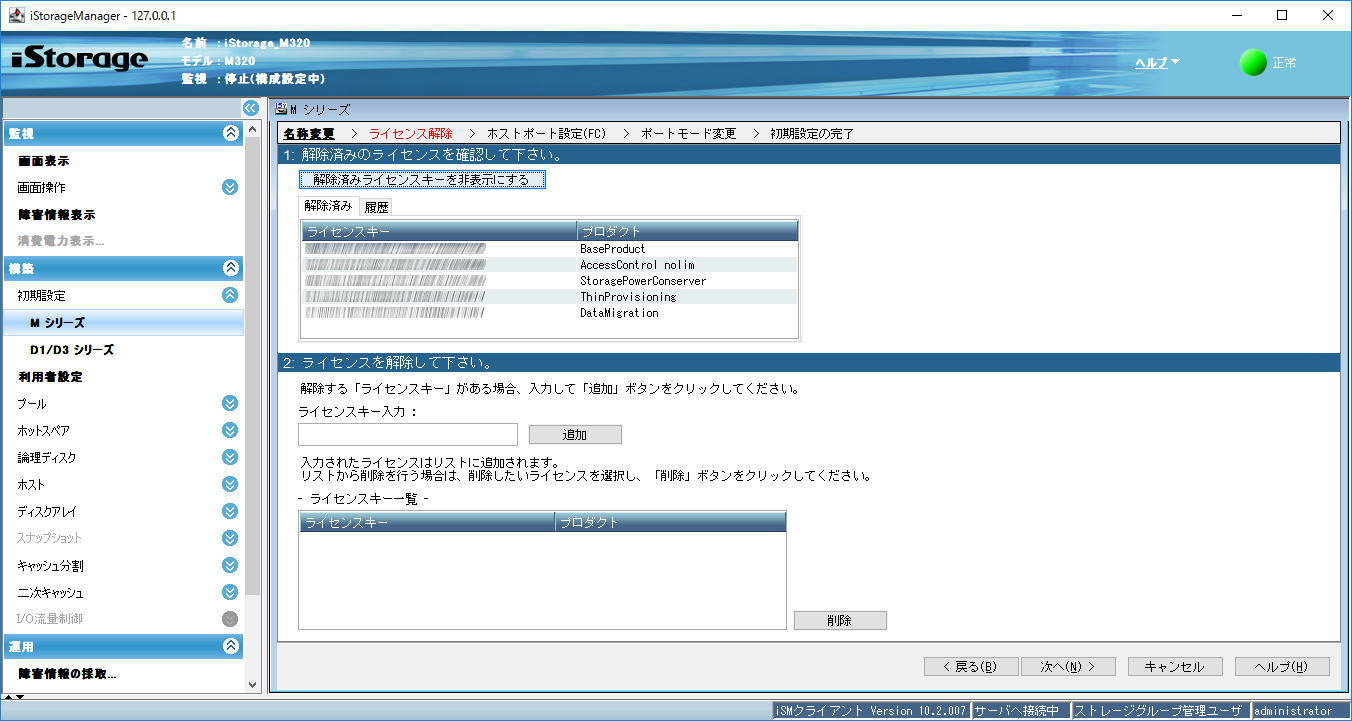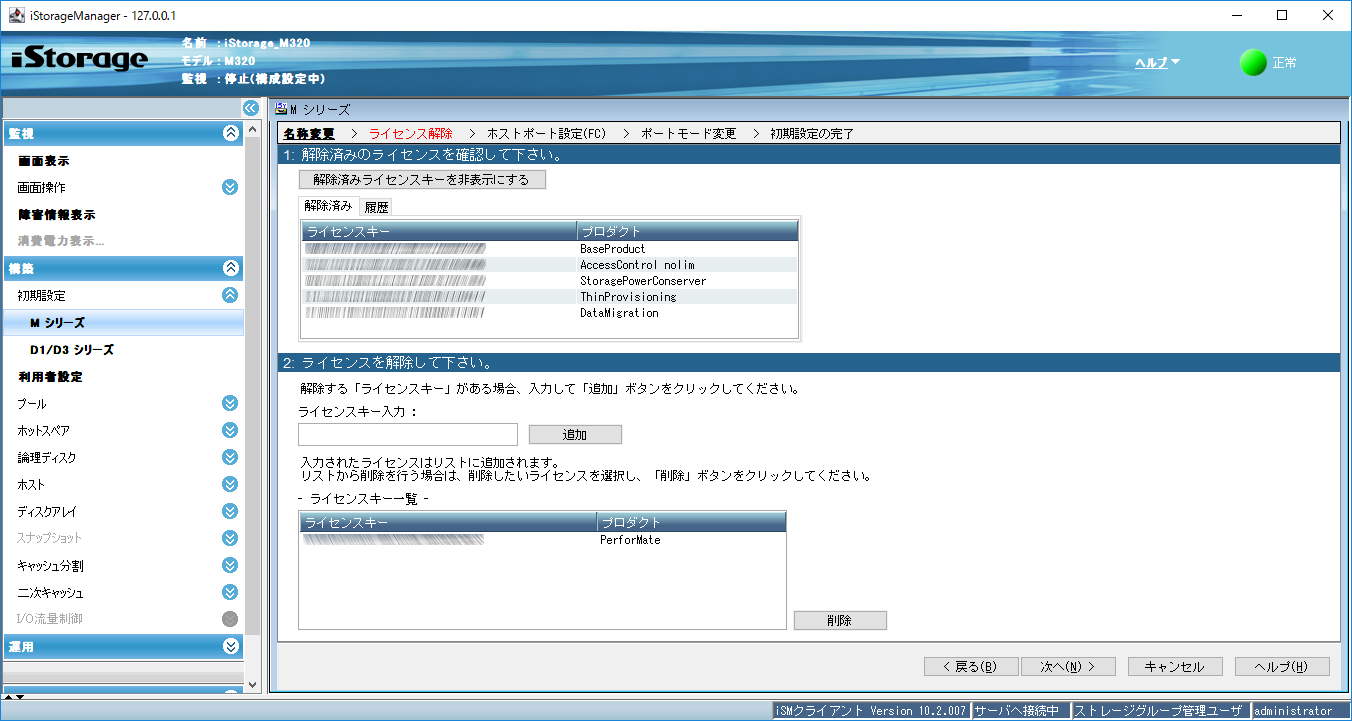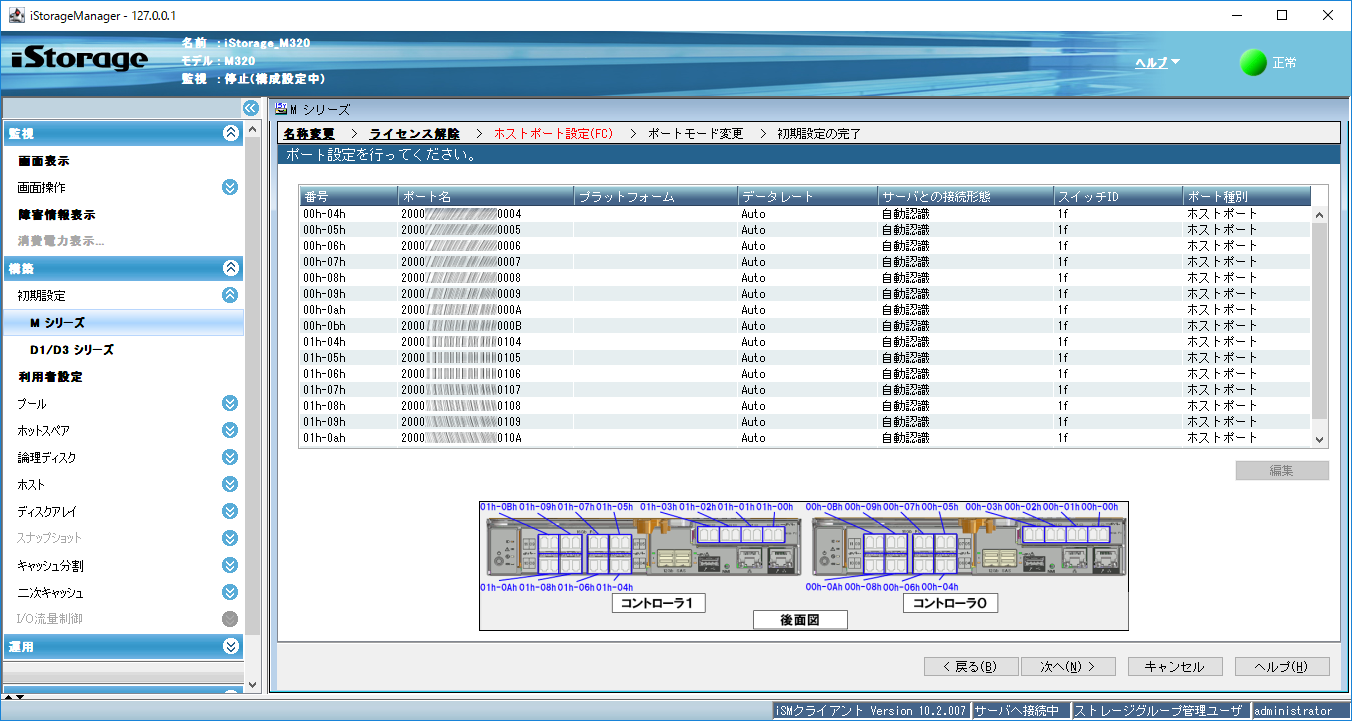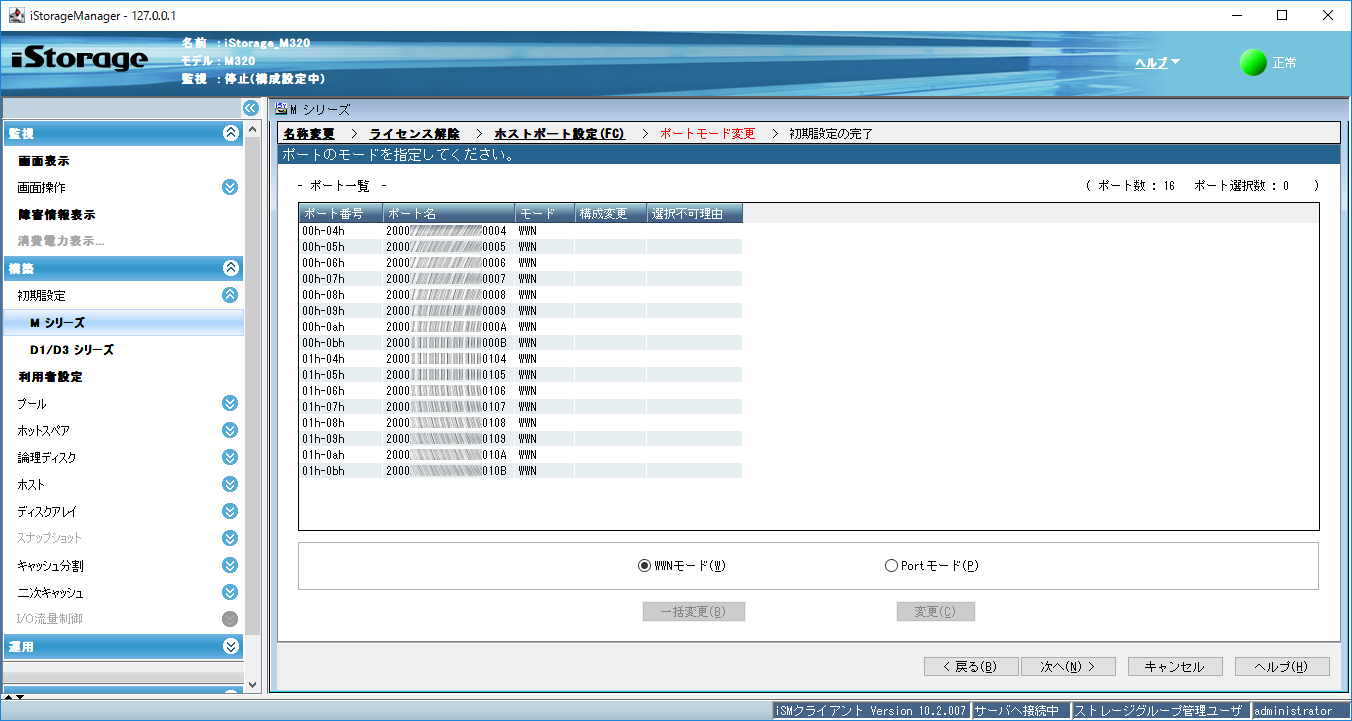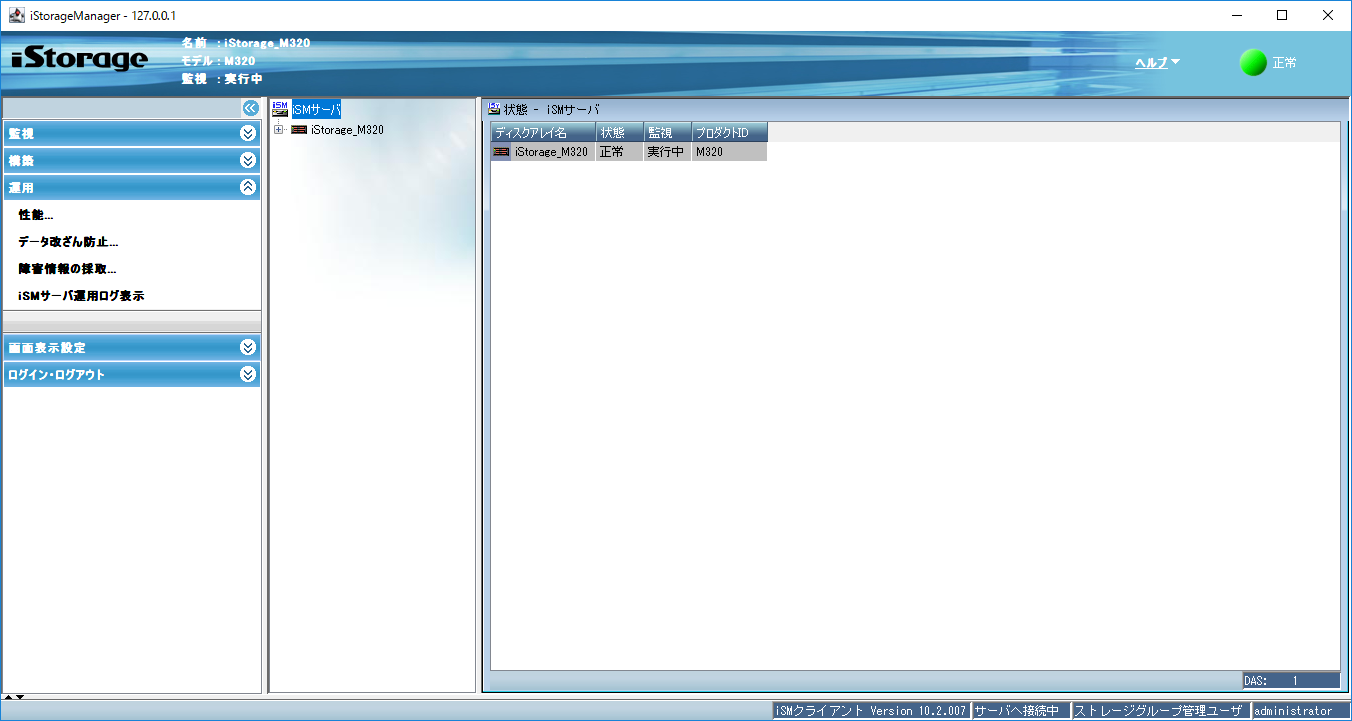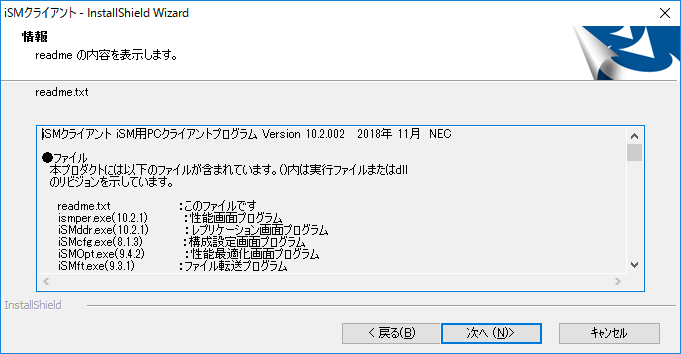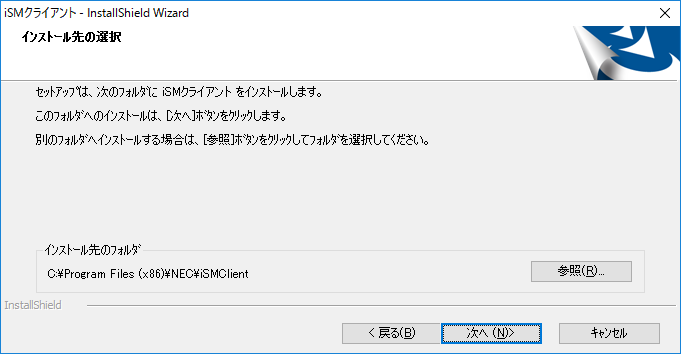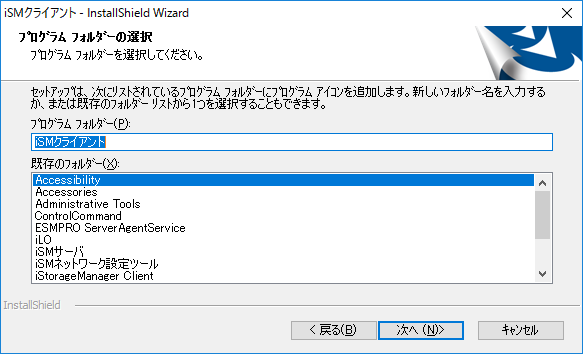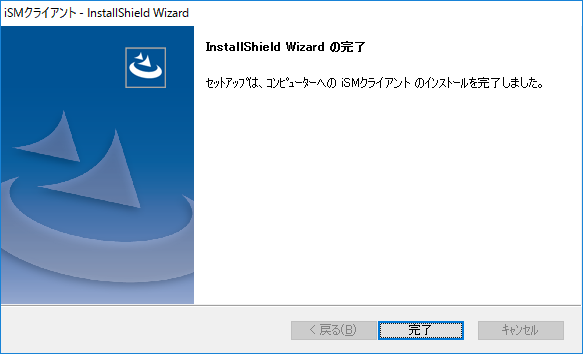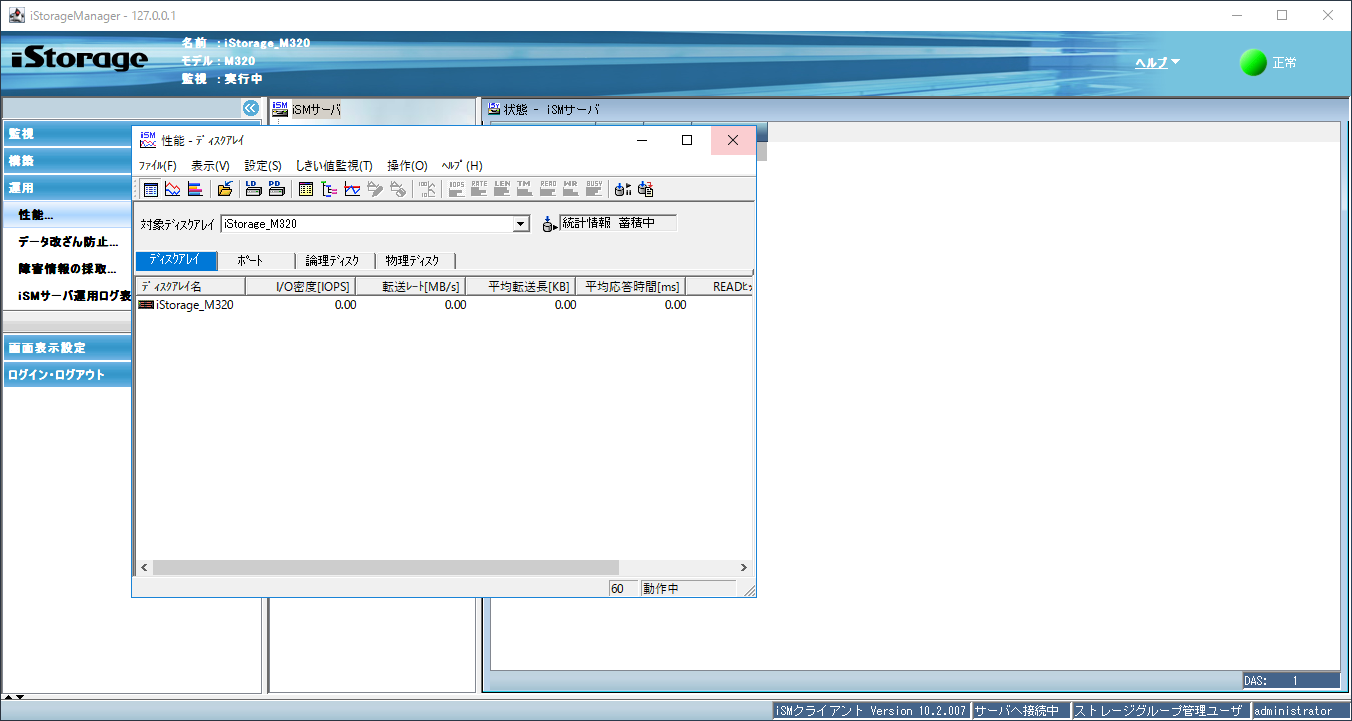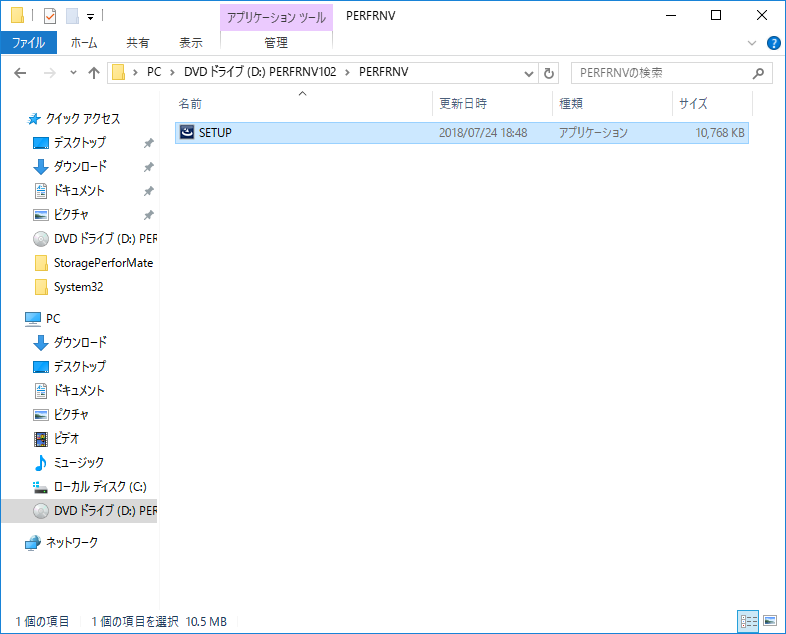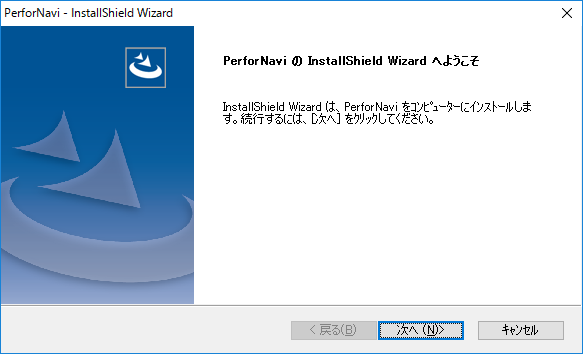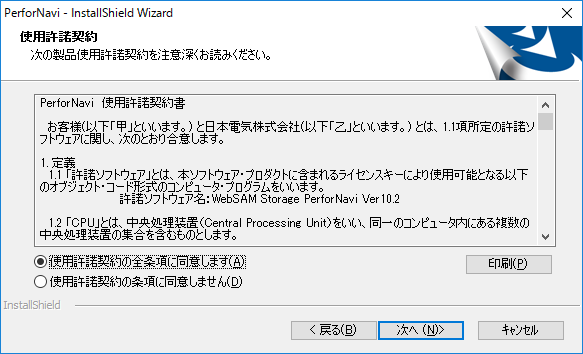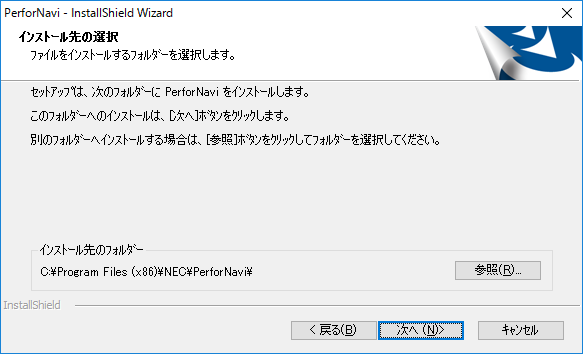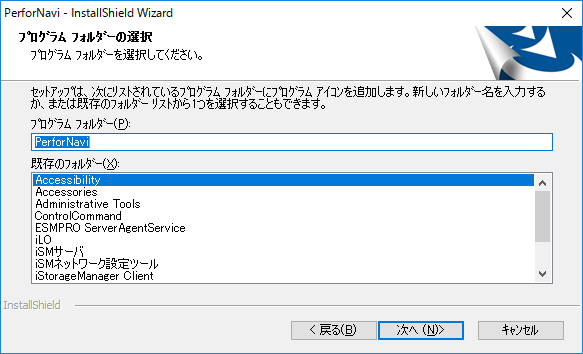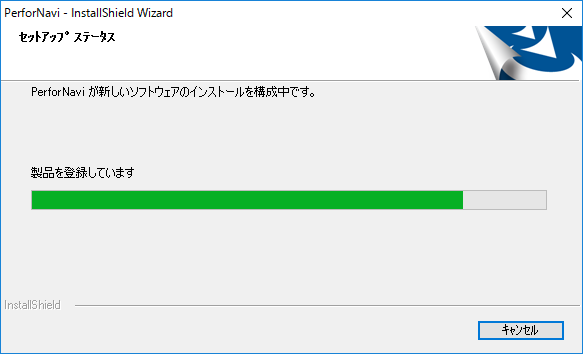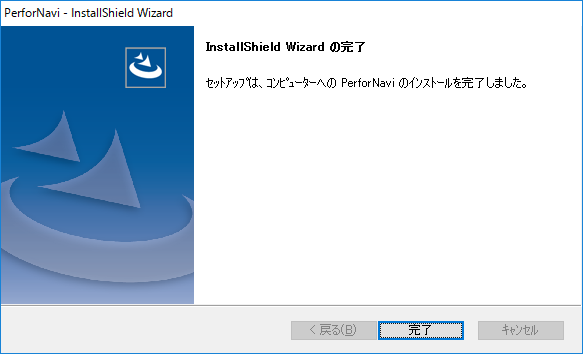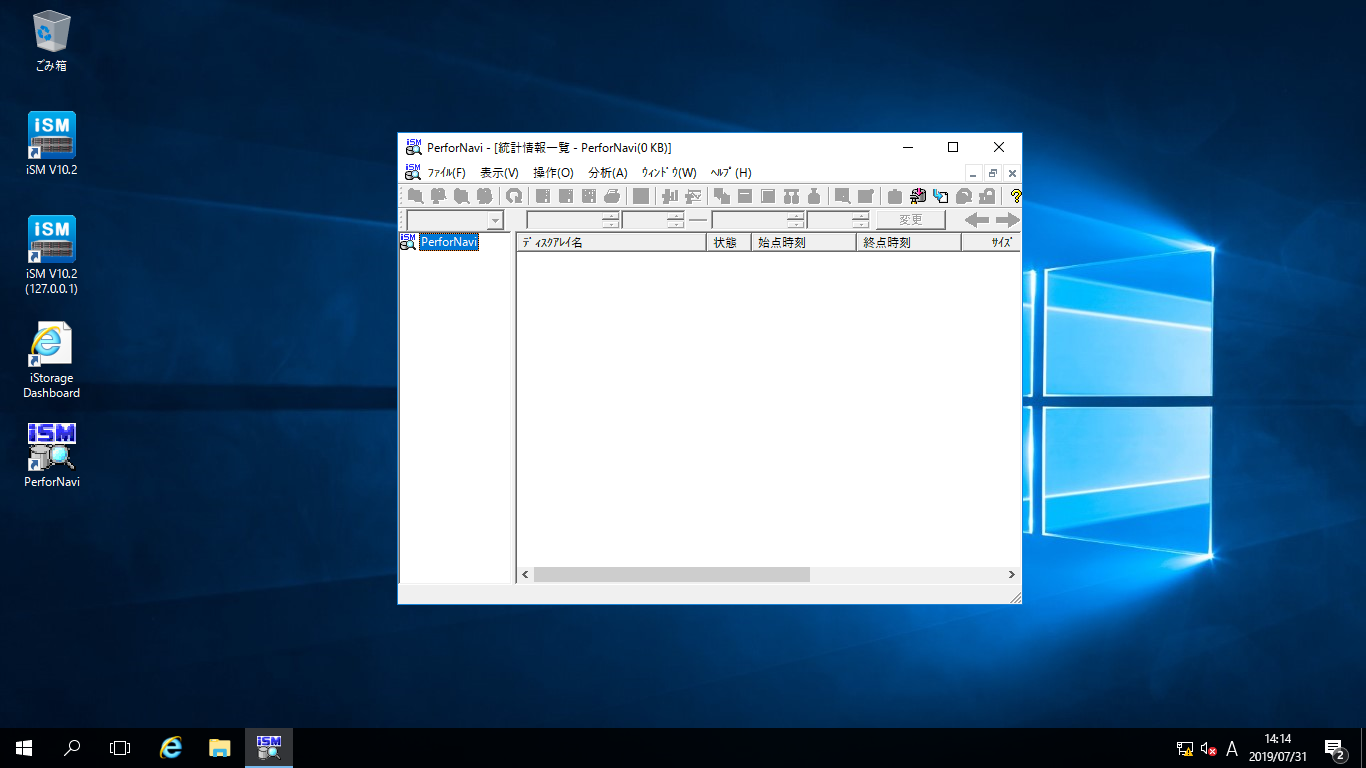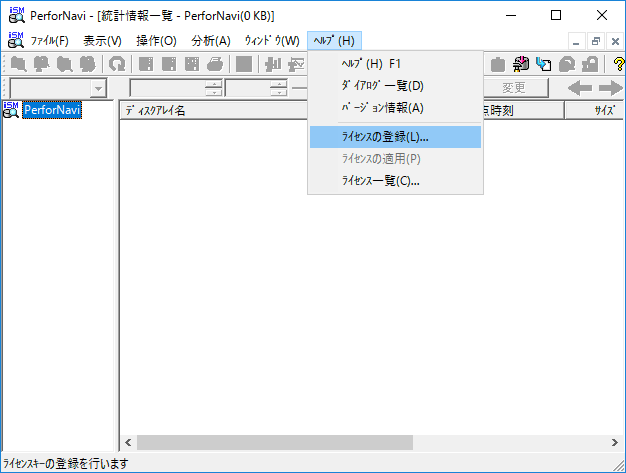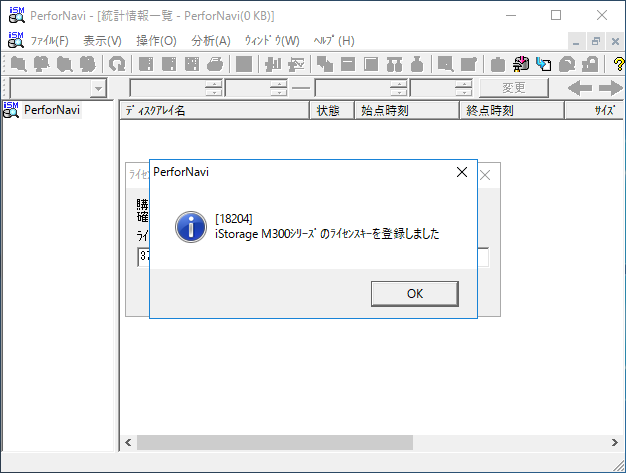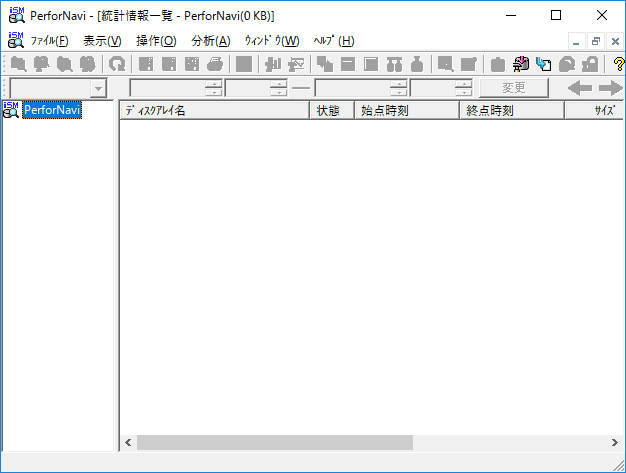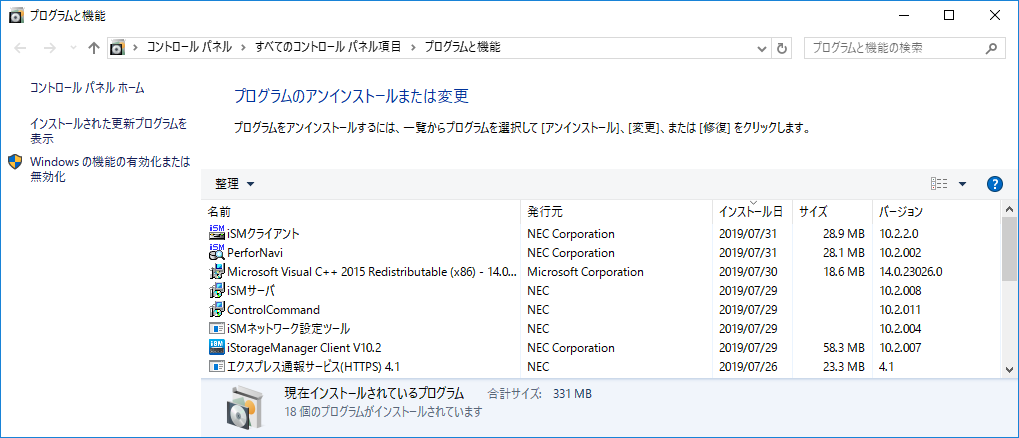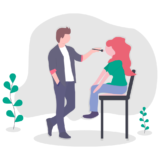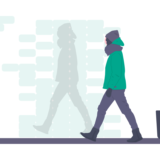前回で iStorageManager をインストールしたので、今回からは監視/分析ソフトウェアである Storage PerforMate と Storage PerforNavi を導入していきます。
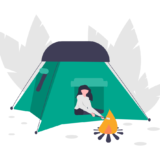 iStorage 構築備忘録① ~iStorageManager編~
iStorage 構築備忘録① ~iStorageManager編~
Storage PerforMate と PerforNavi
Storage PerforNavi は Storage PerforMate から受け取った情報を可視化したり数値化します(Storage PerforMate 単体でも情報確認は可能です)。
Storage PerforMate は性能監視、Storage PerforNavi は性能分析という位置づけです。要は Storage PerforMate だけだと見るの辛いでしょ?Storage PerforNavi なら Storage PerforMate で吐き出した情報をわかりやすく表示するよ?という、最初からセットにしておいて?と言いたくなるようなやつです。
Storage PerforMate は WebSAM iStorageManager(サーバ部)のインストールに含まれるので、特にインストール作業は必要ありません。その仕様から、Storage PerforMate のインストールメディアは WebSAM iStorageManager Suite の納品物には含まれません。(PerforNavi は光ディスクで納品されます)
Storage PerforMate は WebSAM iStorageManager に含まれ、Windows のアプリケーション一覧にも個別で表示はされません。iSM と一体になっていると思ってください。
では iStorageManager をインストールした時点で PerforMate を利用できるかというと、そうではありません。実際に探してみても画面が見つからないと思います。
PerforMate は確かに iStorageManager に含まれますが、ライセンスは別です。紙でライセンスキーが納品されているはずです。それを登録しなければなりません。
iStorageManager 初期設定
Storage PerforMate のライセンス登録は iStorageManager の初期設定の一環で行えます。
iStorageManager の初期設定と Storage PerforMate のライセンス登録を実際にやっていきます。
① iStorageManaer を開き、[構築]-[初期設定]から「Mシリーズ」を選択します。
② ディスクアレイ名を入力します。使用できるのは半角英数字と「_(アンダースコア)」「/(スラッシュ)」のみです。
次へを押した時点でディスクアレイ名が設定されます。例えば、次の「ライセンスキ解除」でキャンセルをクリックしたとしても、ディスクアレイ名は変更された状態になります。(上図はライセンスキー画面で一度キャンセルした後やり直している為、ディスクアレイ名が既に変更されています)
③ ライセンス解除(機能開放という意味での解除です)をします。本体にバンドルされているものは上部に表示されます。ライセンスキー入力欄に Storage PerforMate (iStorageManager Suite) のライセンスキーを入力してください。
ちなみに、ここで Storage PerforNavi のライセンスキーを入力しても弾かれます。Storage PerforNavi は インストール後に PerforNavi のアプリケーションからライセンスを登録する必要があります。
④ ポート一覧が表示されます。そのまま「次へ」をクリックします。
⑤ ポートのモードを指定します。今回は FibreChannel を利用するのでそのまま「次へ」をクリックします。
⑥ 初期設定完了です。
Storage PerforMate の場所
初期設定前は見当たらなかった Storage PerforMate の起動画面を探してみましょう。
① [運用]から「性能…」をクリックします。
② iSM クライアントのインストール/バージョンアップをする必要があります。「実行」をクリックします。
③ インストーラが実行されるのでインストールします。
④ [運用]から「性能…」をクリックすると Storage PerforMate が開くようになります。
Storage PerforNavi のインストール
Storage PerforMate が使えるようになったところで、Storage PerforNavi のインストールを行いましょう。
① PerforNavi のインストールメディアの「PERFRNV」フォルダから「SETUP.exe」を実行します。
② インストーラが実行されるのでインストールします。
③ デスクトップに PerforNavi のショートカットが作成されているはずです。開くと下図のような感じに。
④ PerforNavi のライセンス登録を行います。[ヘルプ]から「ライセンスの登録」を選択します。
⑤ ライセンスキーを入力します。
⑥ 「ライセンスキーを登録しました」となれば OK です。
ただし、PerforNavi はライセンスを登録しても初期状態では何も表示されません。
PerforNavi は PerforMate で生成したファイルを読み込んで分析用の視覚的な情報を表示するというソフトなので、読み込むファイルを明示的に設定するまでは何も表示してくれません。これは後でやります。
iSM と PerforNavi 登録後のプログラム一覧
今の時点でのプログラム一覧は下図のようになりました。
PerforNavi は iStorageManager とは別アプリケーションということがわかります。逆に言うと、PerforMate は表示されないのでやはり iStorageManager の一機能という印象です。次回はエンクロージャを拡張します。
 TURNING POINT
TURNING POINT