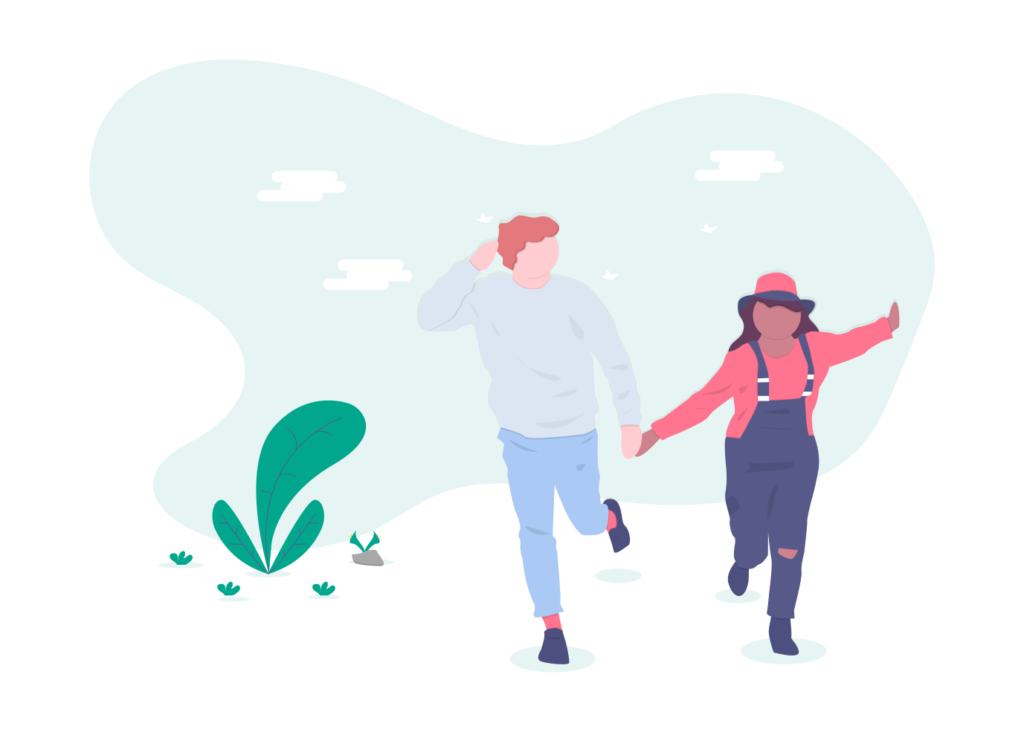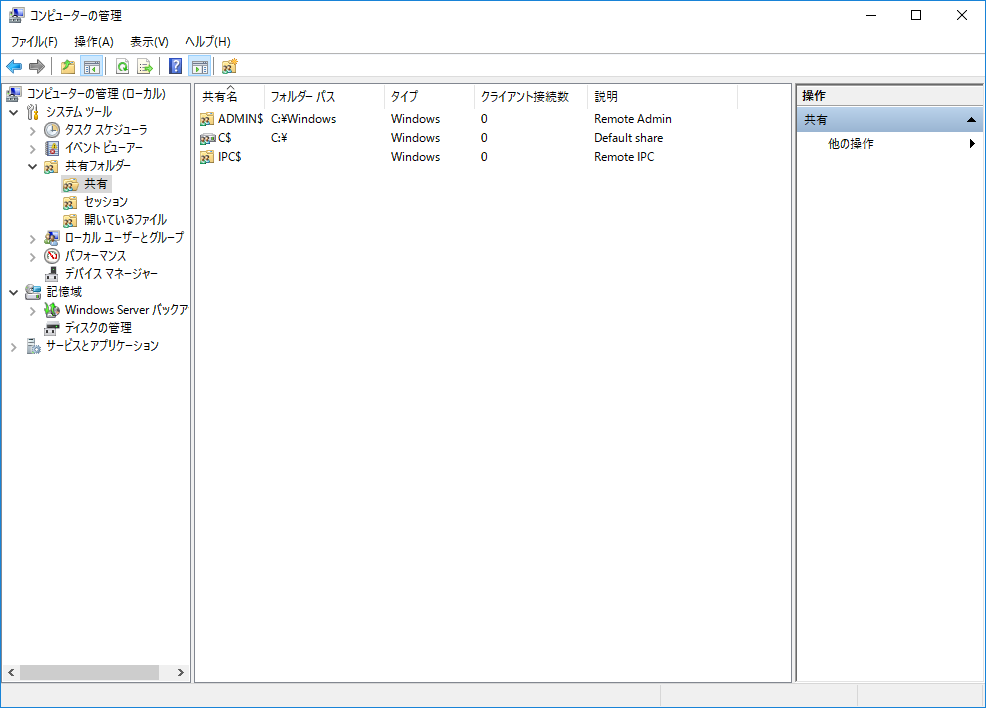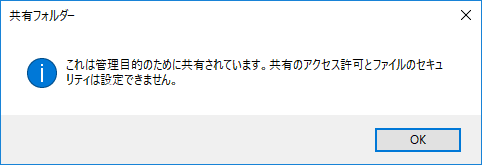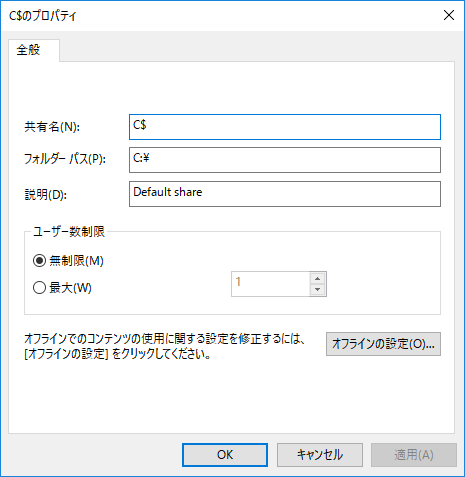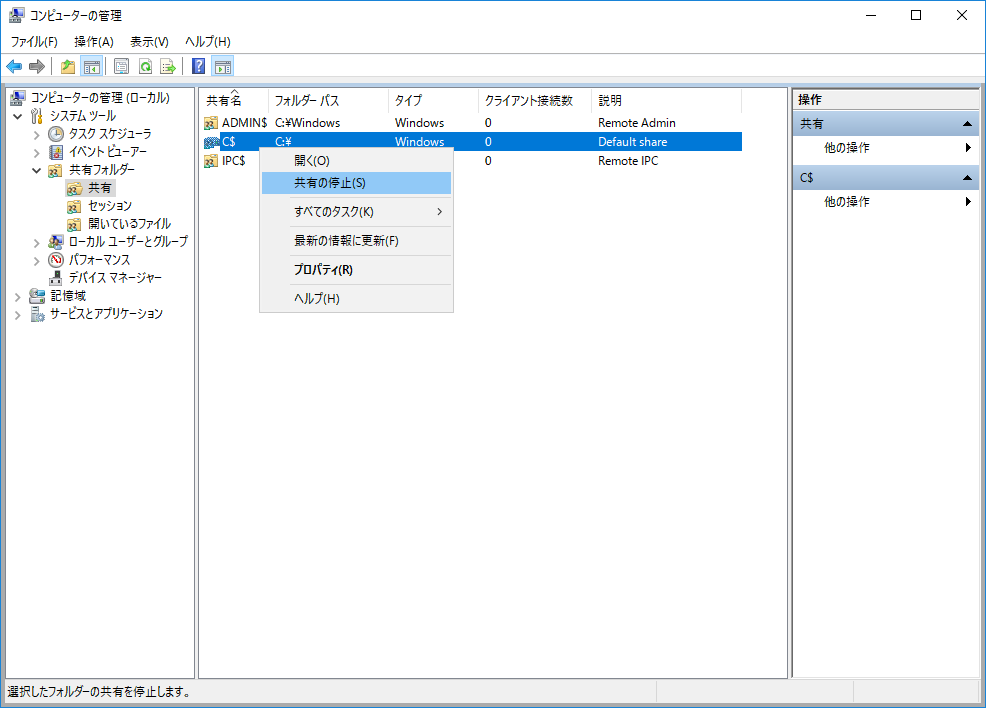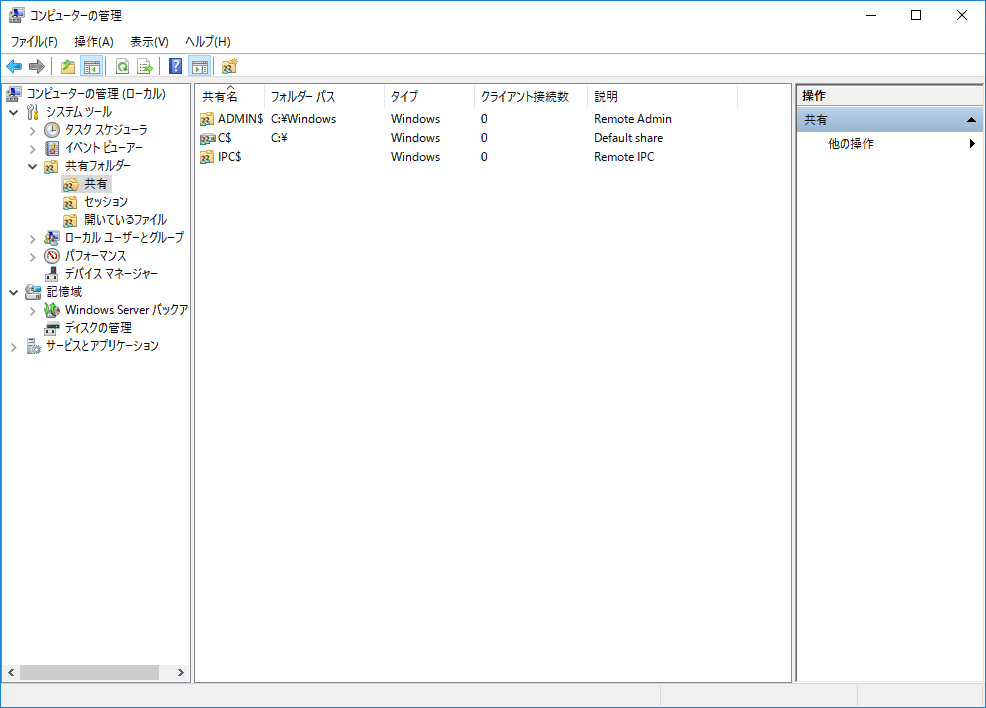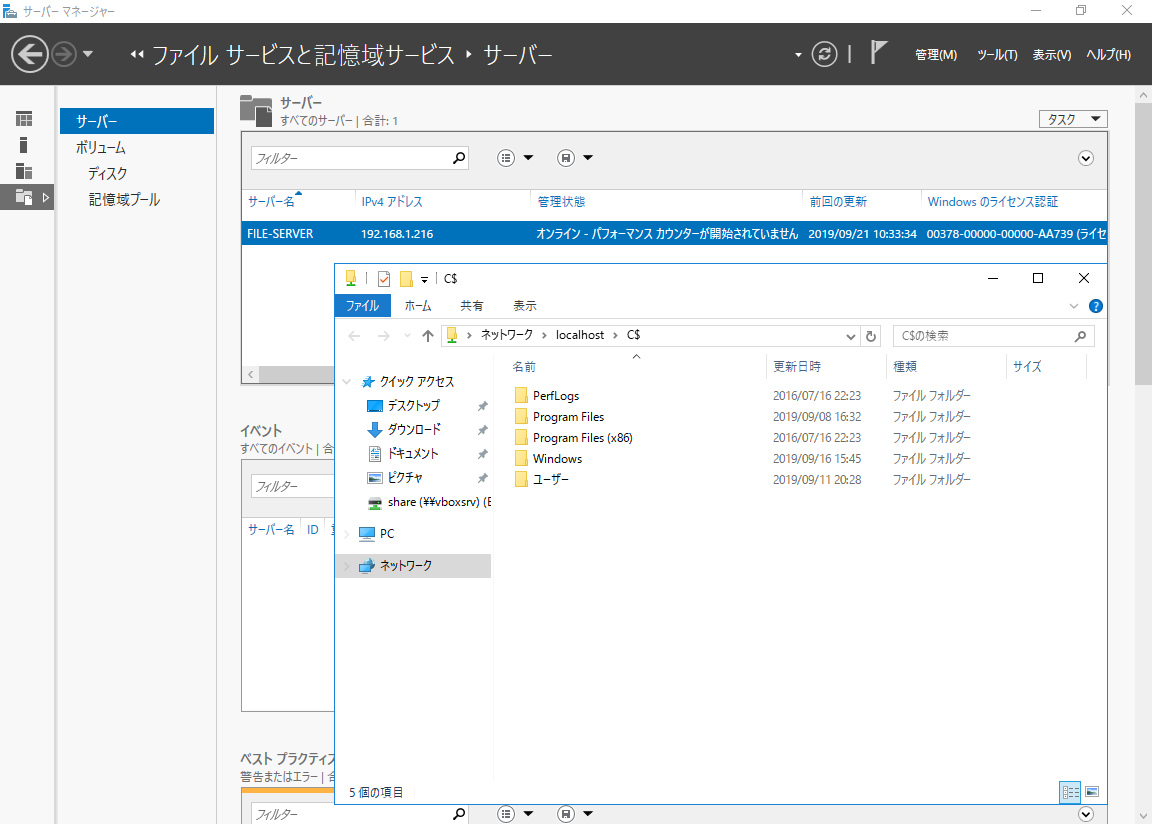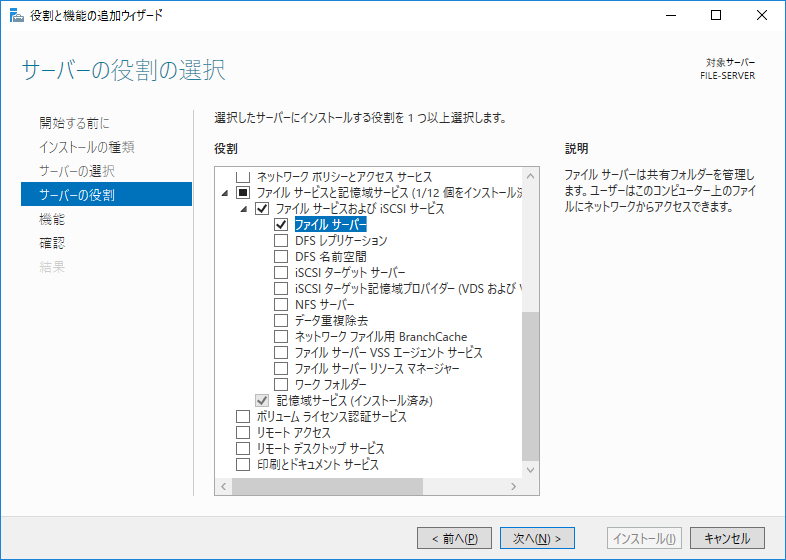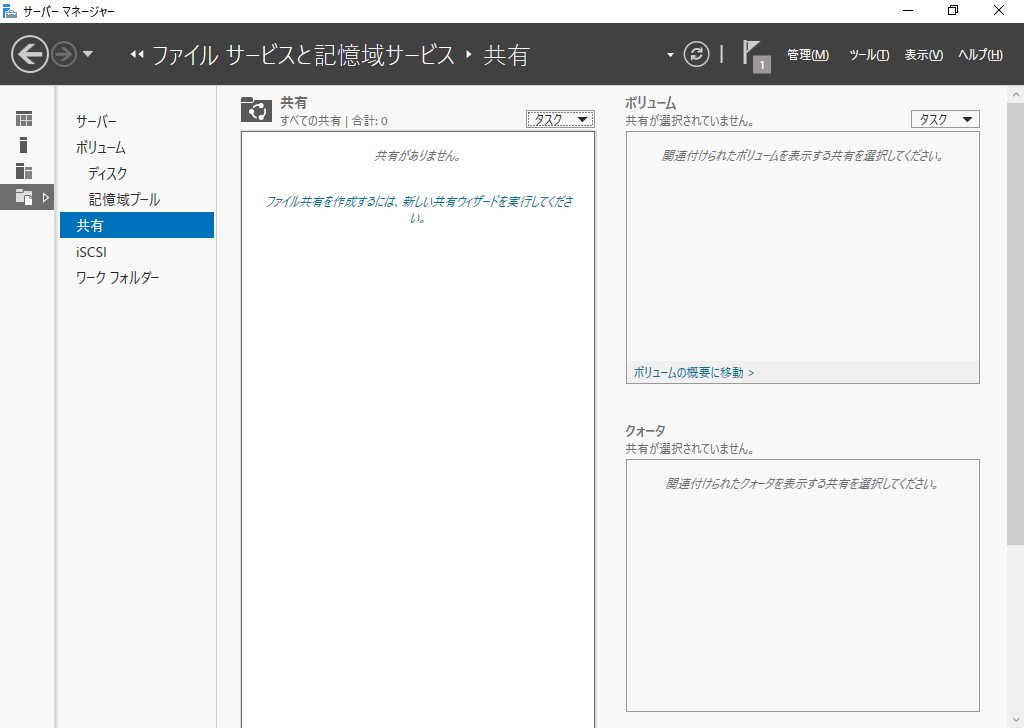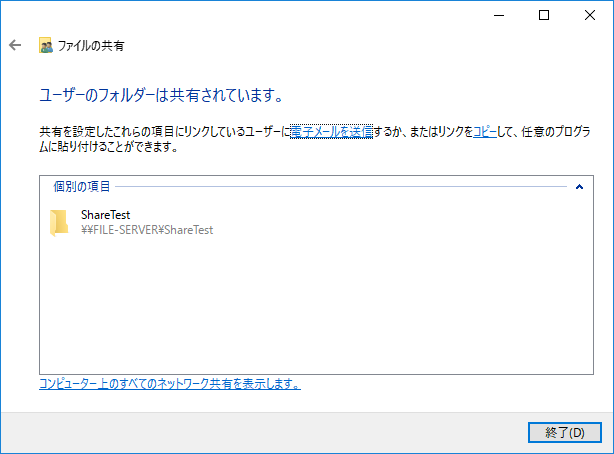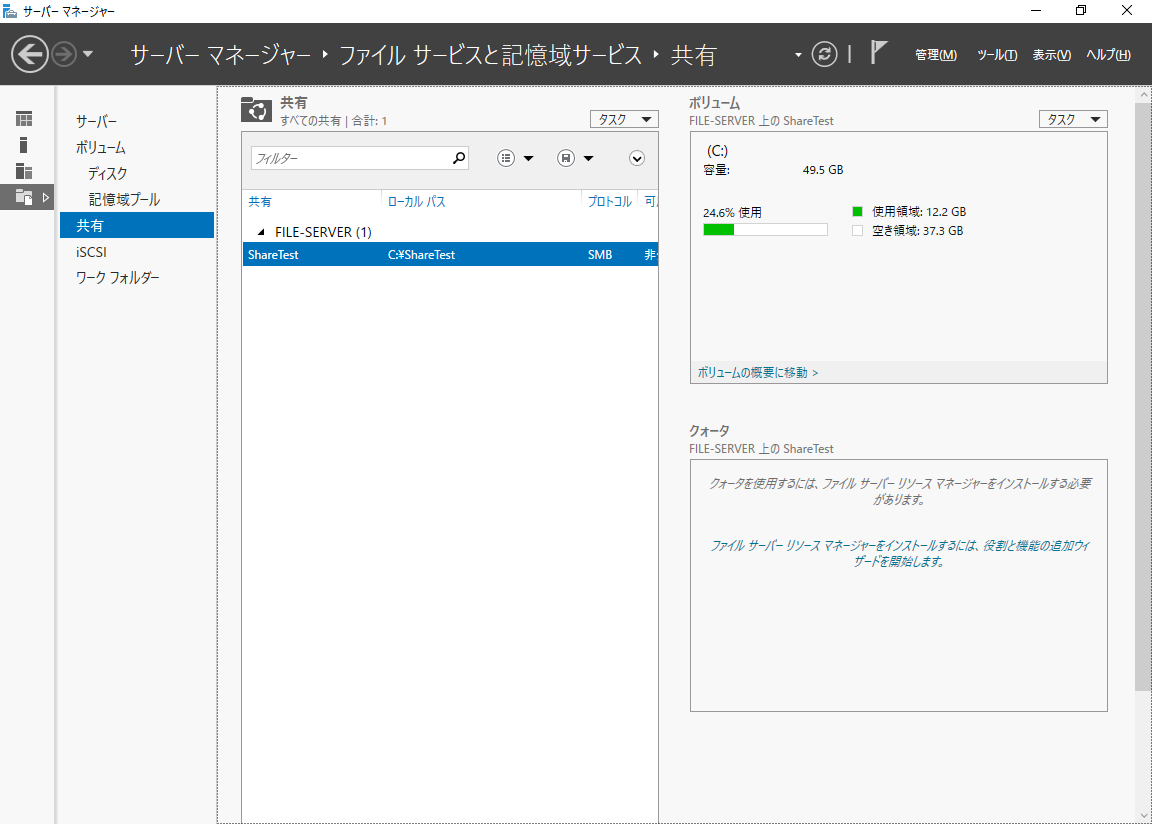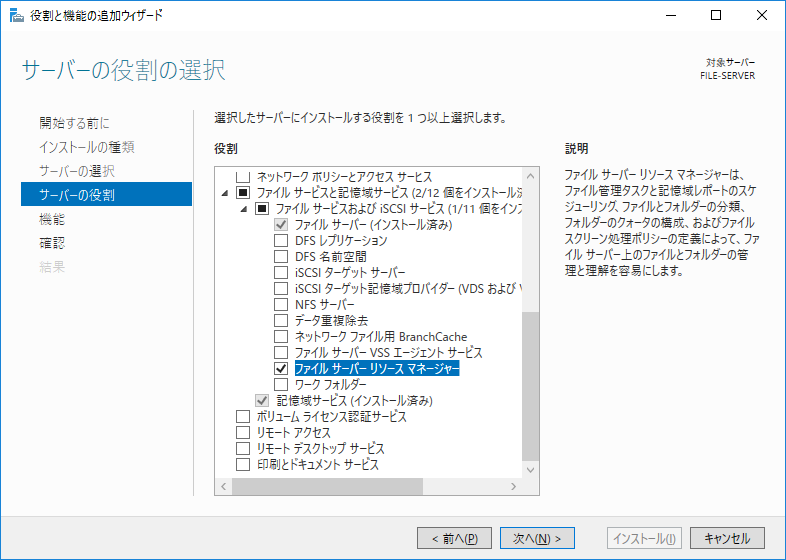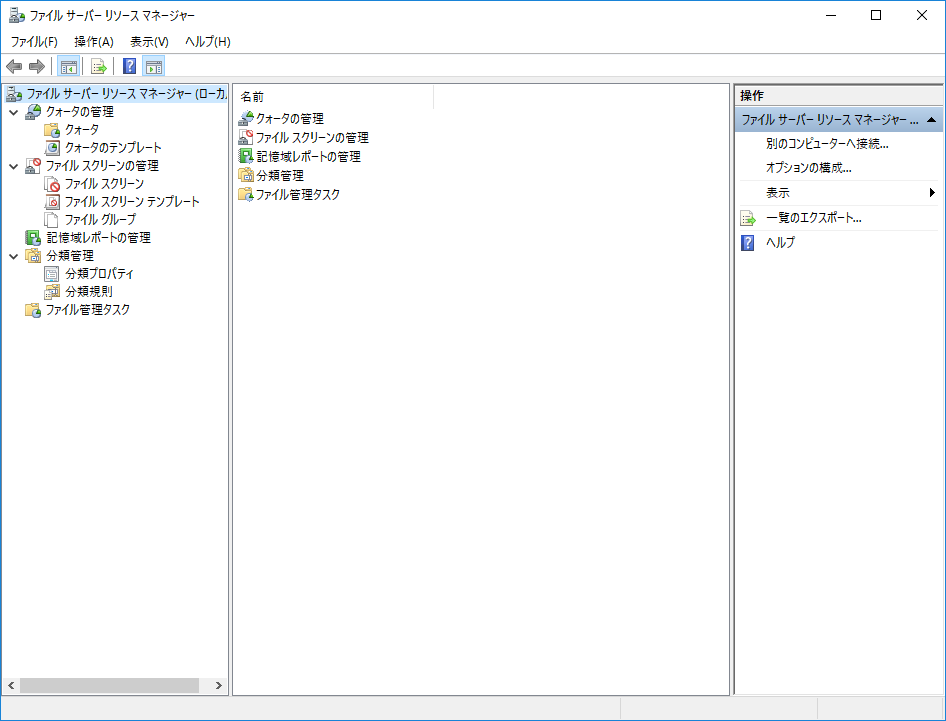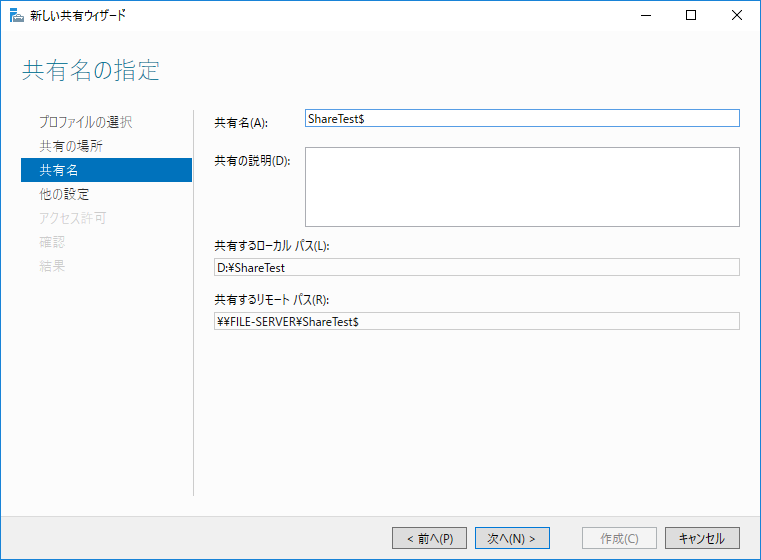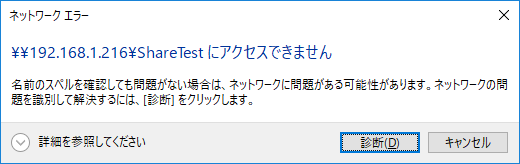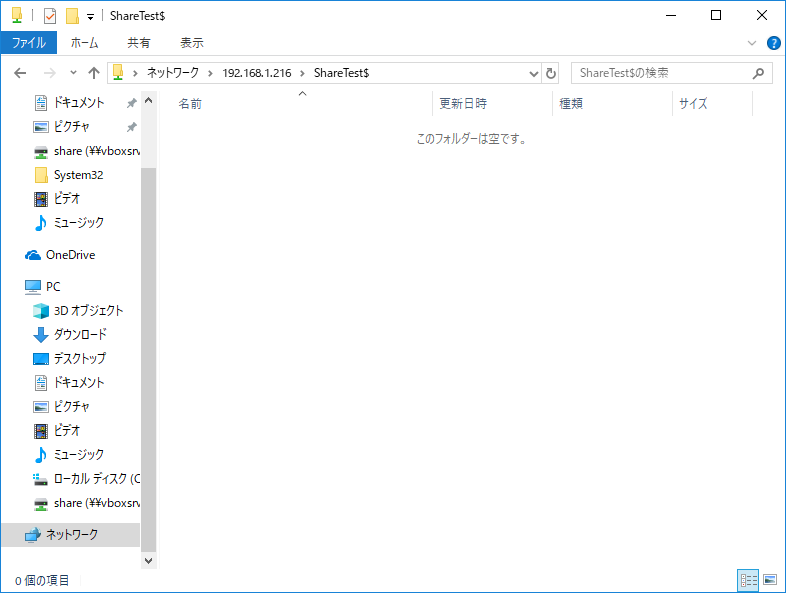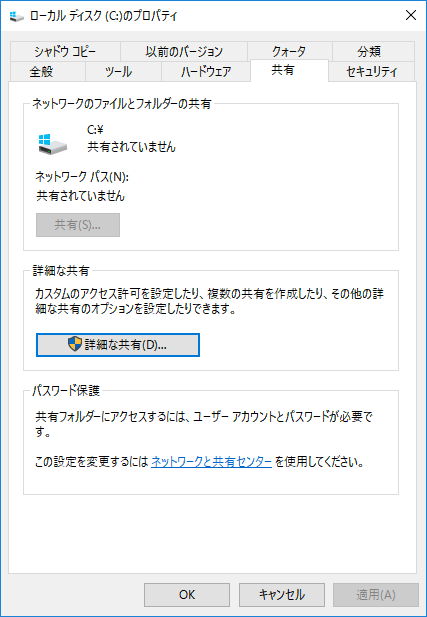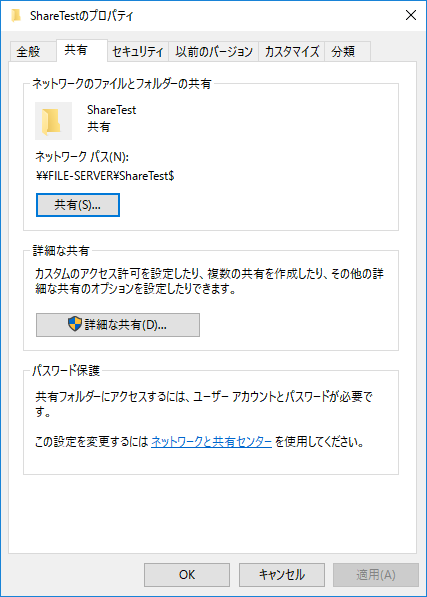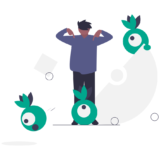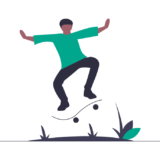今回から数回に分けて、Windows Server でファイルサーバを構築する方法を紹介していきます。
デフォルトで存在する共有フォルダを理解する
いざ Windows Server でファイルサーバを構築する前に、実はデフォルトで共有フォルダが3つ存在することを理解しましょう。それが以下の3つです。
| ADMIN$ | 管理者によるリモート管理のために共有されています。 |
| C$、D$など | ドライブは自動で共有されます。管理者はアクセス可能です。 |
| IPC$ | リモート管理やリソース管理のためにシステムが利用します。 |
前述したように、これらの共有フォルダはシステムが利用するものです。そのため、以下のようにアクセス権は変更することができません。
ただし、共有は停止することができるので注意してください。
まあ、再起動後には再び共有されるのでそこまで大きな問題になることはないかもしれません。
ファイルサーバの役割を追加する
システムが利用するフォルダは既定で共有されていますが、ユーザが独自に共有フォルダを作成したい場合は、役割と機能の追加から「ファイル サーバー」を追加しなければなりません。
Windows Server 2016 や 2012R2 はデフォルトで「ファイル サーバー」がインストールされていないので、インストールする必要があります。
サーバーの役割の選択から「ファイル サーバー」をチェックしてインストールを実行してください。再起動は必要ありません。
役割と追加すると「ファイル サービスと記憶域サービス」に「共有」という項目が表示されるようになります。なお、既定の共有フォルダはここには表示されません。
共有フォルダを作成すると役割が自動で追加される
役割と機能の追加から「ファイル サーバー」をインストールしなくても、共有フォルダを作成すると勝手に役割が追加されます。
例えば「ファイル サーバー」をインストールしていない状態で共有フォルダを作成します。
そうすると自動で役割が追加され、「ファイル サービスと記憶域サービス」に「共有」が表示されるようになります。
ファイルサーバーリソースマネージャー(FSRM)
参考リンク:ファイル サーバー リソース マネージャー (FSRM) の概要
Windows のファイルサーバには以下のような機能があります。
- フォルダに対して空き領域の制限を設定できるクォータ機能
- 拡張子を基に保存できるファイルを制限できるファイルスクリーン機能
これらの機能を設定するためには、「ファイル サーバー リソース マネージャー」という役割を追加しなければなりません。
追加すると以下のようにファイルサーバーリソースマネージャーが利用できるようになります。
なお、ファイルサーバーリソースマネージャーのインストールも再起動は発生しません。気軽にインストール可能ですので、必要になったらインストールするという姿勢でも問題はありません。
余談:隠し共有フォルダの作成方法
余談ですが、隠し共有フォルダはユーザでも作成することが可能です。方法はとても簡単で、共有名の最後に$をつけるだけ。フォルダ名ではないのでご注意を。
アクセスする際は勿論$がついていないとアクセスできません。
隠し共有にアクセスするには UNC (Universal Naming Convention) などで明示的にパスを指定する必要があります。
なお、システムが利用する既定の共有フォルダは「共有されていません」と嘘をつくのに対し、ユーザが作成したものは正直です。
次回はファイルサーバで最も重要な「アクセス権」についてお話しします。
 TURNING POINT
TURNING POINT