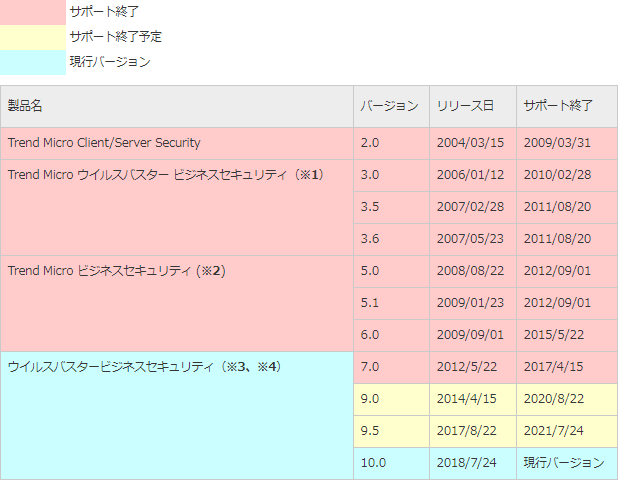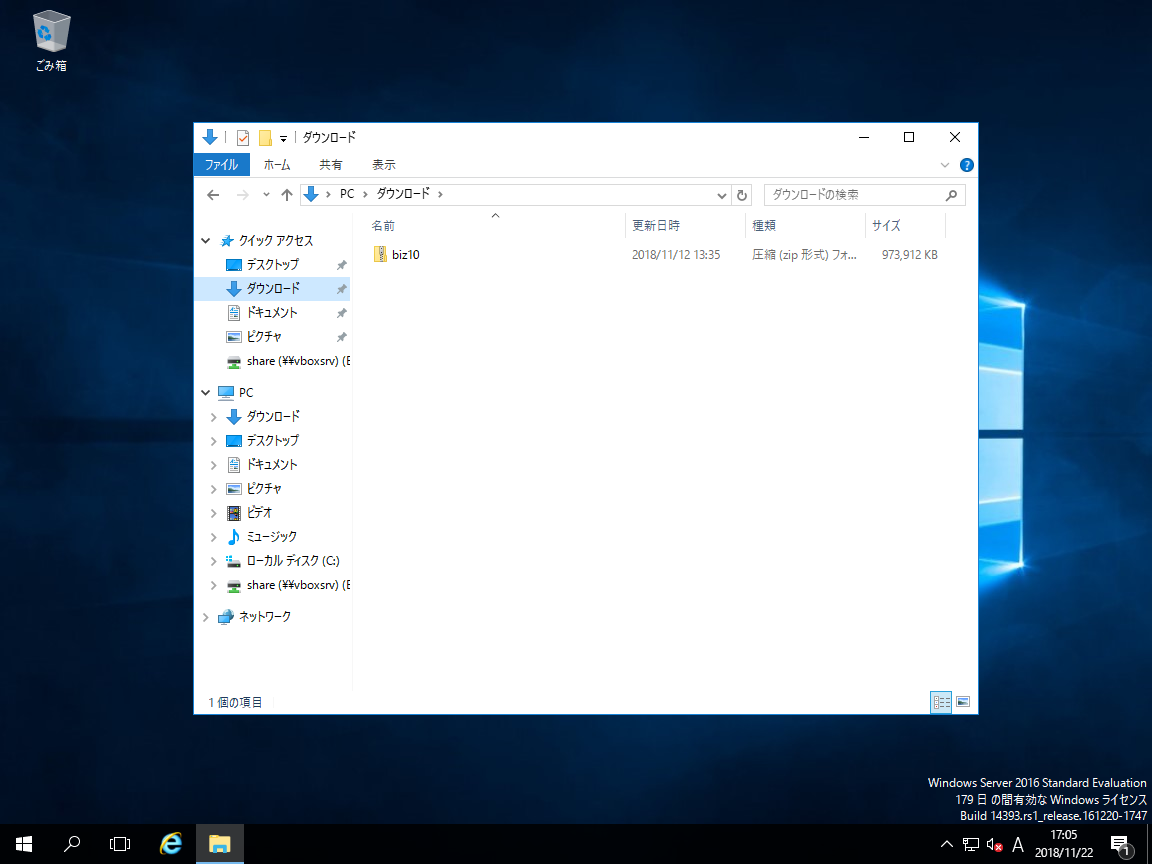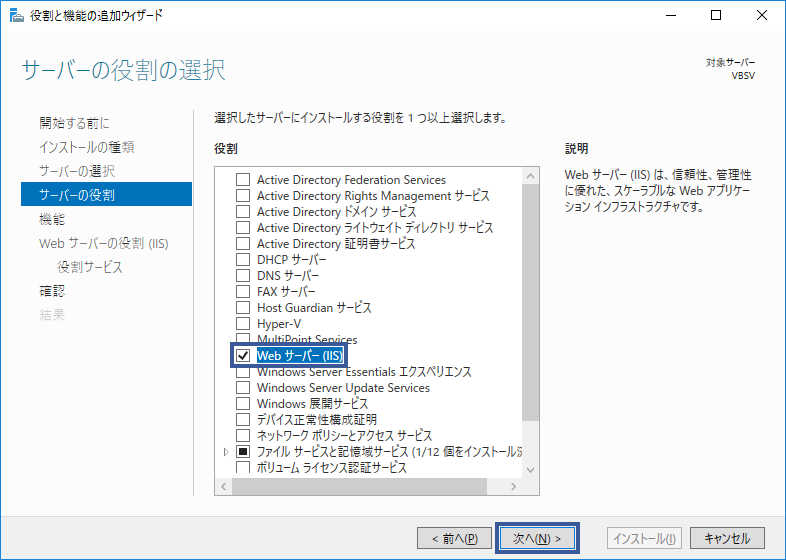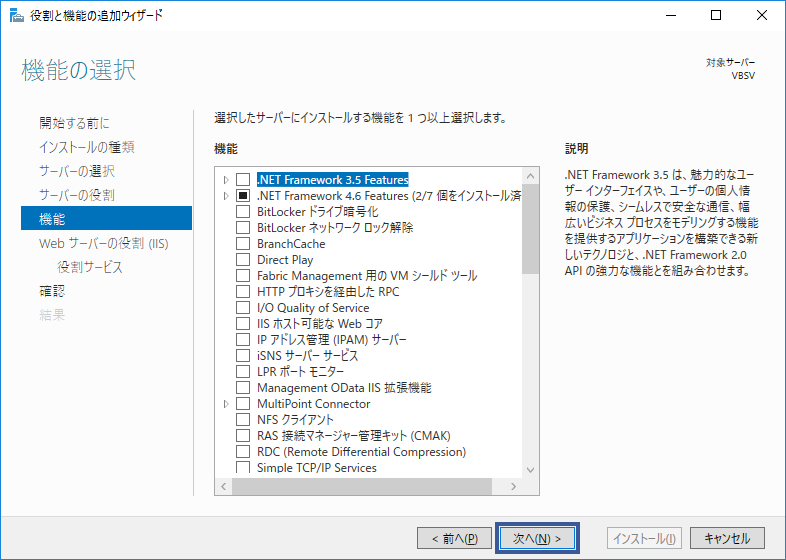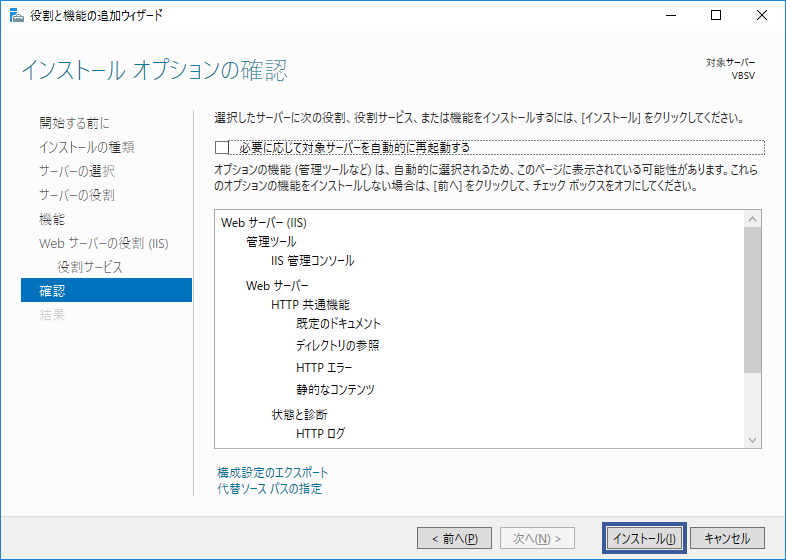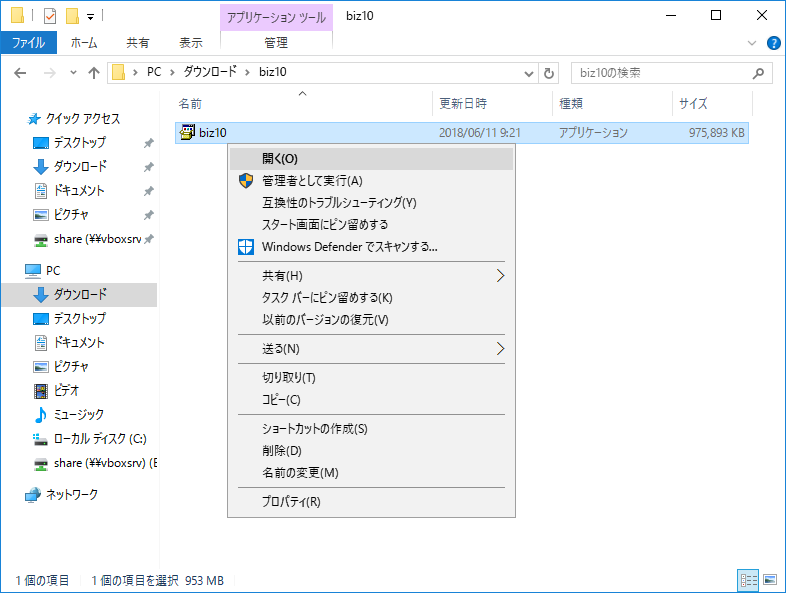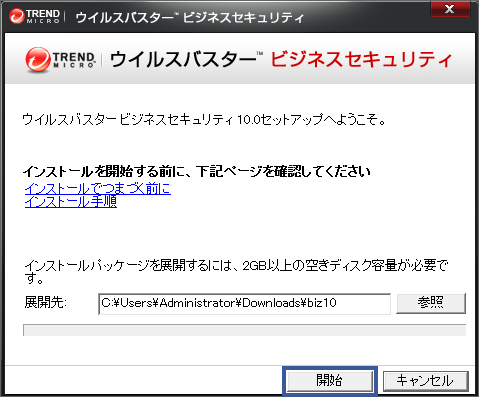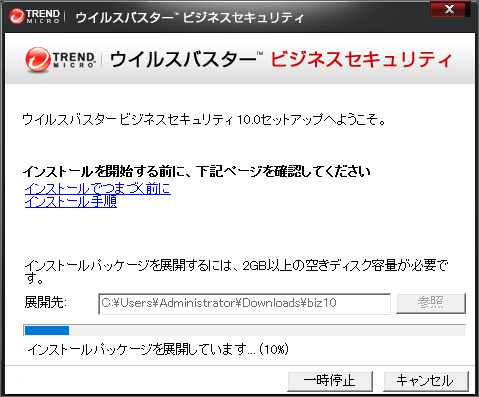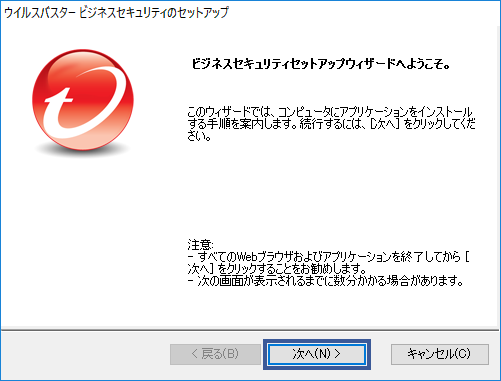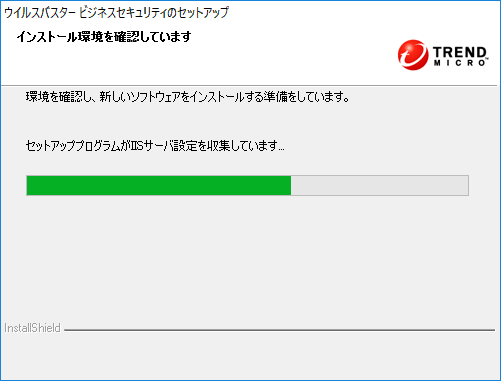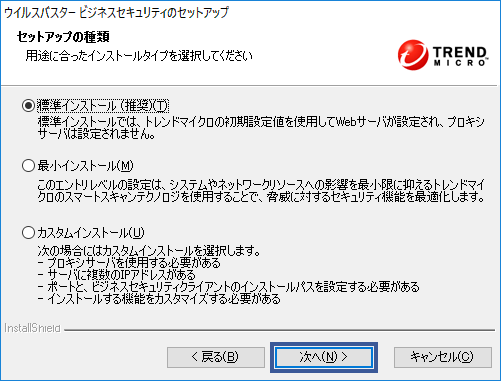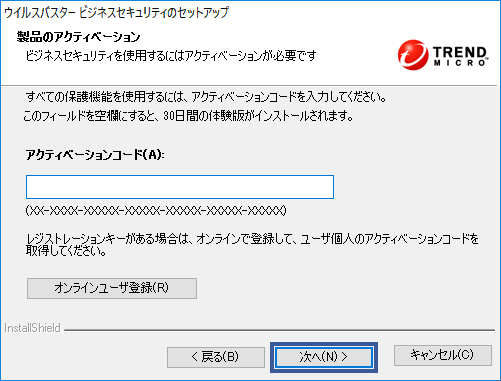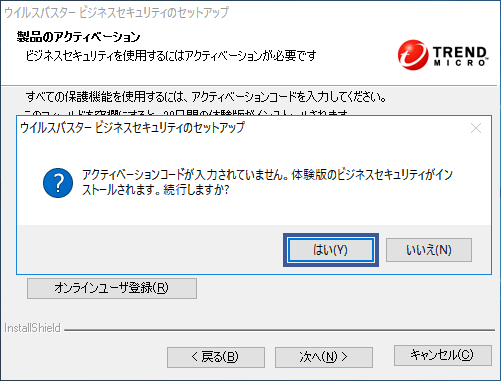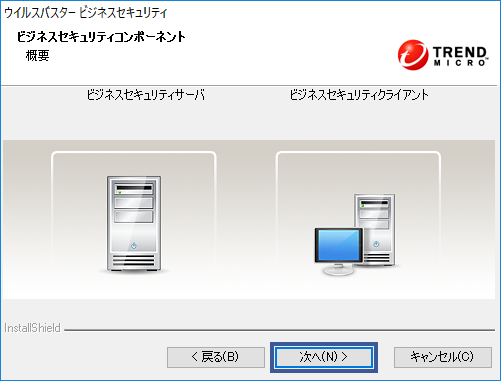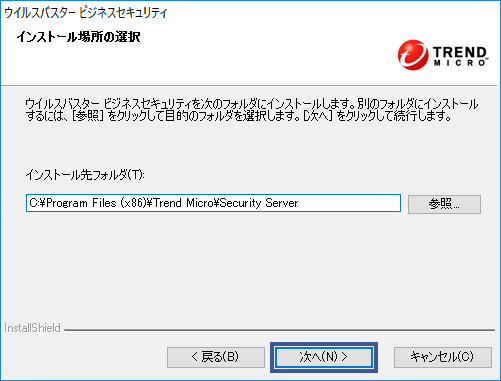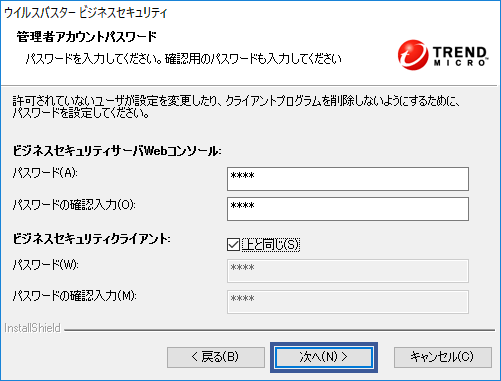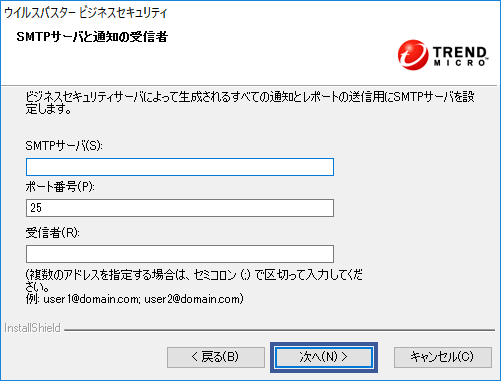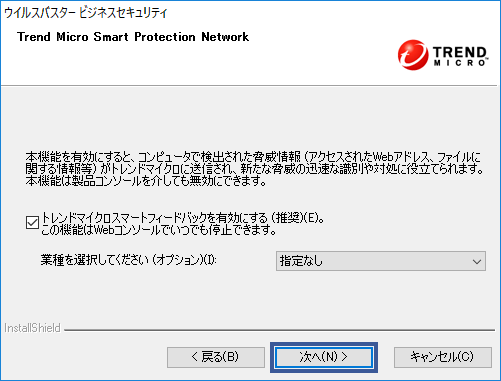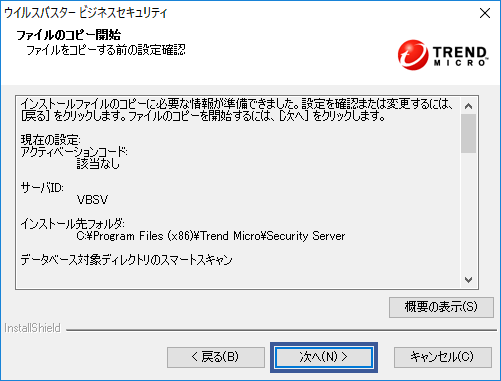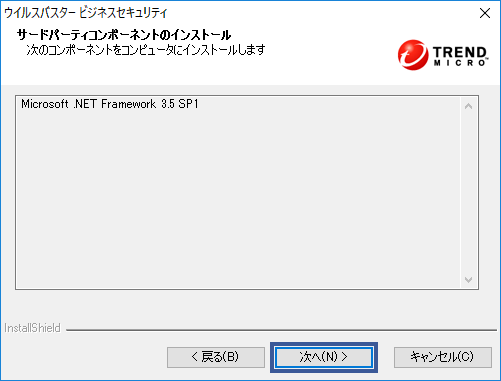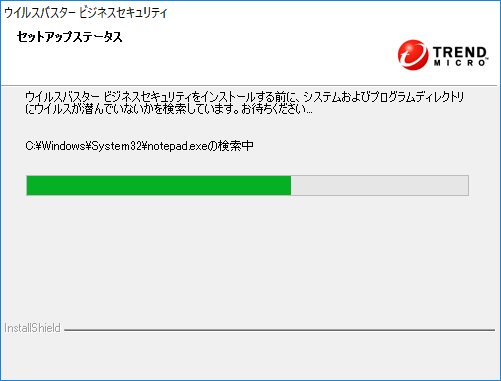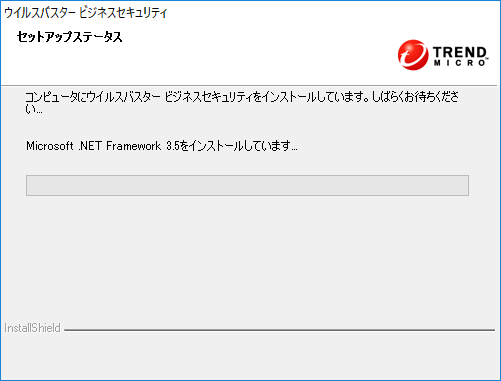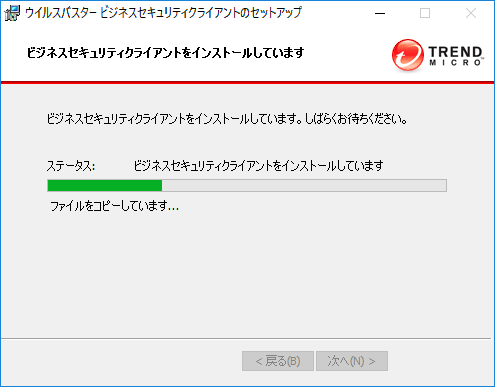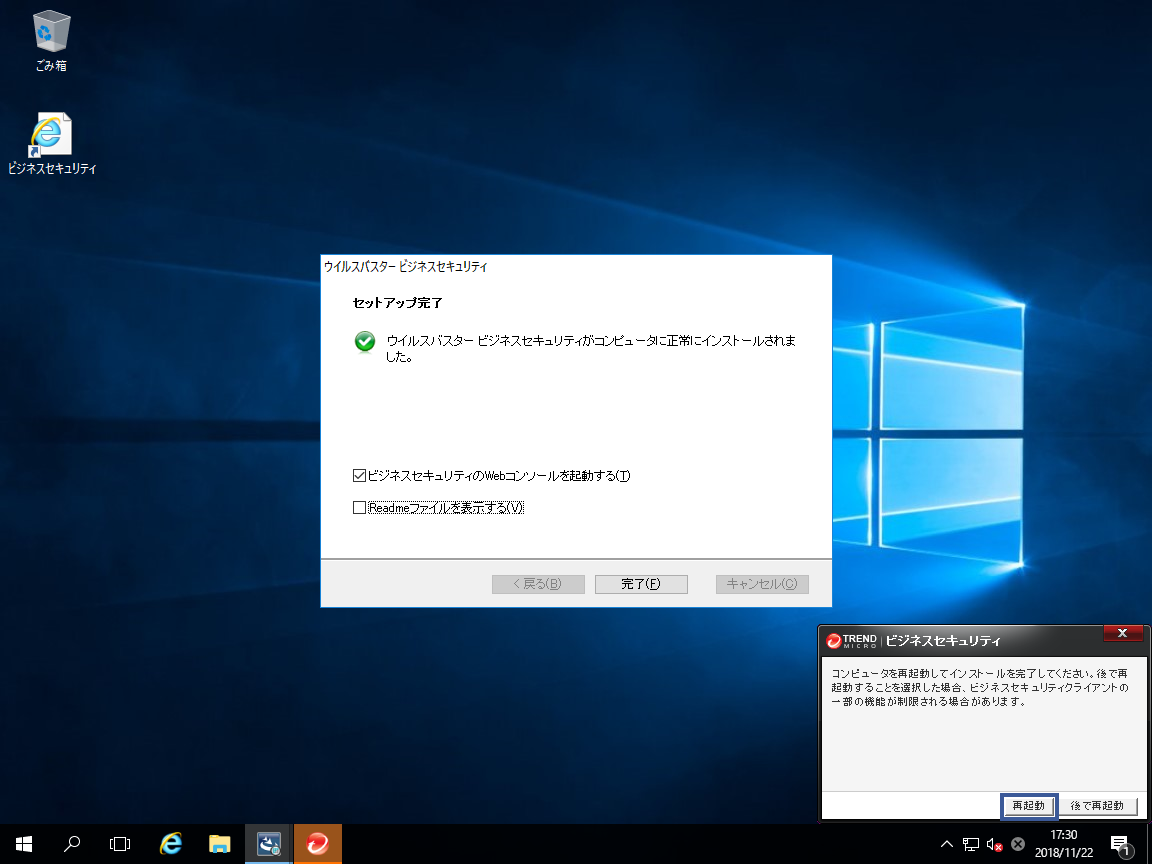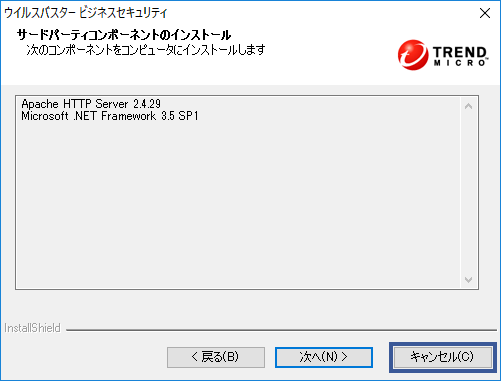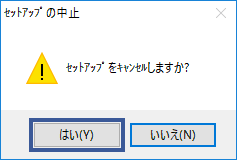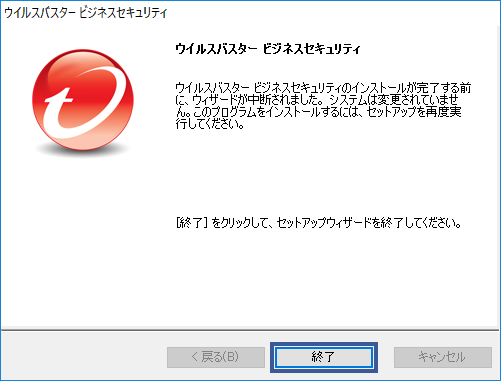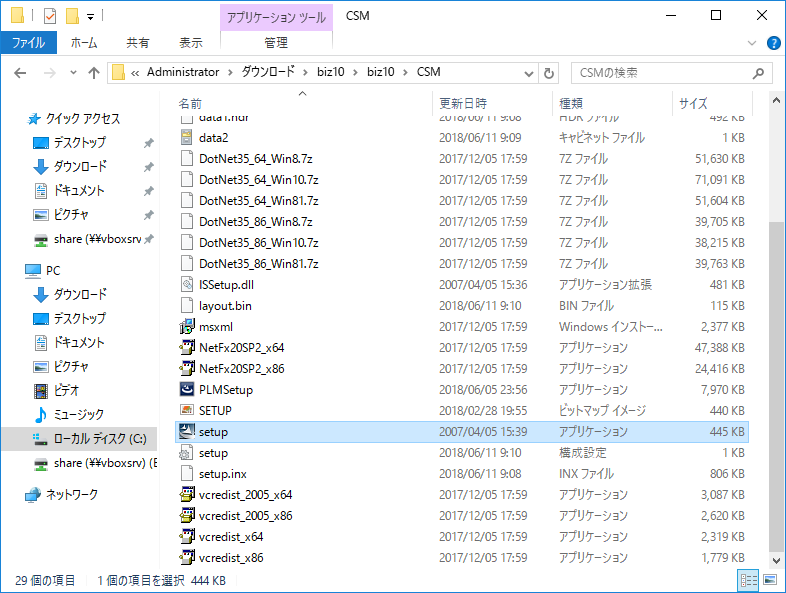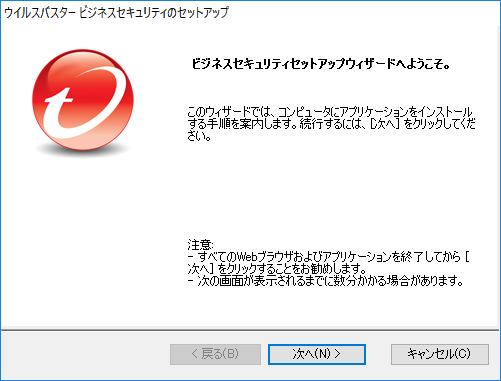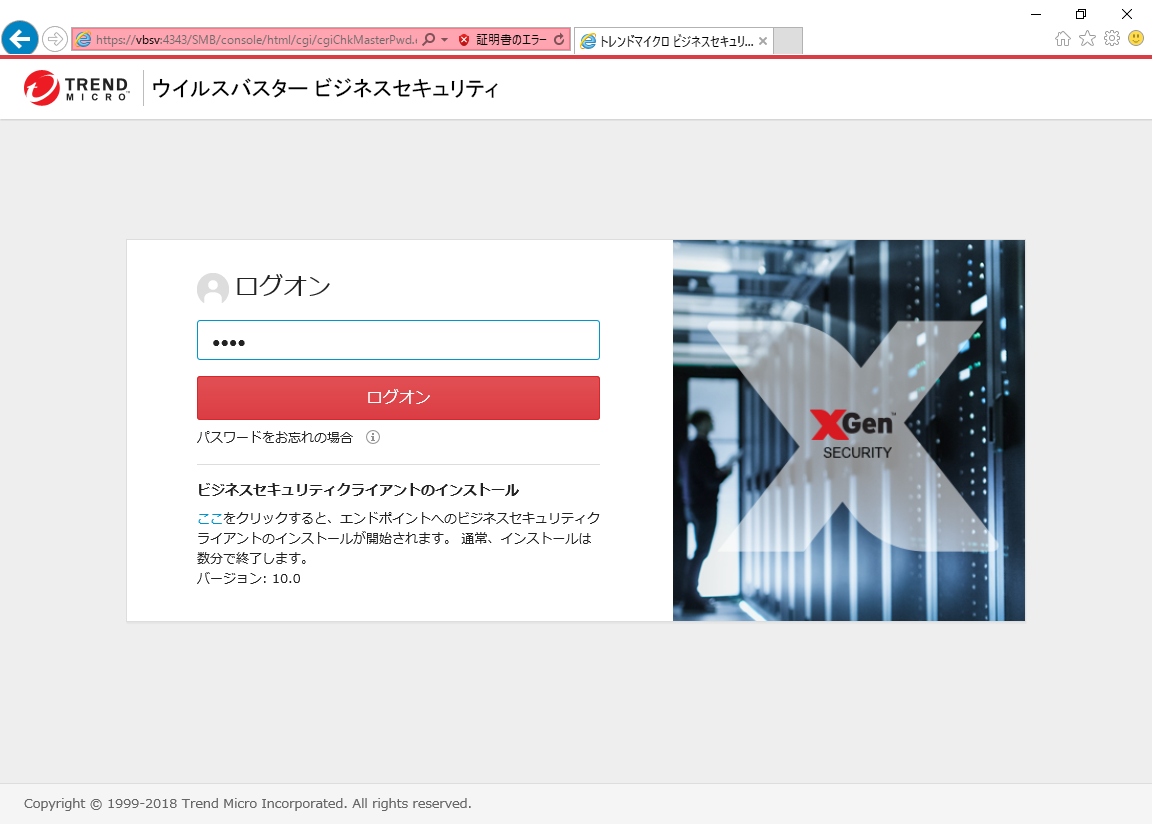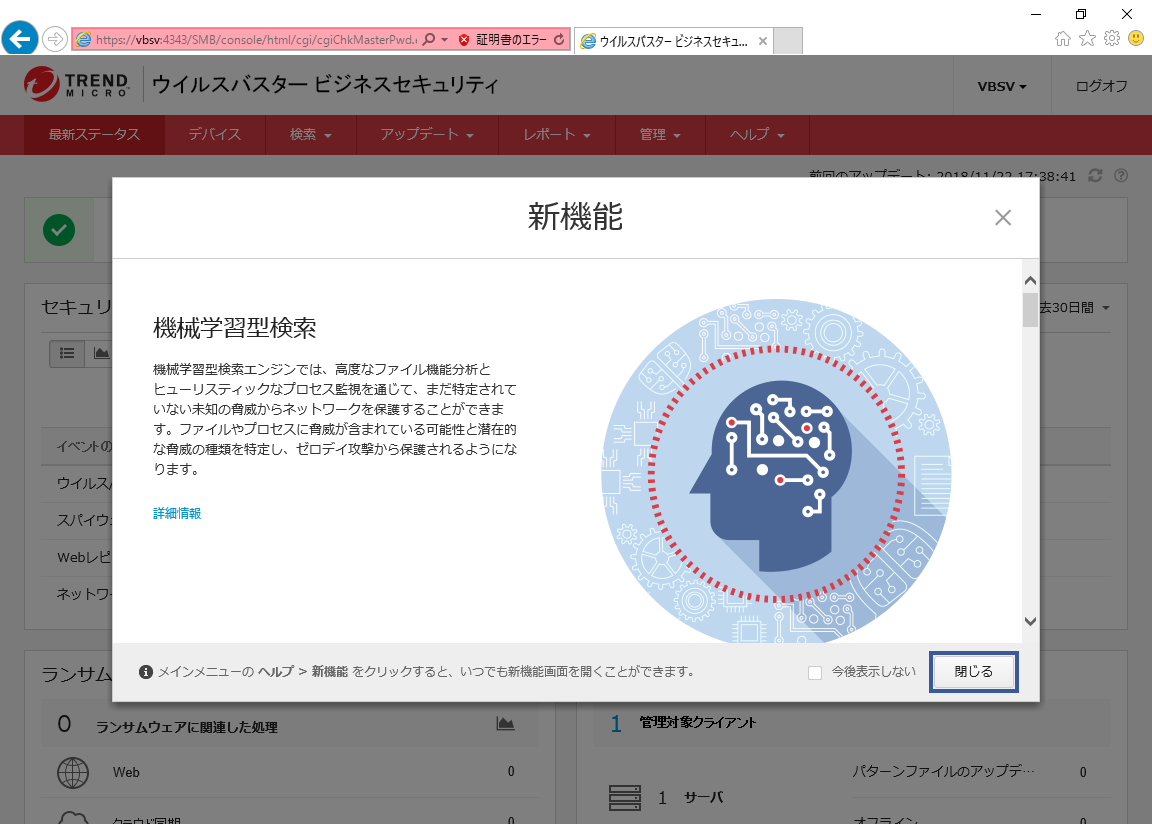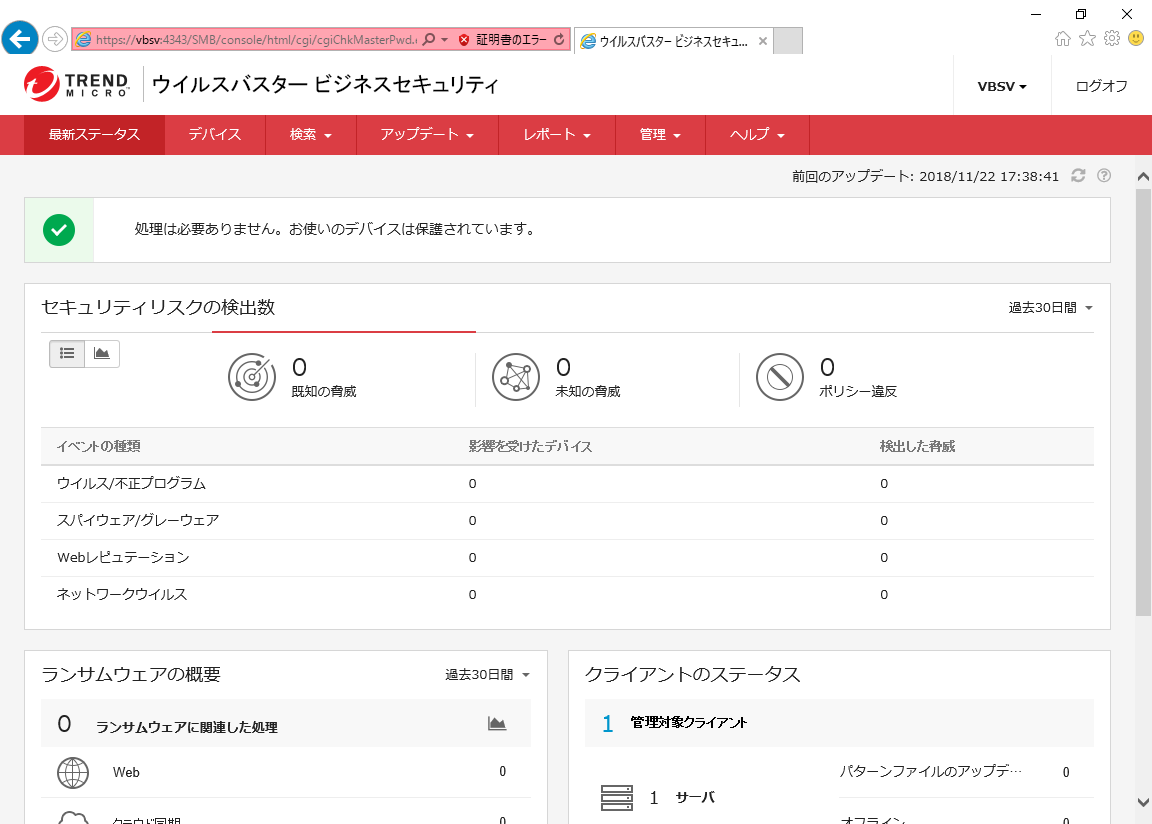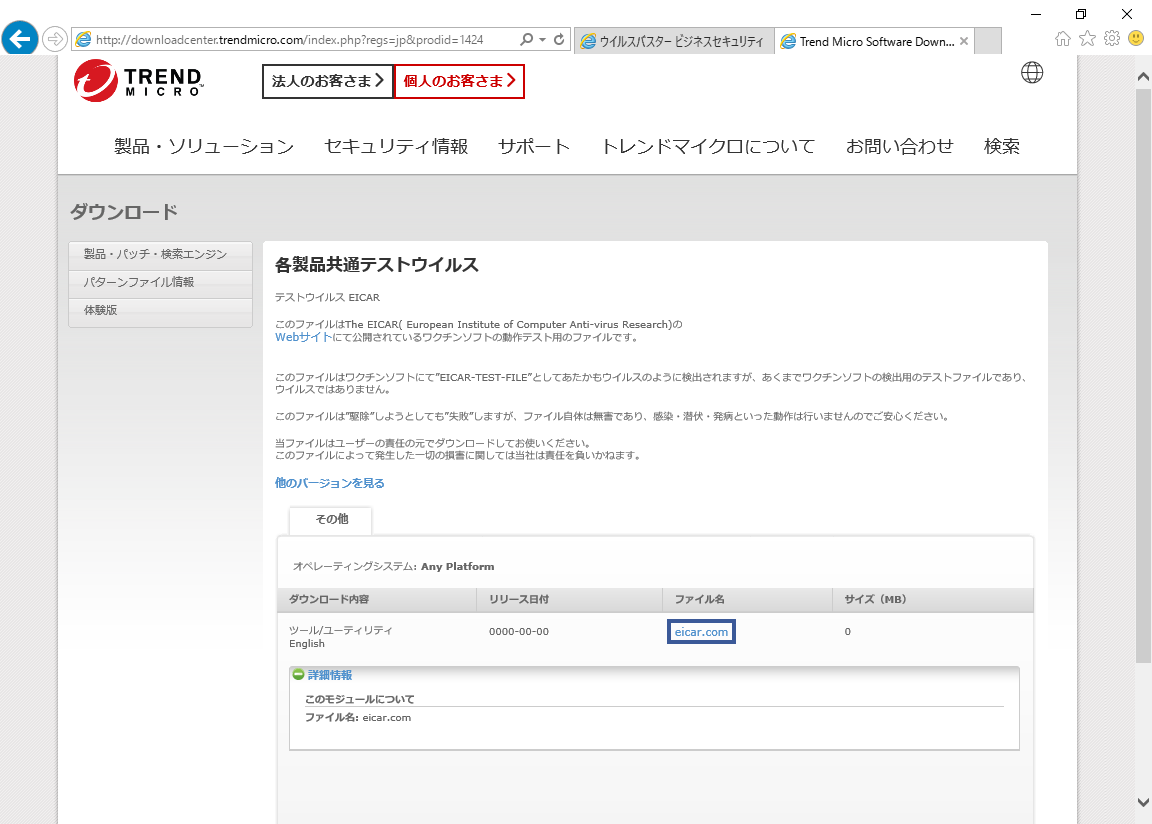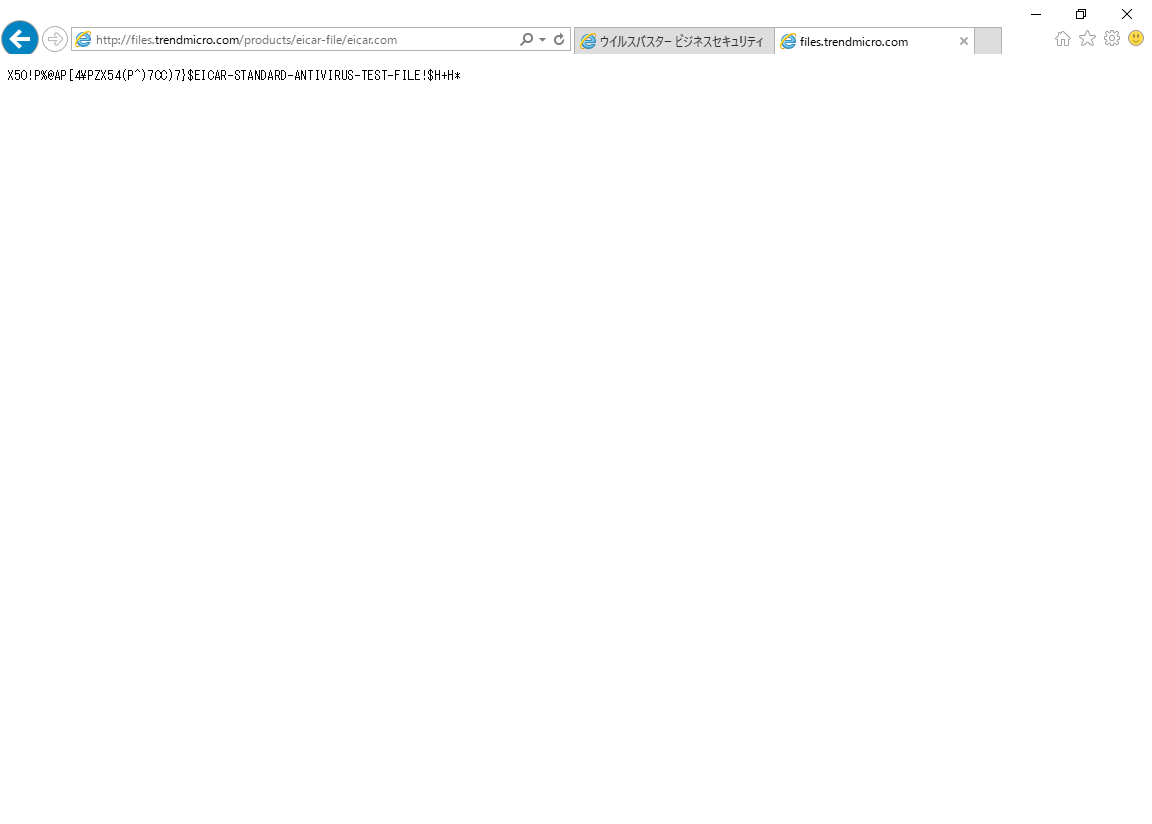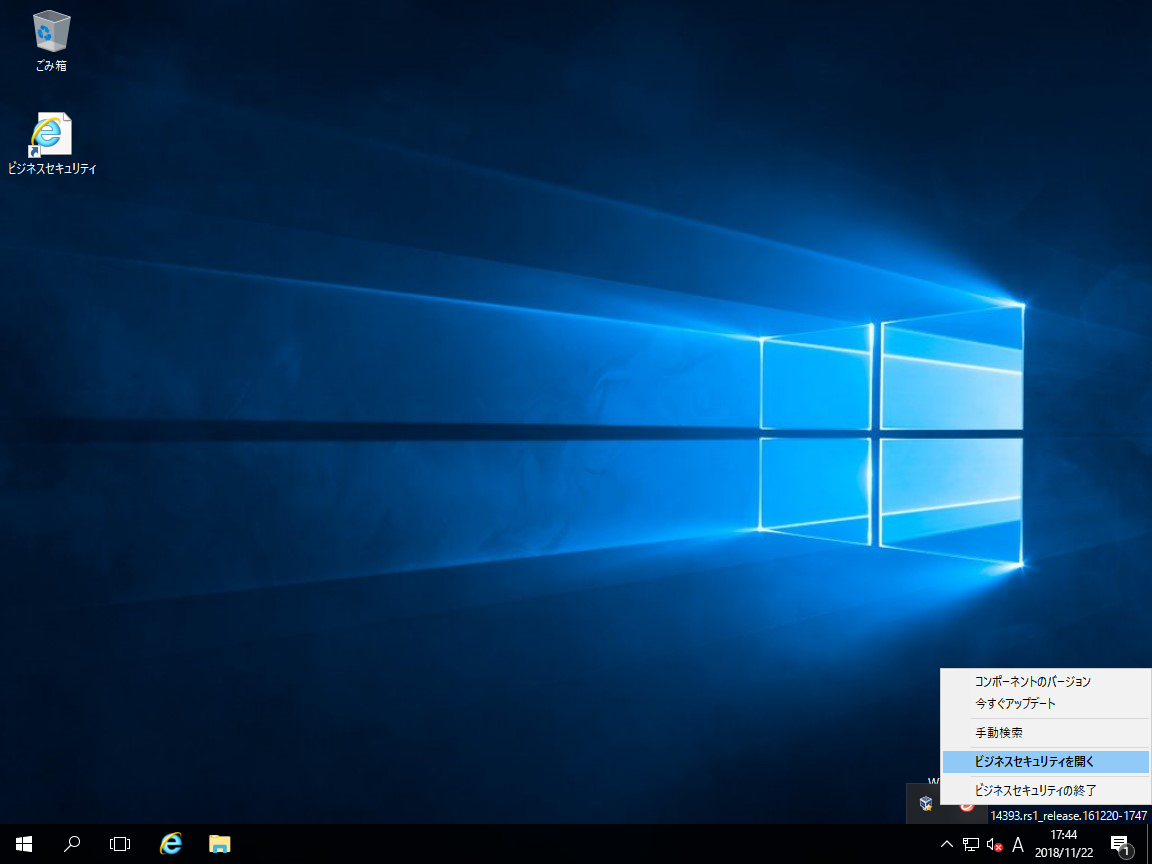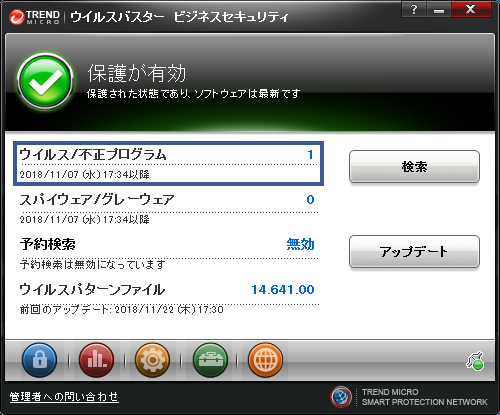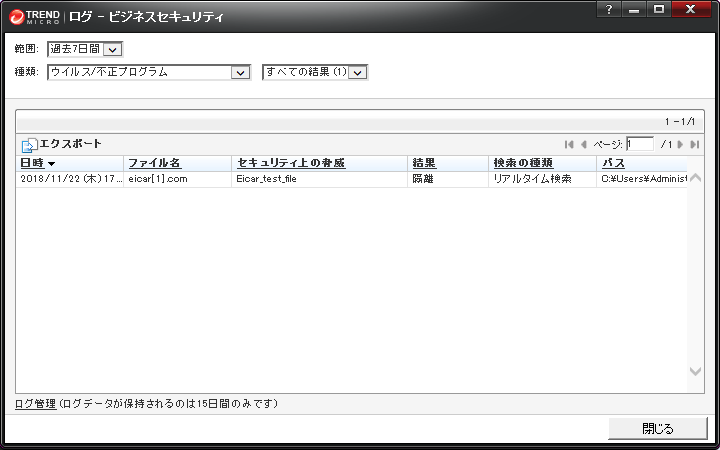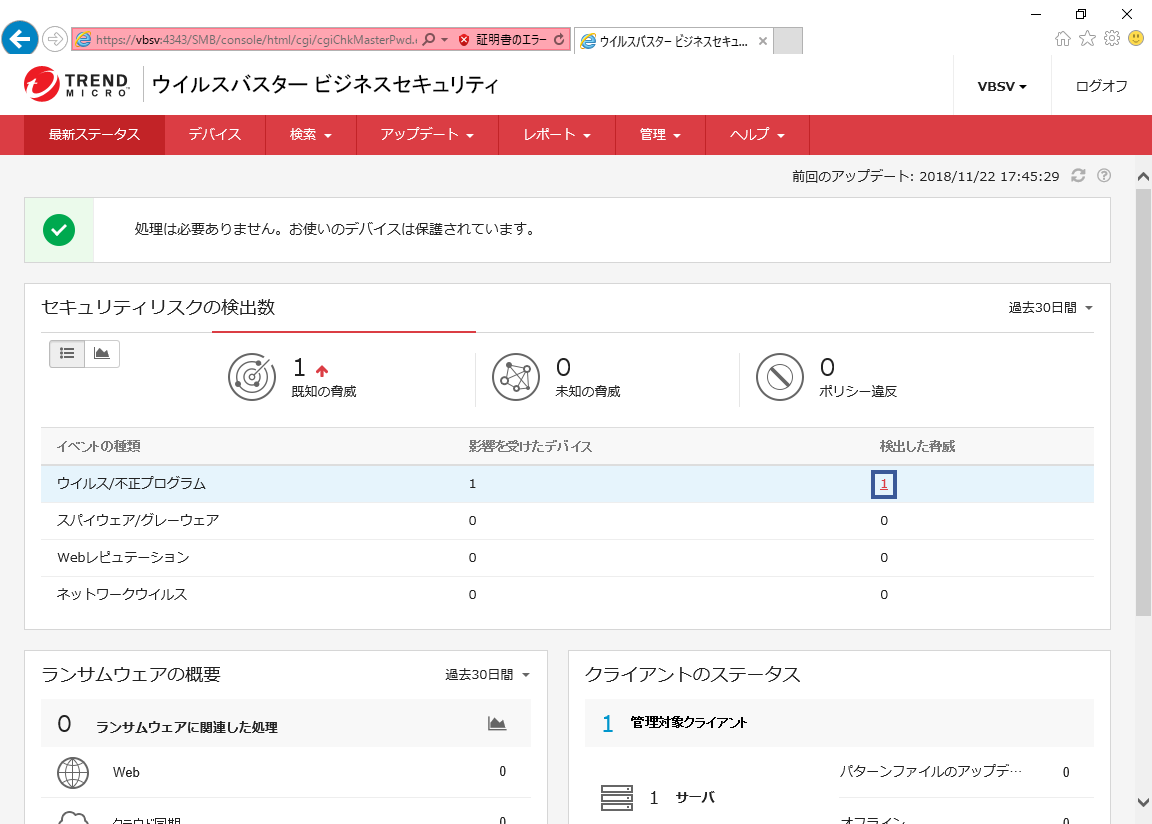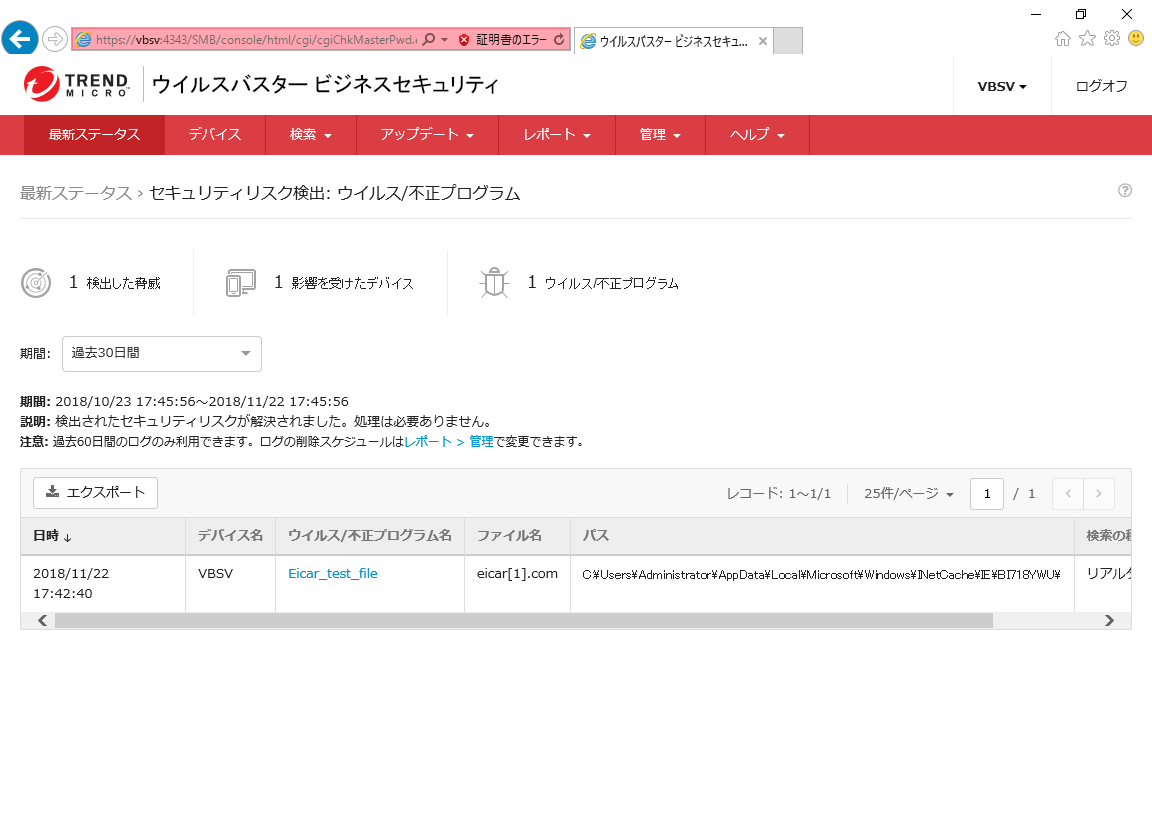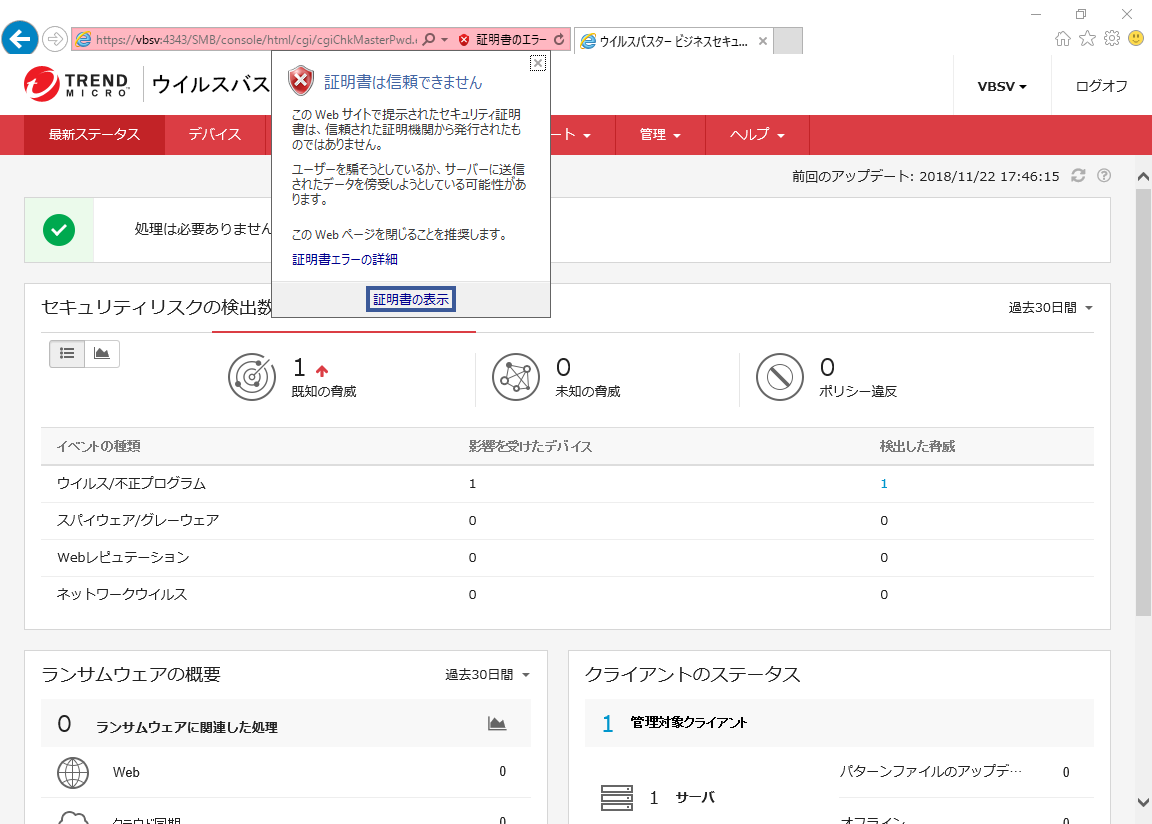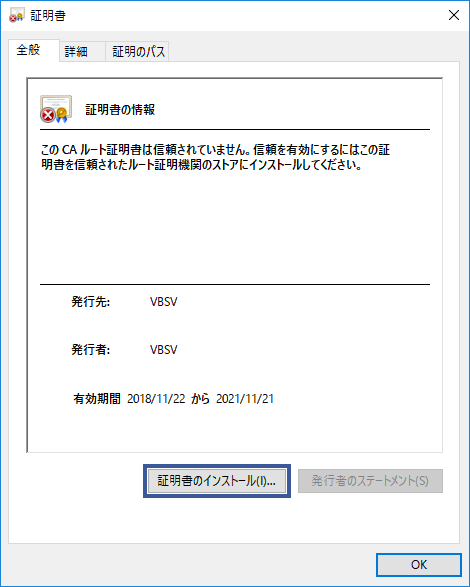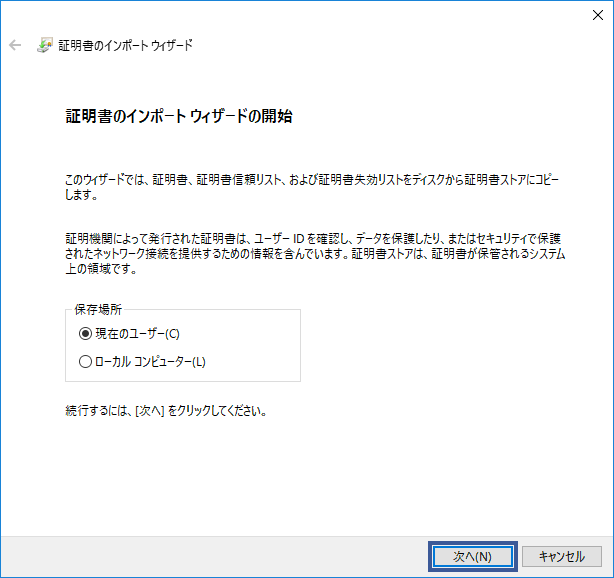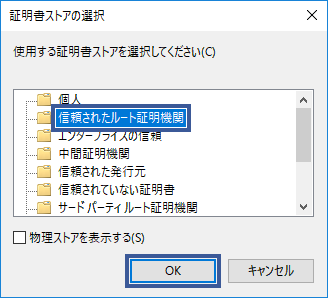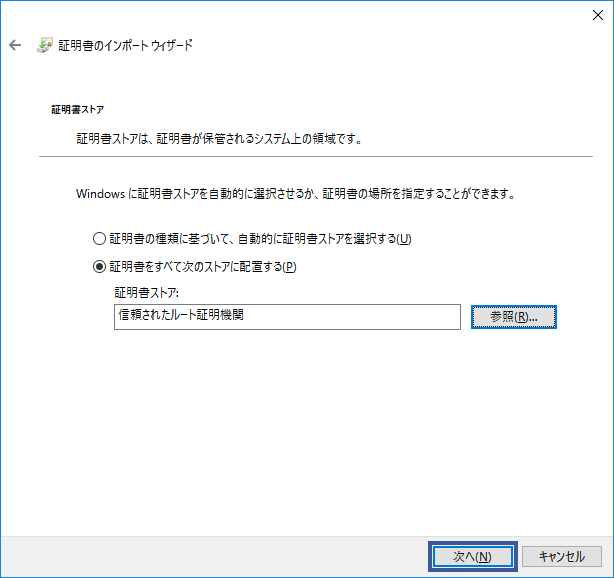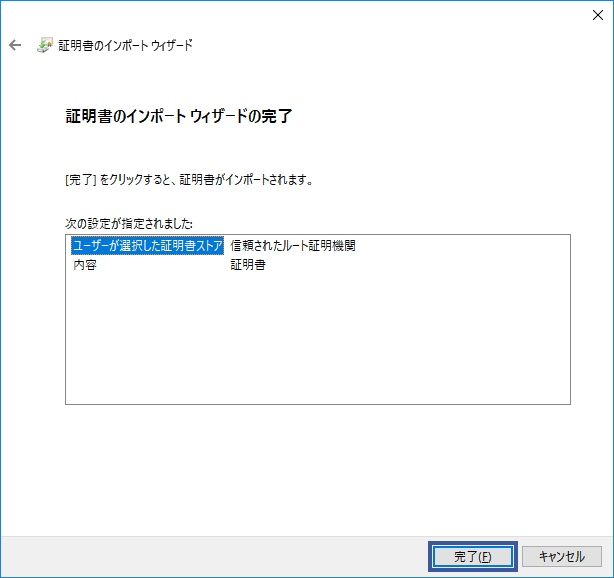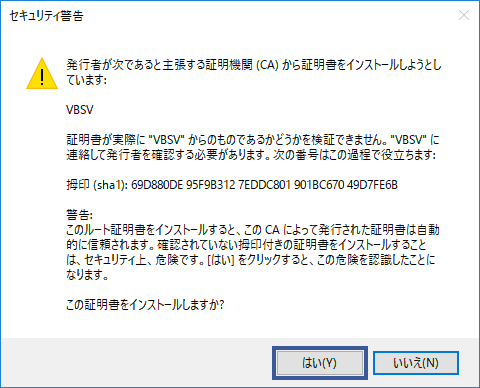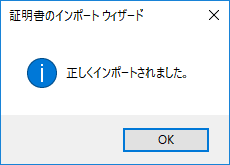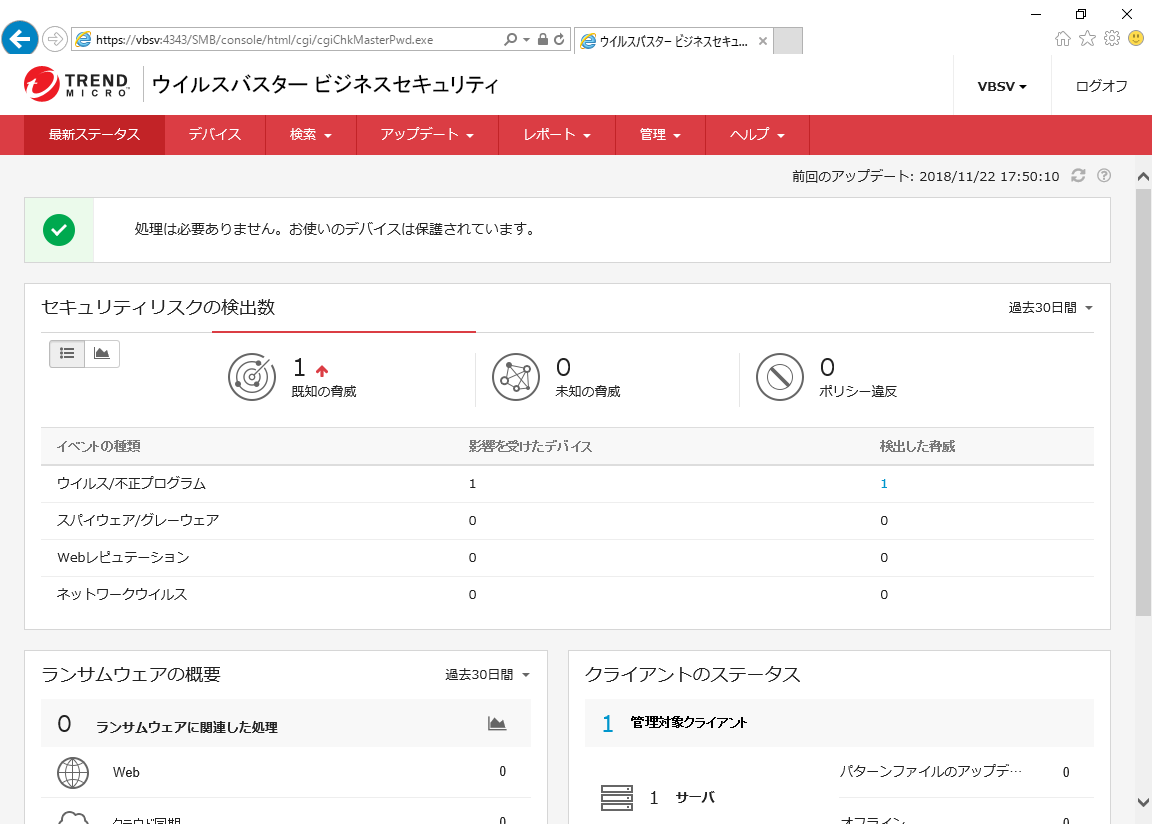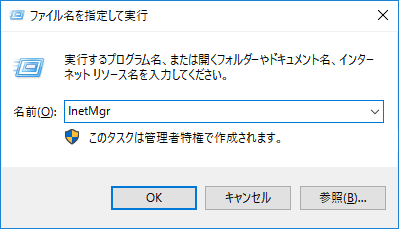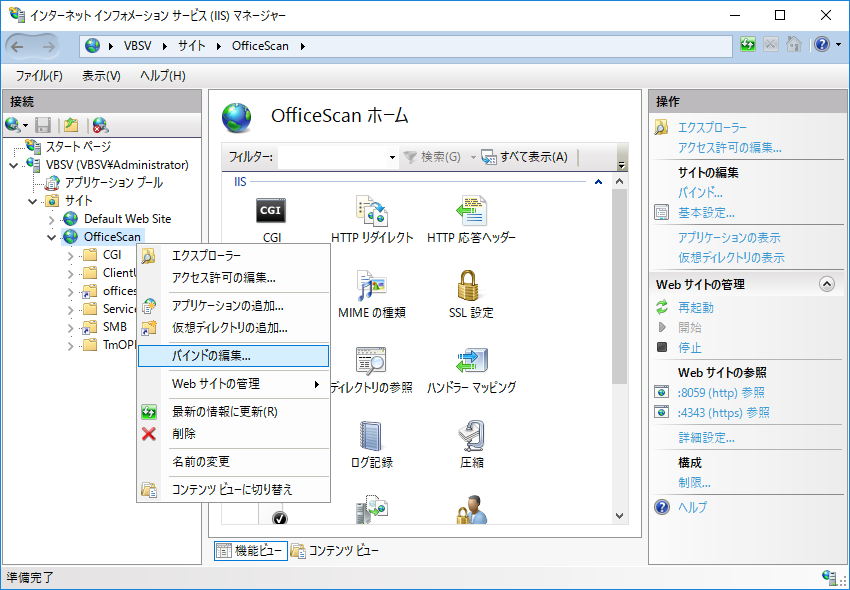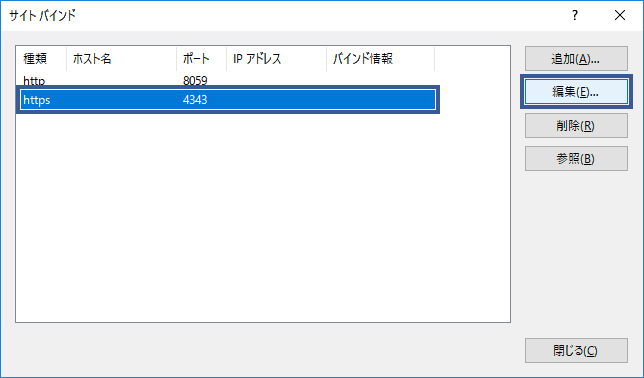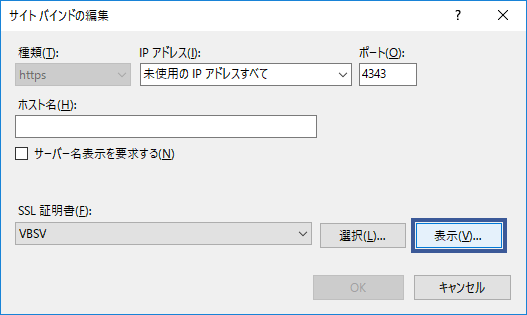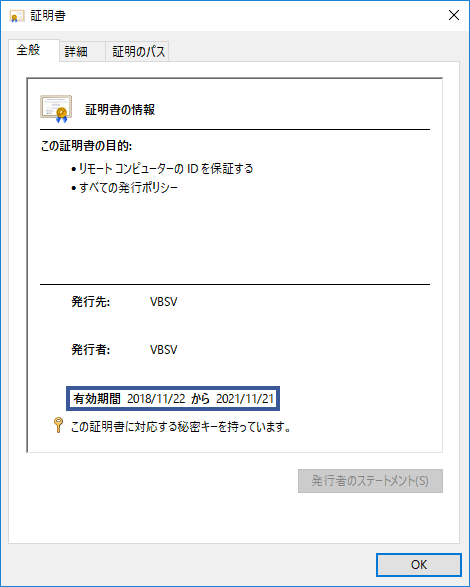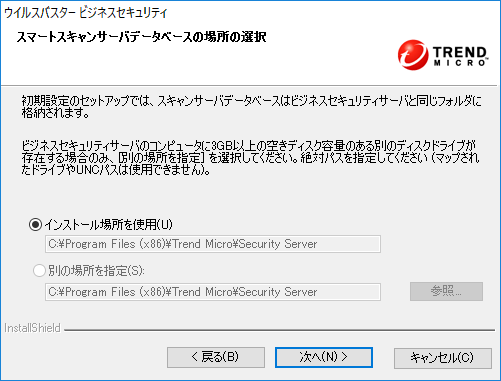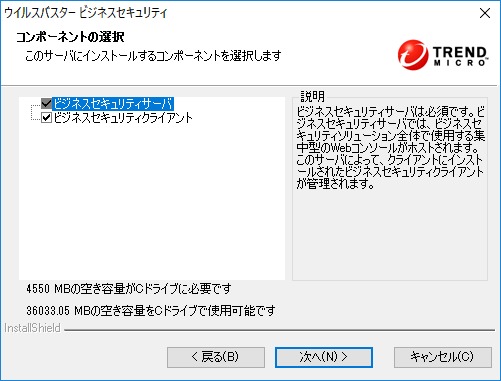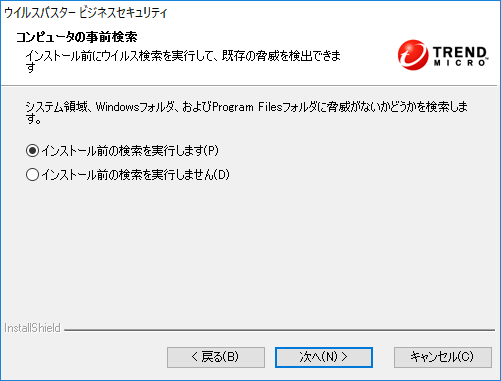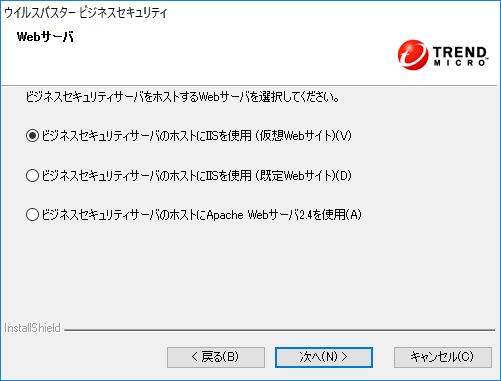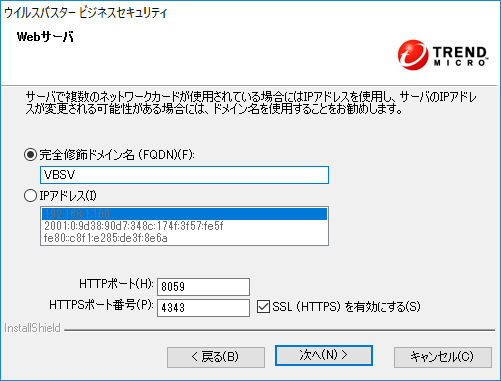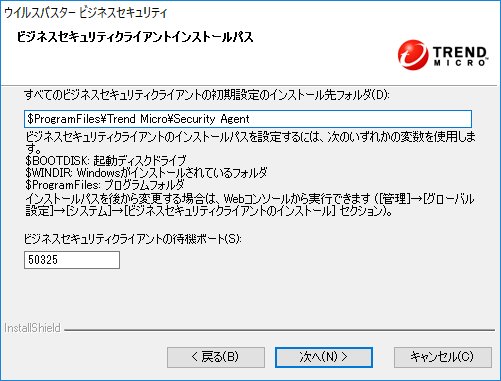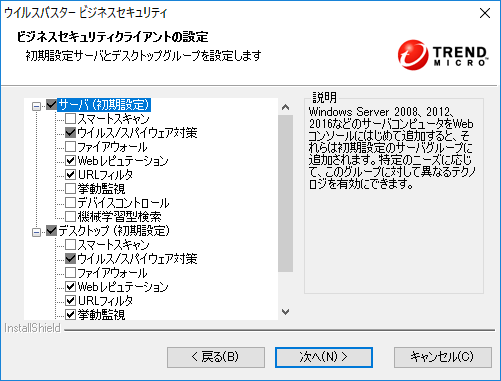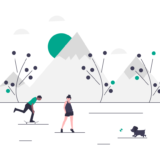本記事では「トレンドマイクロ ウイルスバスタービジネスセキュリティ(以下ビジネスセキュリティ)」の管理サーバを構築する方法を記述する。
ビジネスセキュリティはどのバージョンをインストールしてもいいライセンス規約になっている。勿論運用途中でバージョンをアップグレードしても問題ない。
とは言っても、基本的には最新版を選択することになるだろう。例外として、最新バージョンの対応OSに環境が適合しない場合は、古いバージョンをインストールすることがある。
例えばビジネスセキュリティ9.0は Windows XP 以降をサポートしているが、ビジネスセキュリティ10.0は Windows 7 SP1 以降しかサポートしていない。
もし Windows XP を保護したい場合、最新版の10.0ではなく9.0を選択することになる。ただし下図のように各バージョンでサポート期間が異なる点に留意しなくてはならない。
Reference:製品・検索エンジンのサポート終了案内
Contents
ビジネスセキュリティのインストール
ビジネスセキュリティをインストールするには、まずインストーラを入手しなくてはならない。以下のリンク先からダウンロードすることができる。
Reference:ウイルスバスター ビジネスセキュリティ: All Versions
このインストーラは体験版を兼ねており、インストール時にアクティベーションコードを入力しなかった場合は体験版として動作する。今回はビジネスセキュリティ10.0をインストールしたいので、10.0のインストーラをダウンロードする。
「biz10」というzipファイルがダウンロードできるため、解凍しておく。
解凍後すぐにインストールはせずに、まずは IIS をインストールする。
ビジネスセキュリティサーバにはWebサーバの機能が必須だ。選択肢としては Apache か IIS となる。
ビジネスセキュリティを標準インストールすると自動で Apache がインストールされるのだが、Apache を利用するアプリケーションは非常に多く、Apacheの競合によりトラブルが発生する可能性がある。IIS を利用することで競合によるトラブルを回避することができるため、IIS の利用を推奨する。
IIS を構築しておくことで、ビジネスセキュリティインストール時に自動的に IIS が選択される。(Apache もインストールされない)
IIS インストール方法
IIS のインストールは「役割と機能の追加」から行う。
「サーバーの役割の選択」で「Web サーバー (IIS)」にチェックを入れ「次へ」をクリック。
機能はデフォルトのまま「次へ」をクリック。
役割サービスもデフォルトのまま「次へ」をクリック。
IIS のインストールは再起動を伴わないため、そのまま「インストール」をクリックする。
以上で IIS のインストールは終了だ。
ビジネスセキュリティのインストール方法
解凍した「biz10」フォルダの中には「biz10.exe」というファイルがあるので、ダブルクリックもしくは右クリックから「開く」を選択する。
展開先はどこでもいい。今回はデフォルトのまま「開始」をクリック。
インストールパッケージの展開がスタートする。
インストールパッケージの展開が終了すると、自動的に「ウイルスバスター ビジネスセキュリティのセットアップ」が起動する。「次へ」をクリックする。
使用許諾契約に同意し「次へ」をクリック。
インストール環境の検査が開始される。
セットアップの種類を選択する。新規インストールの場合は「標準インストール」を選択する。
アクティベーションコードを入力する。今回はアクティベーションコードを入力せずに体験版として利用する。なお、アクティベーションコードの詳細はこちらの記事で解説している。
体験版のメッセージが表示されるため「はい」をクリック。
下図は若干分かり辛いが、サーバとクライアント両方に共通する設定をこれから行いますよ、という意味合いの図だ。どちらかを選択して設定を行うという意味ではない。
インストール場所を選択する。今回はデフォルトのまま「次へ」をクリック。
パスワードを設定する。ここで設定するパスワードにはポリシーが存在しないので、例えば数字の「1234」といったパスワードも使用することができる。
なお、「ビジネスセキュリティサーバWebコンソール」が管理ページにアクセスする際のパスワードで、「ビジネスセキュリティクライアント」がクライアントにインストールしたビジネスセキュリティを無効化する場合やアンインストールする場合に必要なパスワードだ。とりあえず、今回は「1234」を両方に設定する。
次にアラートメールの設定を行う。今回は何も設定しないまま「次へ」をクリックする。
トレンドマイクロスマートフィードバックの設定画面になる。これについては任意で設定する。
「ファイルのコピー開始」という状態になるので「次へ」をクリック。
必須コンポーネントがここで自動的にピックアップされ、インストールを行うことができる。
IIS がインストールされていない場合は Apache がここで表示される。
ビジネスセキュリティのインストール前に自動でウイルススキャンが開始される。
フルスキャンではないので、そこまで時間はかからない。
ウイルススキャンが終了すると先ほど検出された必須コンポーネントを含め、ビジネスセキュリティのインストールが開始される。
おおよそ15分程度で終了する。
インストール終了後はデスクトップに「ビジネスセキュリティ」というショートカットが作成される。
さらに、再起動が求められるため画面右端のポップアップの「再起動」をクリックする。
IIS をインストールし忘れた場合
IIS のインストールを忘れていた場合はコンポーネントのチェックで Apache が表示されるので気づくことができる。
その場合は「キャンセル」をクリックする。
「セットアップをキャンセルしますか?」と聞かれるため「はい」をクリックする。
インストールウィザードが中断されるので、「終了」をクリックする。
IIS のインストール後は展開されたCSMフォルダの中の「setup」を実行する。
セットアップウィザードが開始されるので、インストールを進めていく。
ビジネスセキュリティサーバへのログイン
デスクトップの「ビジネスセキュリティ」をダブルクリックすると、以下のような画面になる。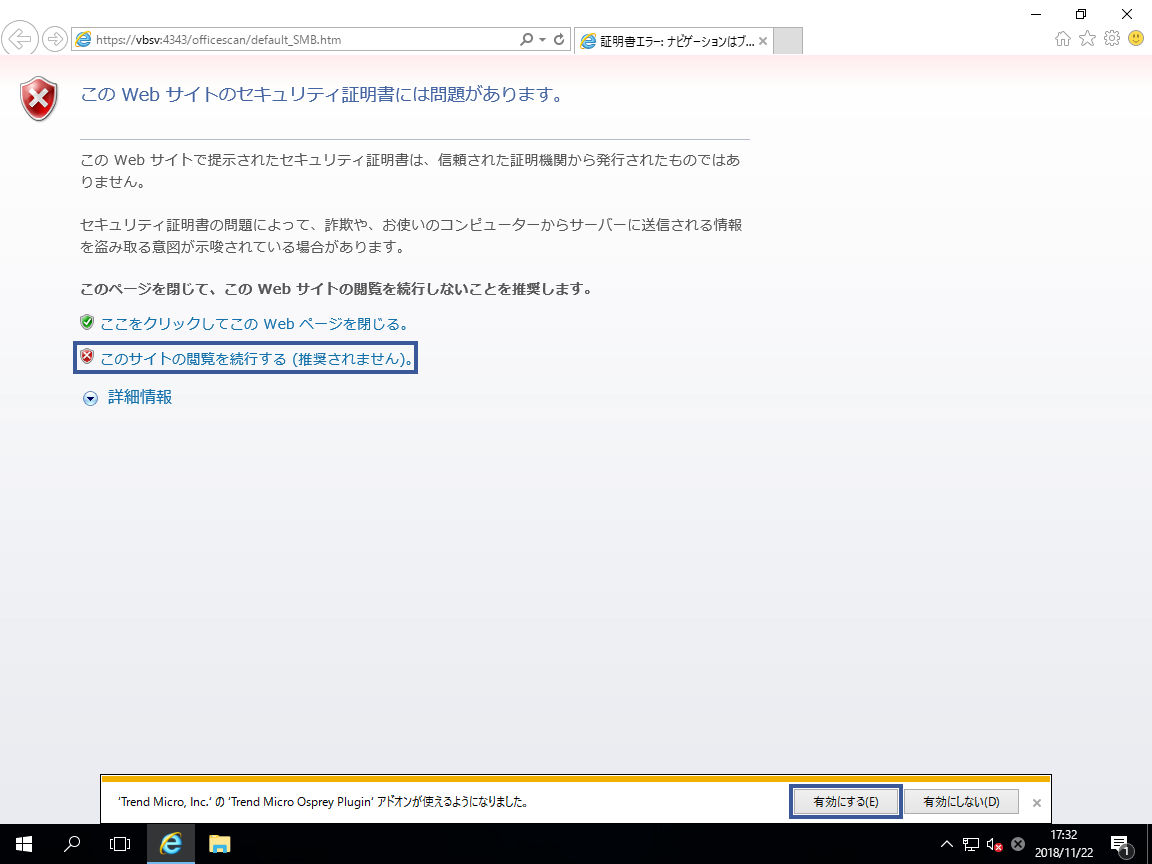
「Trend Micro Osprey Plugin」は有効にする。そうすることで Web アクセスの脅威を低減することができる。
HTTPS通信では、証明書を使用してWebサーバを識別します。またデータを暗号化することで、漏えいや盗聴から情報を保護します。より安全な手法ですが、HTTPSを使用したWebサイトへのアクセスにも危険はあります。有効なセキュリティ証明書を使用していても、それが感染しているサイトであれば、不正プログラムがホストされていたり個人情報が盗まれる可能性があります。証明書は比較的容易に入手できるため、HTTPSを使用する不正なWebサーバを簡単に設定することもできます。
HTTPS URLの確認を有効にすることで、HTTPSを使用する感染サイトや不正なサイトからの脅威を低減できます。ウイルスバスター Corp.では、次のブラウザでHTTPSトラフィックを監視できます。
[重要]Internet Explorer 9、Internet Explorer 10、およびInternet Explorer 11、Windows 7、Windows 8、Windows 8.1、Windows 10、Windows Server 2008 R2、またはWindows Server 2012を実行するウイルスバスター Corp.クライアントの場合は、ブラウザのポップアップウィンドウでTrend Micro Osprey Plugin Classアドオンを有効にする必要があります。
Quote:Webレピュテーションポリシーの設定
なお、上記では「ウイルスバスター Corp」と記載されているが、プラグインは同じ。
「ウイルスバスター ビジネスセキュリティ」と「ウイルスバスター Corp」 の違いは下記を参照。
Reference:ウイルスバスター ビジネスセキュリティのかんたん理解図
プラグインを有効にした後は「このサイトの閲覧を続行する(推奨されません)。」をクリックする。
そうするとログイン画面が表示されるので設定したパスワードを入力し「ログオン」をクリックする。
はじめに必ず「新機能」の紹介が始まるが、「閉じる」をクリックする。
これは毎回表示されるため、邪魔に思ったのなら「今後表示しない」にチェックをつける。
トップページは下図のようになっている。
右下の管理対象クライアントに「1 サーバ」とあるが、これは自分自身のことだ。
上部バーの「デバイス」をクリックすると、管理しているデバイス一覧が表示される。
偽ウイルス「EICAR」を使用したテスト
実際にアンチウイルス機能が働いているかをチェックするには、テスト用ウイルス「EICAR」が有効だ。
Reference:各製品共通テストウイルス
テストを行うのは簡単で、上記リンク先にある「eicar.com」をクリックするだけ。
「eicar.com」をクリックすると下図のような画面になる。このファイルのオープンがアンチウイルスソフトで検出されていればOKだ。
ビジネスセキュリティの場合はタスクバーにあるビジネスセキュリティアイコンを右クリックし、「ビジネスセキュリティを開く」をクリックする。
「ウイルス/不正プログラム」が1件検出されていることがわかる。数字をクリックすると何を検出したのか詳細を確認することができる。
これは勿論ビジネスセキュリティの管理コンソールでも確認することができる。
トップページで「既知の脅威」が1件検出されていることがわかる。「検出した脅威」の数字の部分をクリックすると、どのデバイスで何が検知されたのかを確認することができる。
証明書のエラーの解決
ビジネスセキュリティの管理コンソールの証明書エラーは解消することができる。
基本的には以下のトレンドマイクロのサイトに従って対処する。
Reference:Internet Explorer で管理コンソールを開くと、「この Web サイトのセキュリティ証明書には問題があります」と表示される
まずはアドレスバーにある「証明書のエラー」をクリックし、「証明書の表示」をクリックする。
下図のウィンドウで「証明書のインストール」をクリックする。
「証明書のインポート ウィザード」が開始されるため、保存場所を「現在のユーザー」にして「次へ」をクリックする。
複数ユーザで管理コンソールにアクセスする可能性があるのであれば「ローカル コンピューター」を選択する。
「証明書をすべて次のストアに配置する」を選択し、「参照」をクリックする。
「信頼されたルート証明機関」を選択し「OK」をクリックする。
証明書ストアが「信頼されたルート証明機関」になっていることを確認し「次へ」をクリックする。
「証明書のインポート ウィザードの完了」が表示されるため「完了」をクリックする。
下図のようなセキュリティ警告が表示されるが「はい」をクリックする。
「正しくインポートされました。」となる。
管理コンソールにアクセスしてみると、「証明書エラー」がなくなっていることがわかる。
SSL証明書の有効期間
ビジネスセキュリティインストール時に発行される SSL 証明書の有効期間は3年間だ。
SSL 証明書の有効期間は延長することはできるが、最初の発行を3年間以外にすることはできない。
実際に SSL 証明書を確認してみる。SSL 証明書は IIS から確認することができるので、ファイル名を指定して実行で「InetMgr」を開く。
「インターネット インフォメーション サービス (IIS) マネージャー」で「OfficeScan」を右クリックし、「バインドの編集」をクリックする。
「サイトバインド」ウィンドウで「https」を選択し「編集」をクリックする。
「SSL証明書」の「表示」をクリックする。
SSL 証明書の有効期間が3年間であることがわかる。
カスタムインストールでも SSL 証明書の有効期間は変えられない
インストール時にカスタムインストールを選択しても、SSL 証明書の有効期間は3年間から変更することはできない。
以下は標準インストールではなかった項目だ。
インストール前のウイルススキャンを省略出来たり、ポートやプロキシの設定が行えたりと詳細なインストールオプションを設定することはできるが、証明書に関するウィザードは存在しない。
 TURNING POINT
TURNING POINT